M1 MacbookでPython3.10をインストールする手順を図説で初心者向けに解説!
M1チップを搭載したMacbookにPython3.10のインストールする手順を解説します。
MacOSのバージョンによってはPython3がデフォルトで入っているものの、未導入の場合にPythonをダウンロードし、インストールする手順を初心者向けに図説します。
MacOSはPython3が未インストールのバージョンも
Pythonを使ったプログラミングを行う場合、開発環境としてはMacOSのMacbookが推奨されます。
開発環境の使用率としてもWindowsOSよりもMacOSが主流となっており、書籍やWebの情報を活用する際もMacのほうが便利です。
MacbookでPythonの開発を行う場合、Pythonのインストールバージョンが注意点として挙げられます。
今Pythonといえばバージョン3のPython3が最新として開発に用いられています。
しかし、MacOSの場合、Python2はインストールされているものの、Python3が未インストールになっているOSバージョンも多いです。
私の2020年製のM1チップ搭載のMacbook Airでターミナルを起動して、pythonのバージョンを確認してみました。
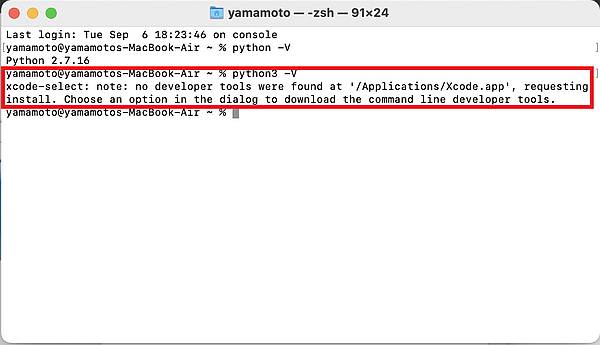
「python -V」コマンドで確認したところ、python2であるPython2.7.16はインストールされていました。
しかし、python3については「見つからなかった」とエラーメッセージが出力されます。
このようにMacOSの場合、Python3は自分でダウンロードしてインストールする必要があります。
MacOSでPython3.10をダウンロード
実際にMacOSでPython3のダウンロードしてインストールする方法をスクショ画像を用いて初心者でもわかりやすく解説します。
2022年9月時点で最新バージョンであるPython3.10をダウンロードしたいと思います。
1.Python.orgのページにSafariやChromeなどのブラウザでアクセスします。
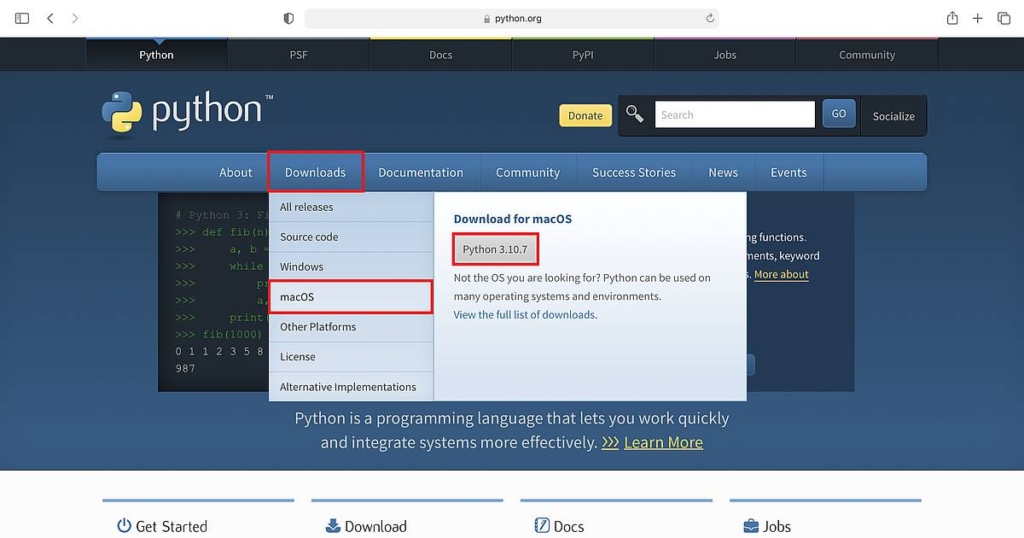
2.メニューバーにある「Downloads」をホバーし、OSを「macOS」を選択し、最新バージョンの「Python3.10.7」ボタンをクリック(タップ)します。
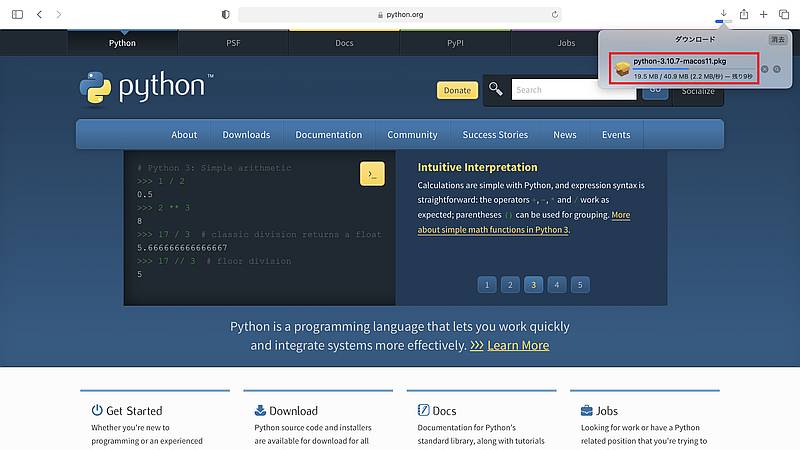
3.Pythonのインストールファイルのダウンロードの進捗が表示されるので、完了するのを待ちます。
以上でPython3.10.7のインストールファイルのダウンロードは完了です。
Python3.10のMacOSインストール手順
MacOSの端末でPython3.10のインストールファイルをダウンロードしたら、ファイルを実行して、インストールを進めていきます。
基本的に何か判断が必要な箇所はなくインストール画面に従って進めればインストールできますが、各種手順を図説します。
1.「Pythonのインストール」の画面が立ち上がるので、右下にある「続ける」ボタンをクリック(タップ)します。

2.Pythonに関する技術情報やインストール情報が表示されるので、「続ける」をクリックします。
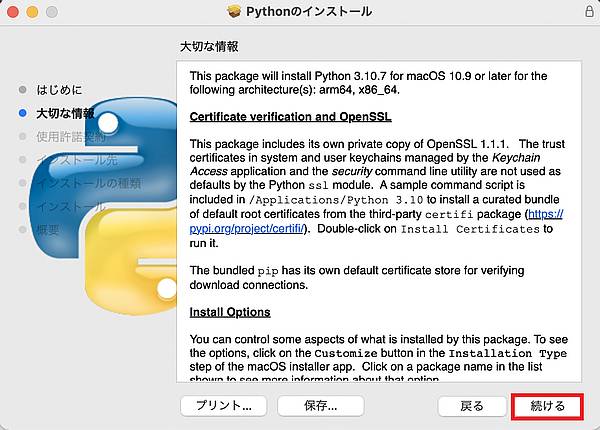
3.Python3.10をインストールにあたっての使用許諾契約が表示されるので、「続ける」をクリックします。
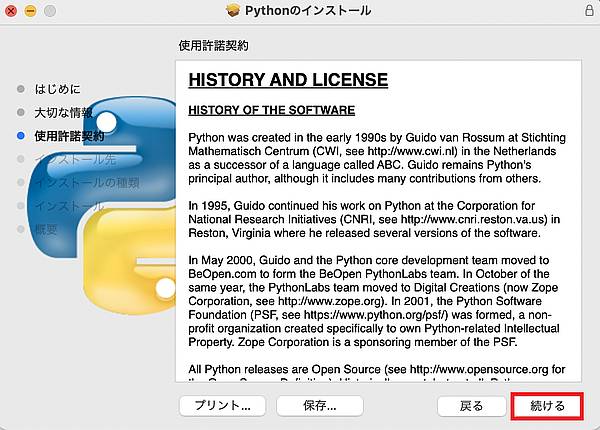
4.Pythonのインストールにはライセンスの使用許諾契約に同意する必要があるので「同意する」ボタンをクリックします。
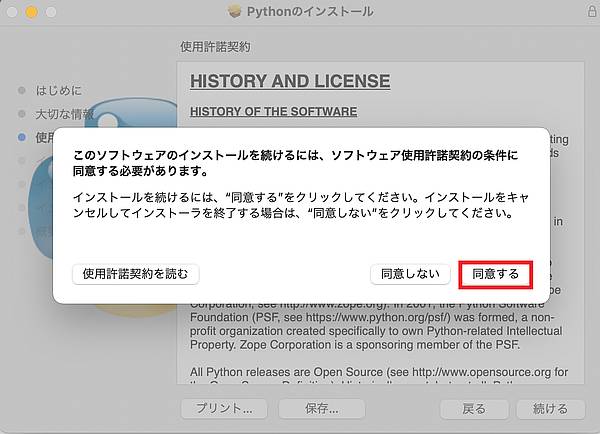
5.Python3.10.7をインストールするHDDを選択し、「続ける」をクリックします。
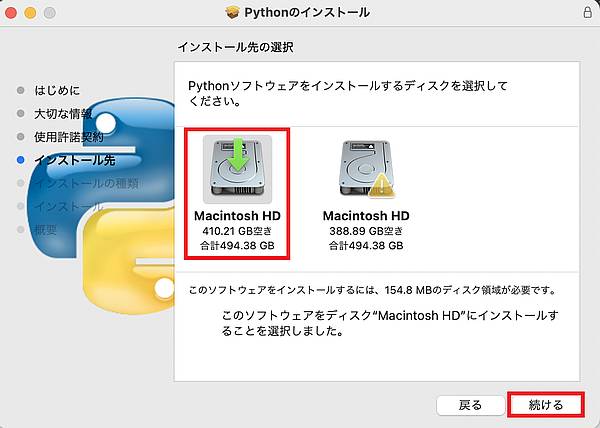
※インストール先のディスクは変更せず、デフォルトのもので問題ありません。
6.MacOSに新しいソフトウェアをインストールしようとすると許可が求められるので、ログインユーザーのパスワードを入力し、「ソフトウェアをインストール」をクリックします。
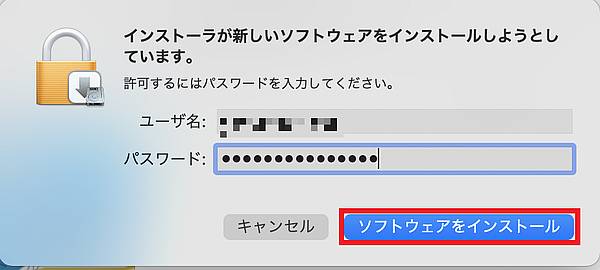
※インストールが実行できない場合、ログインユーザーがソフトをインストールできない権限の可能性があります。
7.インストール許可後、インストールが実行されて完了すると、「インストールが完了しました」が表示されるので、「閉じる」をクリックします。
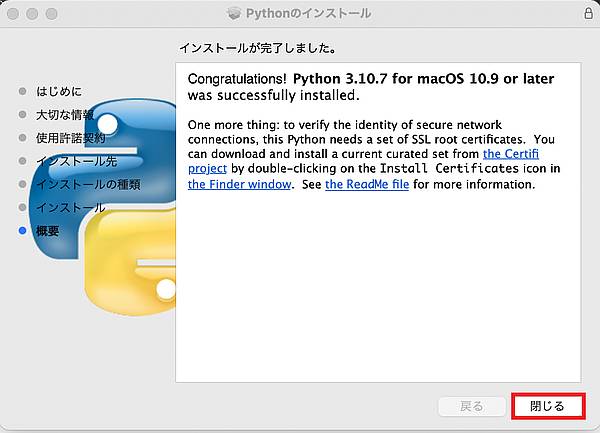
以上で、Python3.10のインストールが完了しました。
Python3.10のインストール完了後に、インストールファイルを削除するか聞かれますが、多くの場合、再度サイトからインストールファイルを取得することが多いので、ゴミ箱にうつして問題ありません。

Python3.10後のインストールチェック
Python3.10のインストール後に再度、Macのターミナルを起動して、pythonのバージョンをチェックしてみます。
先程と同じように「python3 -V」コマンドを実行して、pythonのバージョンを確認します。
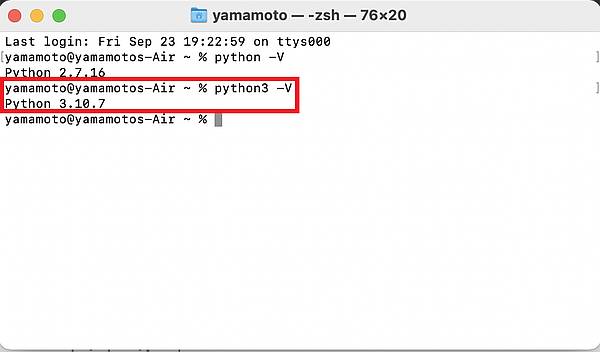
すると、インストール成功していると、「Python3.10.7」が表示され、インストールできていることがわかります。
Python3とPython2が共存するのが注意点
MacOSでPythonを利用する注意点は、デフォルトでインストールされているのがPython2であることです。
Python3をインストールしてもPython2も残ったままになり、2つのバージョンが併存することになります。
そのため、「python ****.py」といったコマンドをpyファイルを実行した場合、Python3ではなくPython2で実行されます。
今回インストールしたPython3.10でpythonのプログラムを実行したい場合、必ず「python3 ****.py」という形で実行しましょう。
※「python ****.py」でpython3を実行させる方法もありますが、環境変数などの設定変更が必要です。
なお、pythonのライブラリを入れる際に利用するpipコマンドもpython3用は「pip3」なので注意してください。
まとめ・終わりに
今回、MacOSでpython2がインストールされているOSバージョンの際に、Python3.10をインストールする方法を紹介しました。
python.orgのページにアクセスし、Python3の最新バージョンのインストールパッケージをダウンロードし、インストールします。
python2がデフォルトでインストールされているMacOSの場合、Python3をインストールすると、2つのバージョンが共存することになるので注意が必要です。
Pythonバージョン3でプログラムを実行したい場合は実行時のコマンドは「python」ではなく「python3」を利用しましょう。

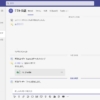
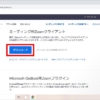
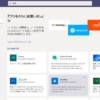
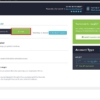
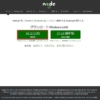
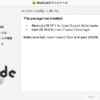






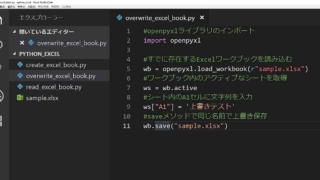
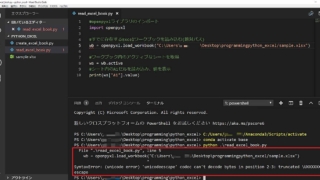
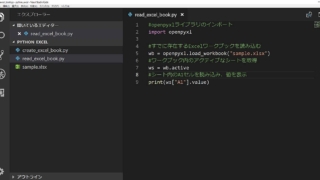
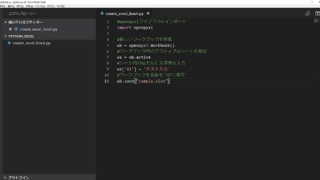
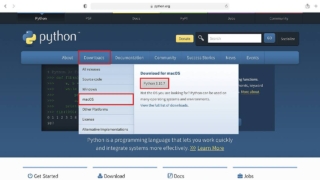
ディスカッション
コメント一覧
まだ、コメントがありません