【2022年版】WindowsOSでnode.jsをインストールする手順を詳細解説
Javascript実行環境であるnode.jsは主にMacやLinuxなどのOSでインストールされて利用されることが多いです。
ただ、WindowsOSの端末でもnode.jsをインストールして、サーバーサイドのJavascript実行環境を用意することがあります。
そこでWindowsでnode.jsをインストール手順をスクショ付きでわかりやすく解説します。
node.jsはJavascript実行環境
node.jsはJavascript実行環境の1つです。
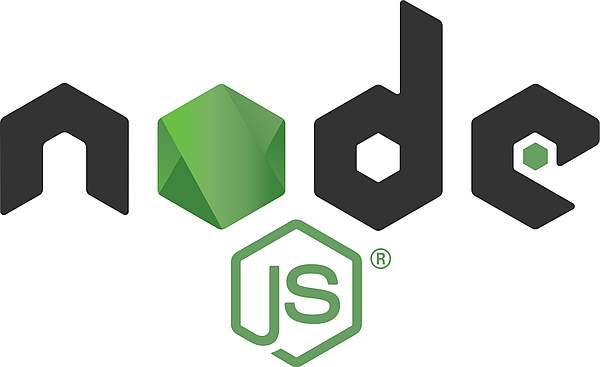
通常Javascriptはブラウザ上で稼働するフロントエンドのプログラミング言語です。
node.jsを使うことでフロントエンドだけでなく、バックエンドのサーバーサイドでJavascriptを実行できるようになります。
react.jsやvue.jsなどnode.jsで稼働するフレームワークがWebアプリケーションでは主流になってきています。
そのため、node.jsをJavascript実行環境として利用する機会も多いです。
node.jsはMacが多いもWindowsも
node.jsは主にMacで利用するのが主流です。
実際にサーバーサイドでnode.jsを実行する環境はLinuxOSのサーバーで稼働します。
それゆえ、LinuxサーバーとOS設計が近いMacでnode.jsを使った開発を行います。
しかし、WindowsOSでもnode.jsを利用することができます。
そこで、node.jsのJavascript実行環境をWindowsにインストールする方法を解説します。
WindowsOSでnode.jsのダウンロード
まずWindowsOSにnode.jsを導入するには、インストーラーのファイルをダウンロードする必要があります。
node.jsのインストーラーはnode.jsの公式ページでダウンロードすることができます。
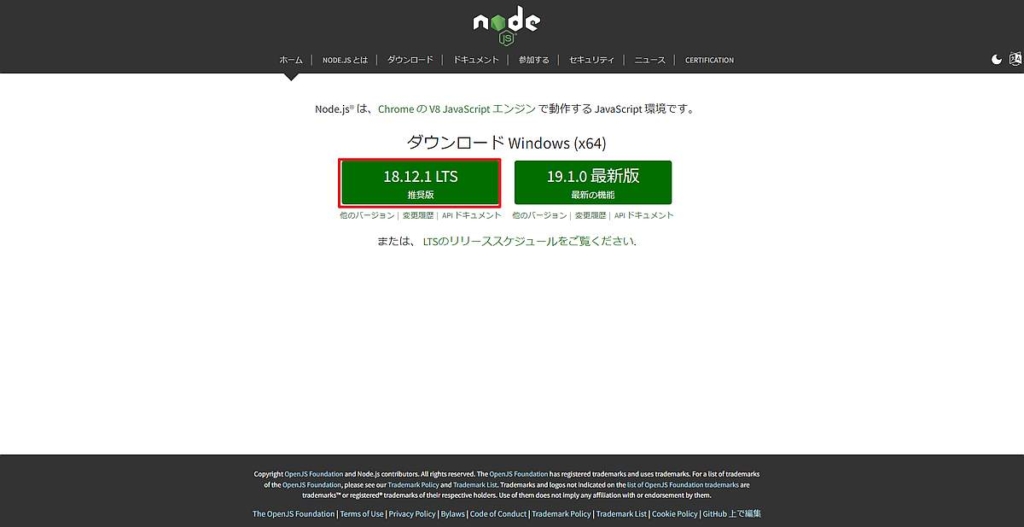
Windows(x64)のインストーラーは推奨版と最新版の2種類がありますが、左側の推奨版をクリックしてダウンロードします。
Chromeブラウザの場合、インストーラーのダウンロードが完了すると、下部に表示されます。
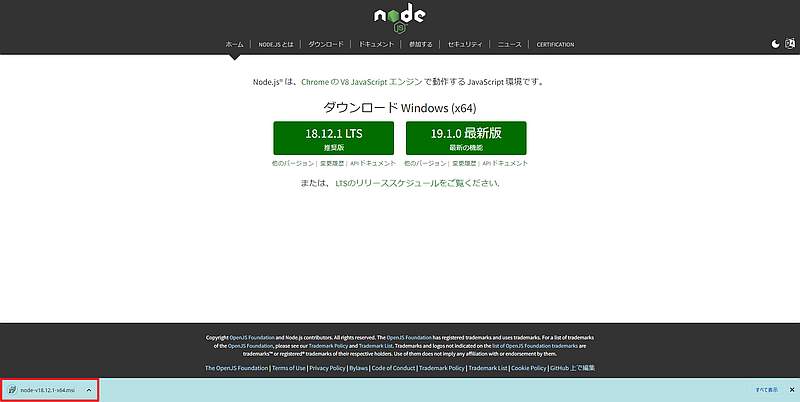
ダウンロードしたnode.jsのインストーラーをクリックするとインストールを始めることができます。
WindowsOSでnode.jsインストール手順
node.jsのインストーラーがダウンロード完了し、ファイル実行すると、node.jsをWindowsでインストールできます。
1.最初にNode.jsのセットアップウィザードの画面が立ち上がるので、「Next」ボタンをクリックします。
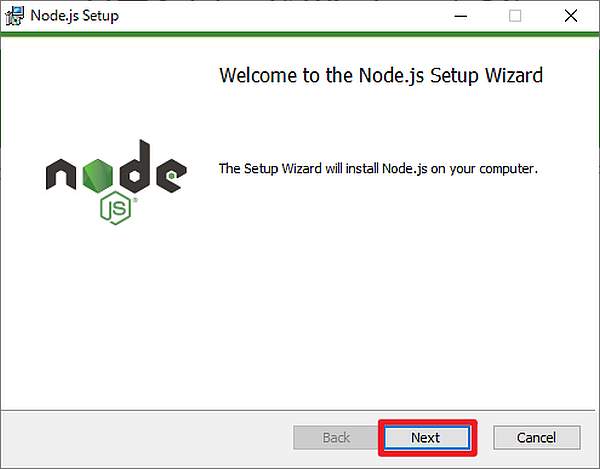
2.node.jsのユーザーライセンス(利用規約)が表示されるので、同意のチェックボックスを入れて、「Next」をクリックします。
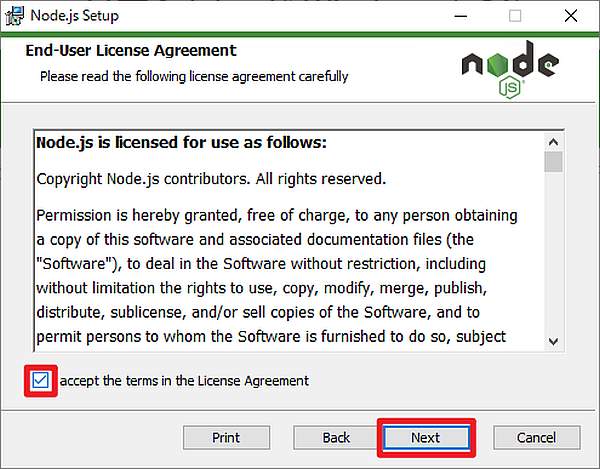
3.WindowsPCへのnode.jsのインストール先のフォルダが表示されますが、デフォルトのままで問題ないため、Nextをクリックします。
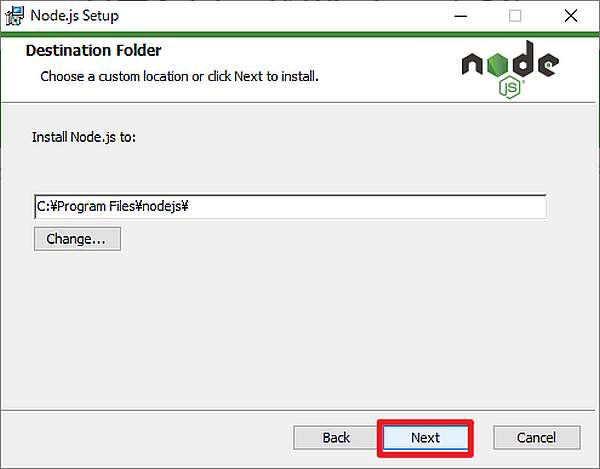
4.いくつかのnode.jsのパッケージはC/C++が必要とありますが、不要なので、チェックを入れずNextをクリックします。
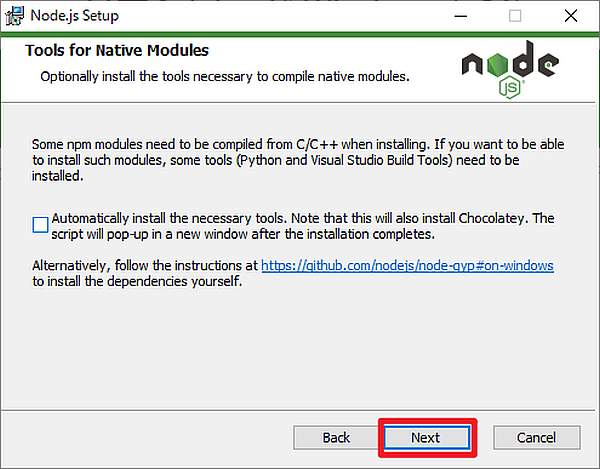
5.Node.jsでインストールするファイルが表示されるので、特に変更せずデフォルトのままNextをクリックします。
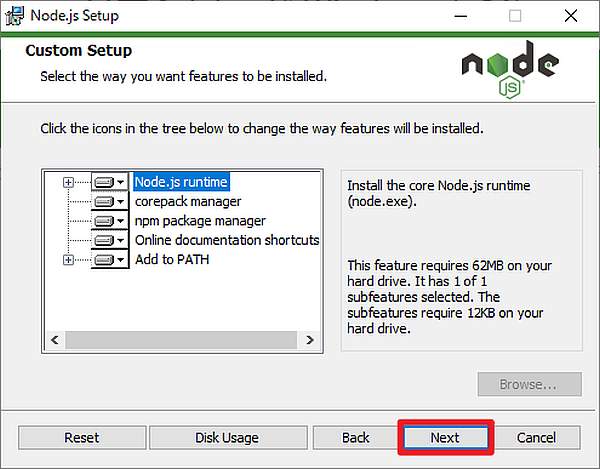
6.以上でインストールの必要項目の設定が完了したので、Installボタンをクリックします。
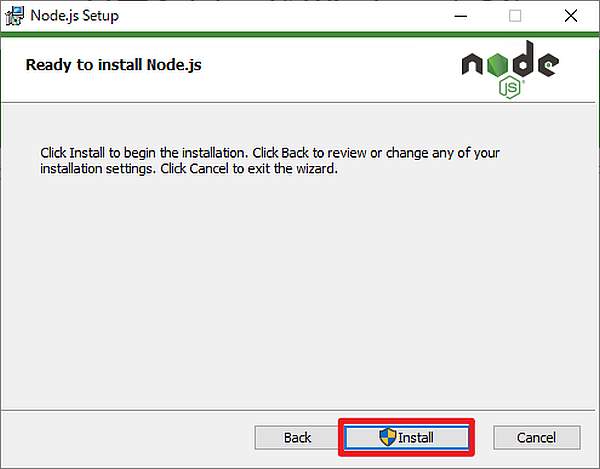
7.Node.jsインストールをWindowsOSで開始すると、UACのメッセージがOSから表示されるので、「はい」を選択します。
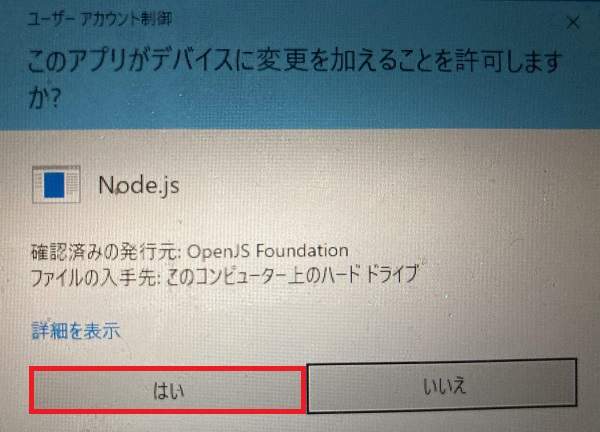
8.インストール開始すると進捗バーが進んでいくので、すべての進捗が完了して、インストール完了画面が表示されたら、Finishボタンをクリックします。
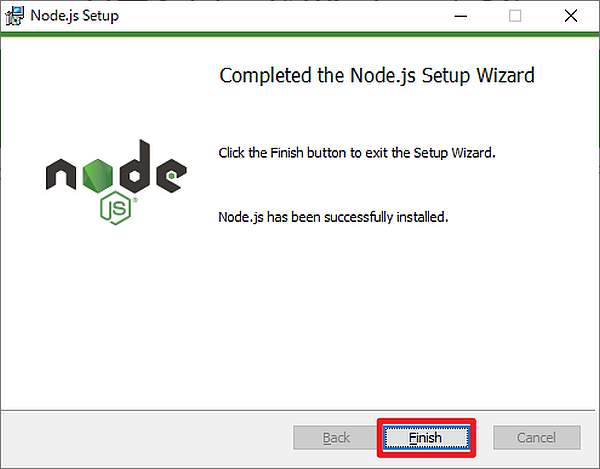
以上の8StepでWindows10でのnode.jsは完了しました。
node.jsインストール確認方法
実際にWindowsにnode.jsがインストールされたか確認してみます。
node.jsのインストールを確認するために、Windows Power Shellを起動します。
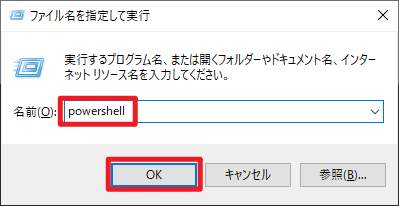
Power Shellのウィンドウに「node -v」のコマンドを入力してエンターキーを押すと、Node.jsのバージョンが表示されます。
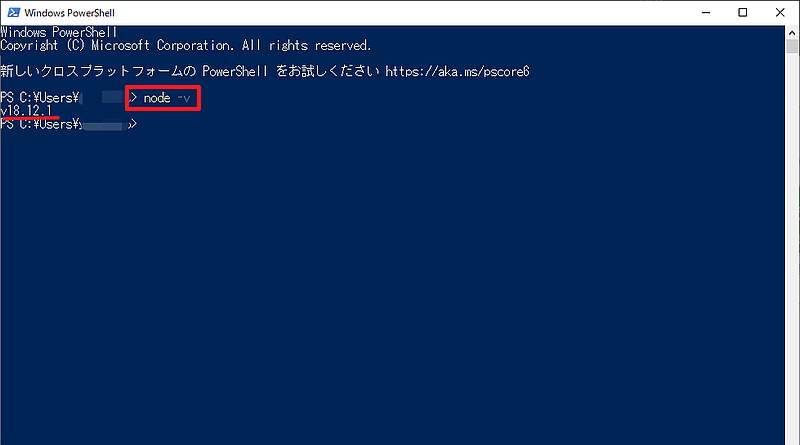
ダウンロードしたnode.jsのバージョンとPower Shellに表示されたバージョンが一致しています。
そのため、正しくNode.jsがインストールできていることが確認できました。
まとめ・終わりに
今回、Windows10が搭載されたパソコンで、node.jsをインストールする方法を紹介しました。
Javascript実行環境であるnode.jsはMacで利用されるケースが多いですが、Windowsでも利用可能です。
Windowsでもnode.jsはインストーラーを起動して、デフォルトの表示のまま進めていけば簡単にインストールできます。
Web開発においてはNode.jsは利用頻度が高いため、MacだけでなくWindowsでの導入方法を参考にください。
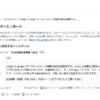

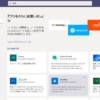
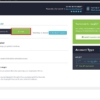
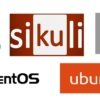
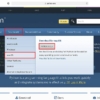

















ディスカッション
コメント一覧
まだ、コメントがありません