Teams内でマイクロソフトやサードパーティアプリの連携(インストール)方法!オススメアプリも紹介
Teamsアプリ内では、マイクロソフトやサードパーティ製のアプリと連携することが可能です。
Teamsアプリに様々なアプリをインストールすることで機能の拡張ができて生産性を向上させることができます。
今回、Teamsアプリにマイクロソフトやサードパーティ製のアプリを連携する方法を解説します。
Teamsアプリでアプリと連携
Teamsアプリの左メニューの中に、「アプリ」というメニューが表示されています。
ここには、Teamsアプリと連携が可能なアプリがリストアップされています。
アプリとの連携設定を行うことで、Teamsアプリの中で、連携したアプリを使用することが可能になります。
マイクロソフトだけでなく、サードパーティー製アプリも連携可能
このTeamsの連携アプリは、Teamsの開発元であるマイクロソフト製のものが中心です。
しかし、マイクロソフトのアプリ以外にも、TrelloやSalesForceといったサードパーティーアプリも用意されています。
これらのサードパーティー製のアプリと連携することで、Teamsアプリ内でサードパーティーのツールを利用できるようになります。
こうしたサードパーティーの連携アプリによって、Teamsに情報や機能を集約することが可能です。
それによって、Teamsでワンストップで処理を行えるようになり、業務効率が向上します。
Teamsアプリでアプリ連携を有効にする方法
Teamsアプリ内で連携アプリを有効化する方法について解説します。
Teamsアプリの連携はとても簡単です。
1.Teamsアプリの左メニューにある「アプリ」をクリックします。
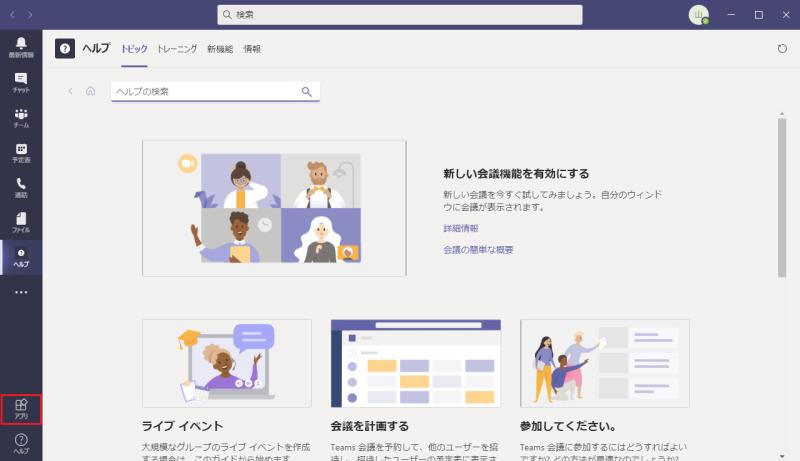
2.リストアップされたアプリの中から連携したいアプリを選択します。
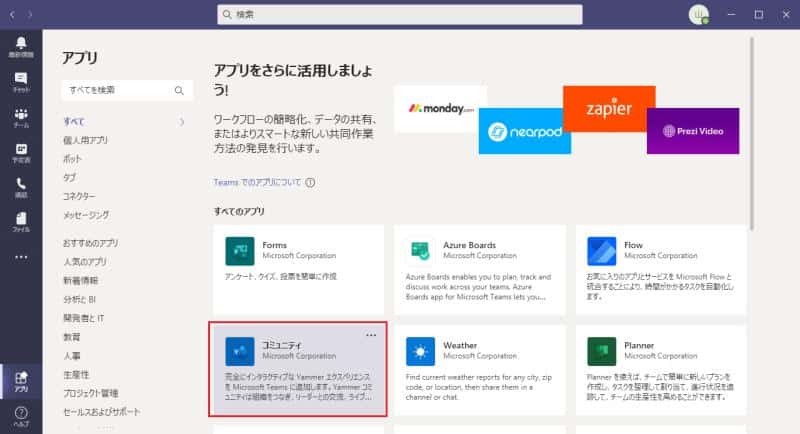
3.アプリの説明や各種情報が表示されるので、「追加」ボタンをクリックします。
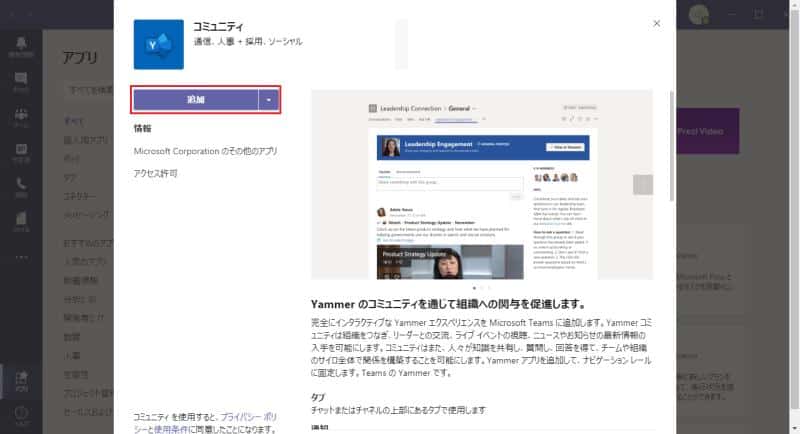
上記の3Stepでアプリ連携は完了です。
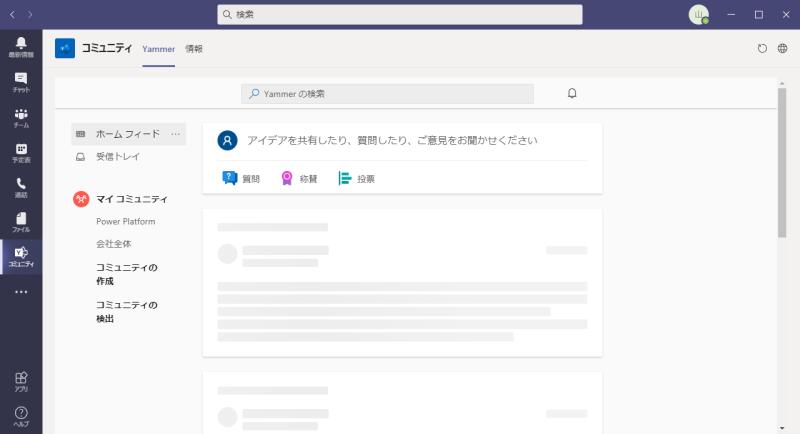
これでTeams内で連携したアプリの機能が利用可能になります。
オススメのTeams連携アプリは?
マイクロソフトTeamsと連携すると色々便利なオススメのアプリを紹介したいと思います。
オススメの連携アプリは以下の6つです。
- Forms
- コミュニティ(Yammer)
- OneNote
- PowerAutomate(旧Flow)
- Trello
- Zoom
Formsはマイクロソフト製のフォーム作成アプリです。
選択肢型や記述型、チェックボックスなどの様々な形式の質問やアンケートを作成することができます。
Teamsのチャットの中で、Formsでアンケートを作成し、メンバーに回答してもらうことが可能です。
社内SNSとしてYammerを利用している場合は、コミュニティアプリもオススメです。
Yammerに投稿されたタイムラインの閲覧に加え、投稿までTeams内で完結するようになります。
OneNoteもマイクロソフト純正のアプリで、会議の議事録やメモなどの作成に便利なツールです。
リアルタイムで議事録を作成し、会議中に議事録を見返しながら、会議終了時には議事録をほとんど作成し終えることができます。
Teamsを使って業務改善にはPowerAutomate(Flow)を使ったタスク自動化です。
今多くの企業で取り組んでいるRPA、業務自動化といったタスクを作成し、Teamsを使った処理の自動化が可能です。
Trelloはこれまで紹介したマイクロソフト製ではない、サードパーティーのタスク管理アプリです。
Teamsと連携することで、Teams内でTrelloを操作することができます。
これまでTrelloを使ってタスク管理していた場合には、Teamsと同じアプリ上で操作可能になり、作業効率向上につながります。
最後の5つ目はビデオ会議の競合アプリZoomです。
実はTeamsのライバルとなるZoomはTeams連携アプリを用意しています。
実際のZoomでのビデオ会議はTeamsアプリ上では実行できませんが、Zoom会議のスタートや、ログイン、予定管理といったことが可能です。
これまで紹介したようにTeamsのアプリ連携を活用することで、Teams上でできる作業が増えます。
ブラウザの別タブやアプリを行ったり来たりしなくて済むようになるので、作業効率アップにつながります。
会社のポリシーによっては連携アプリの制限も
なお、Teamsアプリをより便利に効率的に利用できるようになる連携アプリですが、同じTeamsでも表示されないケースがあります。
これは、連携アプリは会社のポリシーによって制限しているケースもあるからです。
Teamsの連携アプリを制限している組織の多くは、マイクロソフト純正のアプリのみ連携可能になっているケースが多いようです。
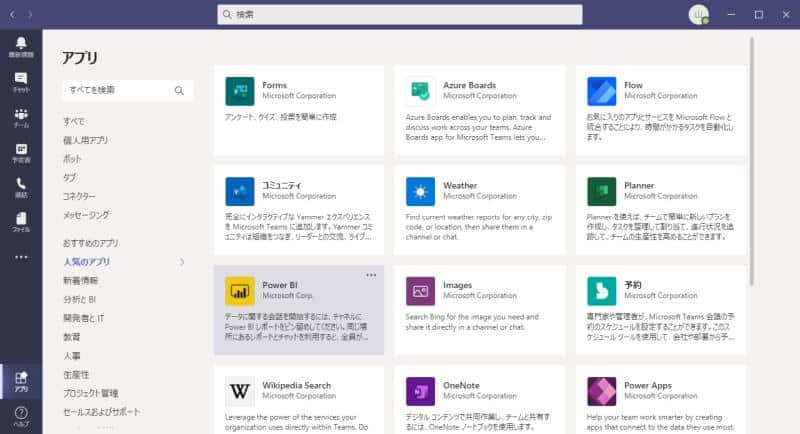
会社の方で厳しく連携アプリを指定している場合によっては、連携アプリが利用できないケースもあります。
有効にしたアプリ連携を無効にするには?
有効にしたアプリ連携を解除したい場合には、Teams内でアンインストールすることができます。
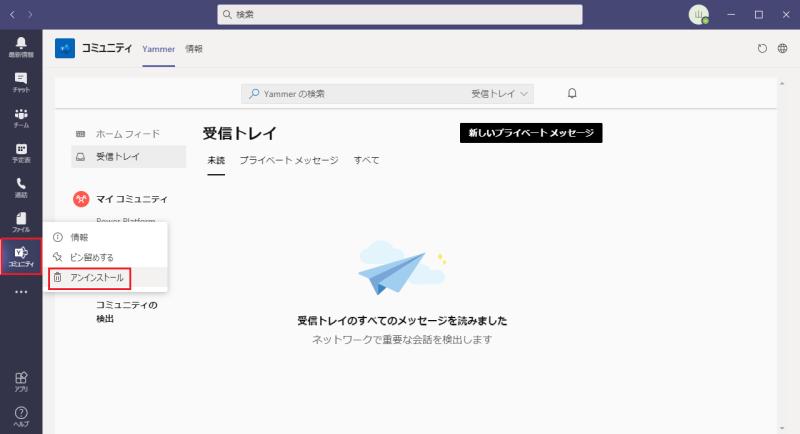
左メニューに削除したいアプリが表示されている場合は、右クリック「アンインストール」を選択することでアプリ連携を無効にできます。
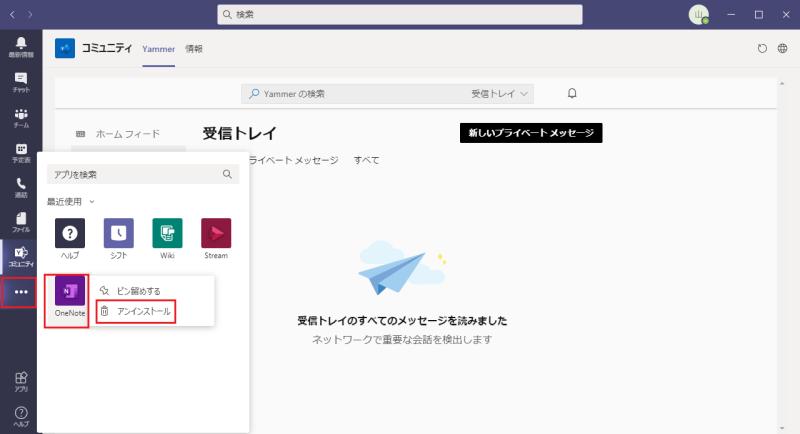
アプリが表示されていない場合は、左メニューの「…」を左クリックすると導入済み(最近使用)アプリが表示されるので、そこで無効にしたいアプリを右クリックして「アンインストール」を選択することで削除できます。
ただ、アプリの中にはデフォルトで入っていて、Teams内ではアンインストールできないものもあるので、注意しましょう。
まとめ・終わりに
今回、Teamsアプリ上でアプリ連携を行う方法と、オススメの連携アプリを紹介しました。
同じマイクロソフト製のアプリから、TrelloやSalesForceといったサードパーティーのアプリまで連携が可能です。
ただ、Teamsの利用環境によっては、会社・組織のポリシーによって連携アプリが使用できないものもあるので注意が必要です。
Teamsアプリ内で連携アプリを活用することで、よりTeamsを効率的に利用しましょう。
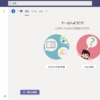
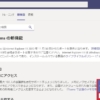
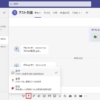
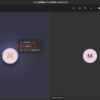


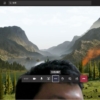
















ディスカッション
コメント一覧
まだ、コメントがありません