Teams会議で参加者が画面共有した画面表示を拡大・縮小する方法
Teams会議を開いている際に、会議参加者が画面共有した画面の文字が小さくて読みづらいといったことがよくあります。
「文字が小さくて読めないので、拡大してもらえますか?」と依頼がありますが、実は画面共有された画面を拡大することができます。
Teams会議で他の人が画面共有した画面を拡大・縮小する方法を解説します。
Teamsの画面共有が見づらい
Teams会議を参加していると、参加者が画面共有して開いているウィンドウやデスクトップ画面を共有することが多くあります。
音声だけのやり取りではイメージや理解しづらいものも、資料となるドキュメントやスライドを画面共有することで、理解を促します。
ただ、Teams会議で共有された画面の文字が小さくて読めない、図が見づらいといったケースがよく起こります。
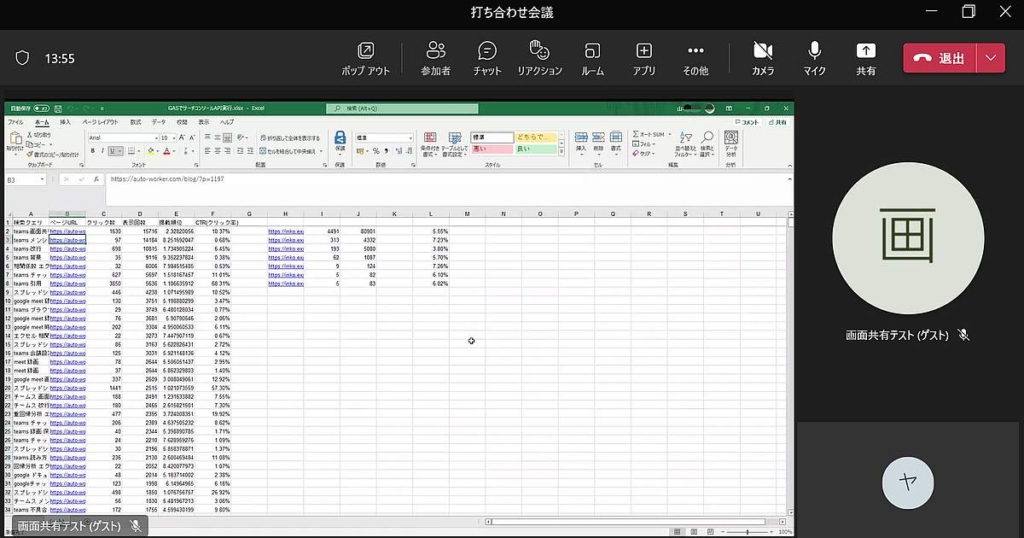
特に年齢を重ねるほど、小さい文字が見づらくなるため、若手の参加者は読み取ることができても、年配の参加者は読みづらいケースもあります。
そんな場合には「文字が読みづらいので拡大してもらえますか?」と依頼が来て、画面共有者がウィンドウの表示を拡大する対応を行うことが多いです。
また、そうした依頼がしづらい雰囲気だと、見づらい資料を必死に理解しなければならず負担が大きくなります。
実は自分だけ共有画面の拡大が可能
実はTeams会議の画面共有で共有された画面は、参加者ごとに拡大する機能が用意されています。
そのため、前述したような画面共有した人に拡大を依頼する必要なく、自分の操作で共有画面の拡大が可能です。
文字が小さくて読みづらいと感じた時は、自分だけ共有画面を拡大する対応で、文字を読み取れるようになります。
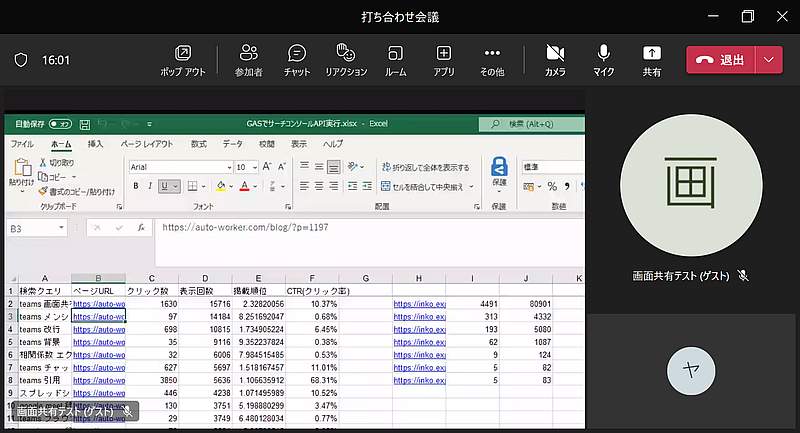
これによって、共有画面の拡大を依頼して、画面を拡大する時間も短縮できますし、そうした依頼がためらわれて、苦労して文字を読み取る負担も軽減できます。
Teamsの画面共有を拡大する方法
Teams会議の共有画面を拡大する方法としては以下の3パターンがあります。
- マウスホイールによる拡大
- トラックパッドによる拡大
- キーボード(ショートカットキー)による拡大
ノートパソコンでのTeams会議に参加していることを想定して、利用頻度が高い順にそれぞれのやり方を解説します。
マウスホイールによる拡大方法
マウスを使用している環境での最もオーソドックスなTeams画面共有の拡大方法がマウスホイールを使ったやり方です。
この方法ではキーボードとマウスを併用する形でTeams画面共有を拡大します。
Teams画面共有で拡大したい箇所をクリックした上で、キーボードの「Ctrl」キーを押しながら、マウスのホイールを上方向に回転させます。
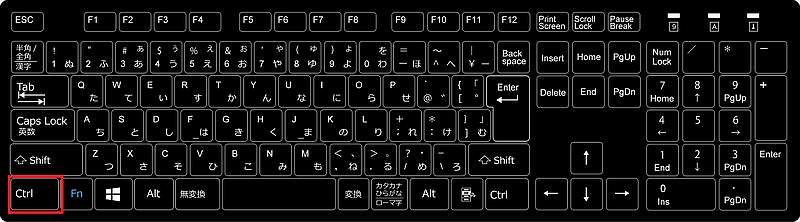

これでクリックした箇所を中心に、Teamsで画面共有した画面が拡大されます。
マウスを利用している場合にオススメのTeams画面共有の拡大方法です。
トラックパッドによる拡大方法
2番目がノートパソコンのトラックパッドを使ったTeams画面共有の拡大方法です。
マウスホイールのケースと同様に拡大したい箇所をまずトラックパッドでクリックします。

その後、トラックパッドで指を2本使用し、2本の指を離れる方向に移動させてピンチアウトすることでTeams画面共有が拡大されます。
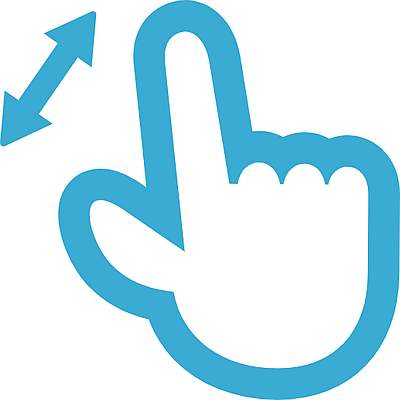
マウスを利用せずにノートパソコンを使ってTeams会議に参加している場合にオススメの拡大方法です。
キーボードのみ(ショートカットキー)による拡大方法
最後がキーボードのみでショートカットキーによるTeams画面共有の拡大方法です。
この方法では、キーボードのCtrlキーを押しながら、「+」キーを押下することでTeams画面共有の拡大ができます。
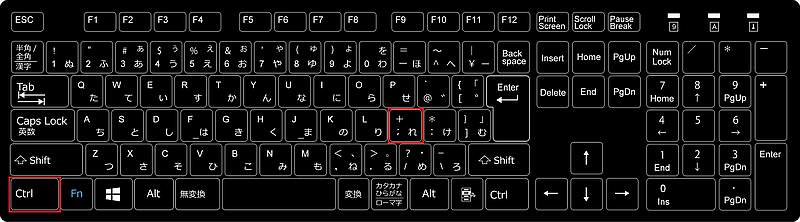
ブラウザの画面表示の拡大でもCtrl+「+」キーのショートカットキーはよく利用しますが、Teams画面共有の拡大でも利用可能です。
ショートカットキー操作なので、覚えるまでは時間がかかりますが、一度覚えると最も早く操作できるTeams画面共有の拡大方法です。
逆にTeams画面共有を縮小する方法も
これまでのところではTeams画面共有を拡大する方法を紹介してきました。
拡大したTeams画面共有ですが、拡大した分、共有画面の全体が見えづらくなっています。
その場合に、これまで紹介した方法と逆に操作することでTeams画面共有を縮小することが可能です。
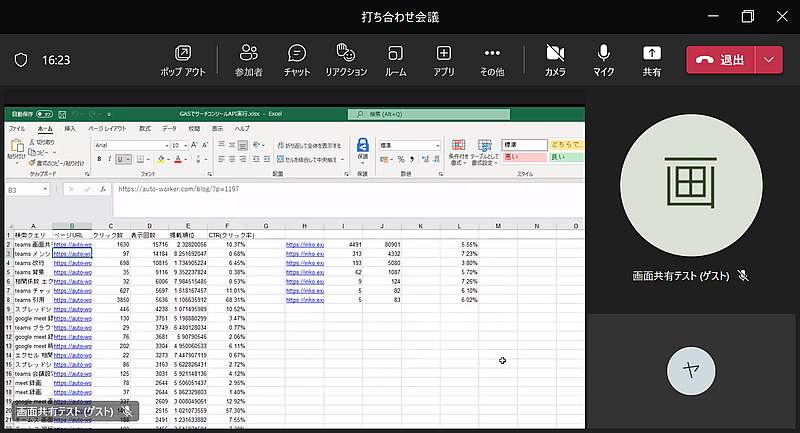
- マウスホイールであれば、Ctrlキーを押しながら、下方向にホイールを回転
- トラックパッドであれば、2本の指を近づける形でピンチイン
- キーボードであればCtrl+「-」キーのショートカットキー
以上の3種類の方法でTeams画面共有を縮小させることができます。
一度拡大したあと、元々の画面共有サイズに戻したい場合に、縮小する方法を活用しましょう。
ただし、Teams画面共有の縮小の場合、元々表示されているサイズよりも縮小することはできません。
拡大した後にのみ縮小が可能で、デフォルト表示から縮小できない点は留意しておく必要があります。
まとめ・終わりに
今回、Teams会議で他の参加者の画面共有を拡大・縮小する方法を紹介しました。
Teams画面共有するウィンドウサイズによって、共有画面の文字が読みづらいということも多いです。
ただ、その場合に画面共有している参加者に画面の拡大を依頼していると、会議時間のロスに繋がります。
そうしたケースにおいては実は画面共有を見ている各参加者側で画面を拡大表示することが可能です。
Teams画面共有の拡大にはマウスホイールやトラックパッド、キーボードのみの3パターンのやり方があります。
Teams会議に参加している端末環境に応じて好きなやり方で画面共有の拡大を行いましょう。
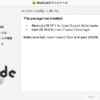

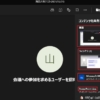
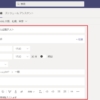
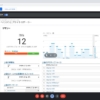
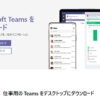


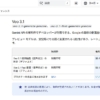














ディスカッション
コメント一覧
どのバージョンからかはわかりませんが、タッチパッドのピンチが使えなくなっています。
(私は会社のPCの交換前後での話になるのでバージョンについてはあまり語れませんが)