Google Meetの「主催者用ボタン」でリクエスト承認や画面共有、チャット送信を管理する方法
Google Meetのビデオ会議に2021年6月に「主催者用ボタン」という管理者機能が表示されました。
本来会議の主催者が持つ、会議参加のリクエスト承認を他のユーザーに開放したり、画面共有やチャット送信を禁止する設定が可能です。
Google Meetの主催者用ボタンによる管理者機能の設定について解説します。
Google Meetの主催者用ボタン
2021年6月以降、Google Meetの無料版で自身が主催するビデオ会議に、「主催者用ボタン」のアイコンが表示されるようになりました。

主催者用ボタンというのは、会議参加者がMeetのビデオ会議の操作の権限を設定できるボタンです。
デフォルトのGoogle Meetは会議参加者が画面共有をしたり、会議チャットにメッセージを送信できるようになっています。
会議参加者には画面共有やチャット送信を不可にして、会議の主催者のみが可能にすることができます。
逆に本来会議主催者のみができる操作についても、会議参加者にも可能にする設定もあります。
Google Meetの主催者用ボタンで設定できる管理機能
Google Meetの主催者用ボタンで設定できる管理機能としては以下があります。
- 参加リクエストを承認する、または参加者を退出させる
- 他の参加者をミュートする
- 通話を録画する
- 自分のマイクとカメラを制御する
- 通話で自分の画面を共有する
- 通話中にチャットメッセージを送信する
通常時でもマイクやカメラの制御、画面共有、チャット送信は許可されています。
それ以外の会議主催者である管理者しかできない、参加リクエストの承認や参加者の退出、他の参加者のミュート、通話の録画が可能となります。
主催者用ボタンの利用方法
Google Meetの主催者用ボタンの設定画面を表示して、管理機能を設定する方法を解説します。
1.Google Meetのビデオ会議の画面で、右下にある鍵マークアイコン(前述の画像の赤枠)をクリックします。
2.「会議の安全性」メニューが表示され、会議の管理に表示されるトグルボタンを操作します。
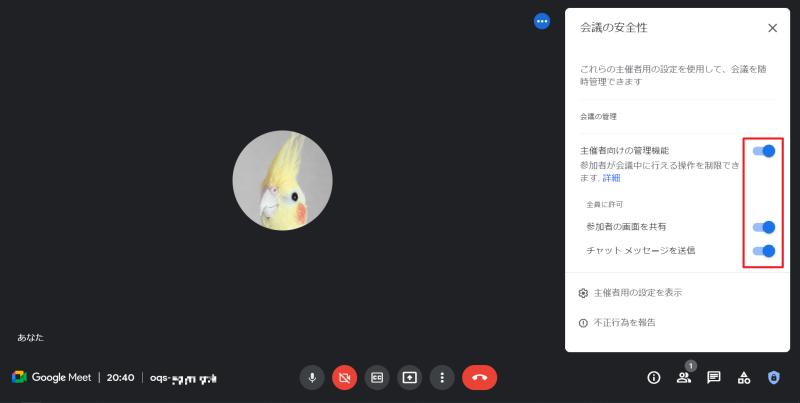
3.参加者の画面を共有、チャットメッセージを送信のトグルボタンはクリックするだけでOFFになりますが、主催者向けの管理機能は確認メッセージが表示されます。
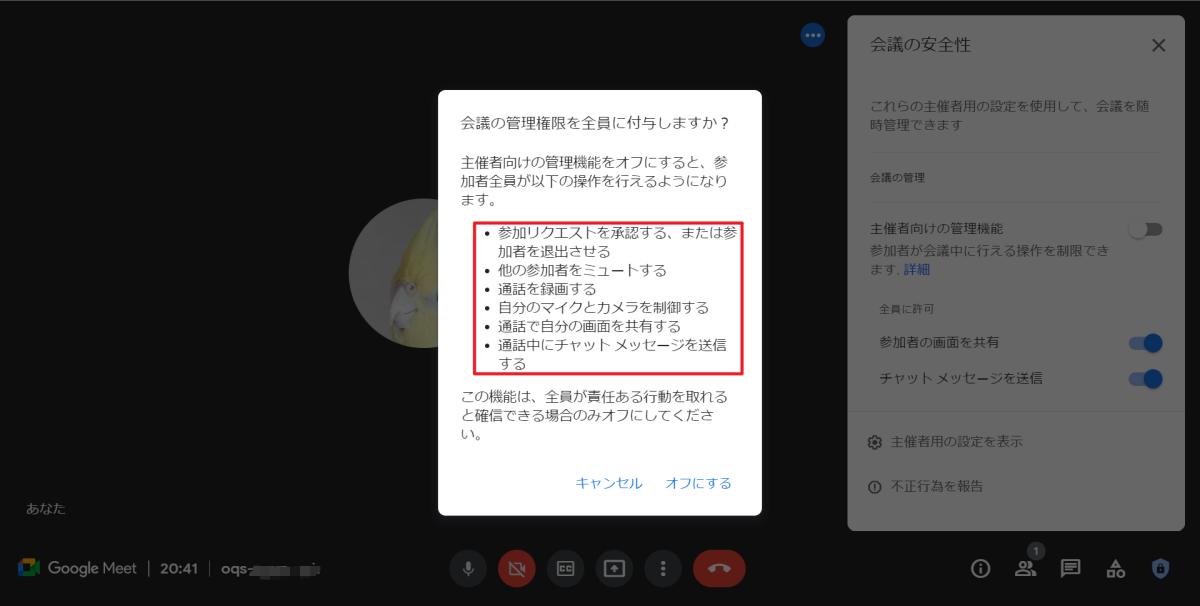
4.「会議の管理権限を全員に付与しますか?」のメッセージで「オフにする」をクリックすると、主催者向けの管理機能がオフになります。
画面共有やチャットメッセージ送信をオフにした場合、会議参加者は画面共有とチャットメッセージが実行できなくなります。
主催者向けの管理機能がオフにすると、外部からのGoogle Meetの参加リクエストに対し、管理者以外が承認可能となります。
また、主催者向けの管理機能をオフにすると、右下の「主催者用ボタン」のアイコンが非表示になります。
主催者用ボタンは別操作でも設定可能
前述した通り、主催者用ボタンは「主催者向けの管理機能」をオフにすると、ビデオ会議の画面からアイコンが表示されなくなります。
そんな場合に備えて、主催者用ボタンの設定画面は別操作からも実行可能です。
Google Meetのビデオ会議画面の中央下部にあるメニューアイコン「︙」をクリックし、「設定」を選択します。
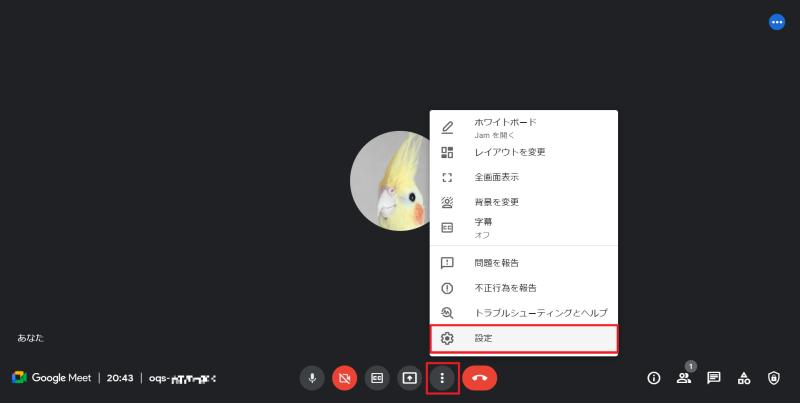
設定画面が表示されるので、主催者用ボタンのタブをクリックすると、先程と同じ設定が行うことができます。

「主催者向けの管理機能」をオフにしてしまった場合には、このやり方で再度有効にすることができます。
Google Meetの主催者用ボタンの利用用途
Google Meetの主催者用ボタンの設定項目である参加者の画面共有やチャット送信は、ビデオ会議の性質によって制御すると便利です。
例えば、会議主催者が画面共有で説明やプレゼンを行うセミナー形式のような場合、他の参加者が画面共有できると、発表を妨げられる恐れがあります。
そうした場合に、他の参加者が画面共有を設定できないようにしておくと、説明やプレゼンがスムーズです。
チャット送信も他のユーザーからの情報が届かないようにしたい場合に無効にして、メッセージを抑止できます。
ただ、主催者向けの管理機能をオフにするのは注意が必要です。
オフにする前に確認メッセージが表示された通り、参加リクエストの承認や参加者の退出など強い権限が与えられています。
適切なリテラシーを持たない、または悪意のあるユーザーがいる場合、そういった管理者向けの操作が悪用されかねません。
そのため、Google Meetの主催者向けの管理機能は、同じ組織・チームのメンバーなど、信頼できる参加者のみがビデオ会議に参加している場合を除いて、デフォルトであるオンのままがオススメです。
まとめ・終わりに
今回、Google Meetの主催者用ボタンでの管理者機能や画面共有、チャット送信の権限制御の方法を紹介しました。
主催者以外の会議参加者の画面共有やチャットメッセージの送信を不可にしたり、主催者のみの管理者機能を会議参加者にも開放することができます。
主催者がプレゼンや発表を行う際に、会議の妨げにならないよう、他の参加者の画面共有やチャット抑止は有効です。
ただ、管理者機能をオフにすると、他のユーザーも参加リクエスト承認やユーザーの退出が可能になります。
強い権限を会議参加者にわたすことになるので、主催者向けの管理機能は信頼できる参加者のみの場合だけオフにし、それ以外はオンのままにしておきましょう。
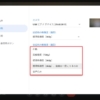
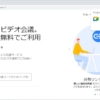
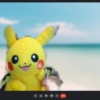
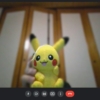
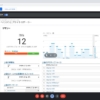
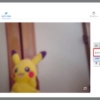

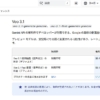














ディスカッション
コメント一覧
まだ、コメントがありません