Google Meetのビデオ会議でマイク・スピーカーを切り替え・設定変更する方法
Google Meetのビデオ会議において、スピーカーとマイクは環境によって切り替える必要があります。
音漏れしないように端末内臓スピーカーからイヤホンにしたり、通常マイクからワイヤレスマイクといったケースです。
そこで、Googleのビデオ会議でのマイク/スピーカーの設定方法と変更手順を紹介します。
ビデオ会議はTPOでマイク・スピーカーを変更
ビデオ会議は開催する場所に応じて、マイクとスピーカーを適切に選択しなければなりません。
通常、ノートパソコンでビデオ会議を行う場合は、標準で備わっているマイクとスピーカーを使用します。
自宅ならそれで問題ありませんが、コワーキングスペースなどでは他の利用者もビデオ会議していたりして、音が漏れてしまいます。
社内会議を行うビデオ会議では、社外秘や機密情報についても扱うケースが多いです。
そうした場合には、ビデオ会議参加者の発言が漏れないようにスピーカーをイヤホンにする必要があります。
また、会議中に席を立つことが多いと、Bluetoothのワイヤレスイヤホンがとても便利です。
このように、ビデオ会議・テレビ会議を行う際には、マイクとスピーカーを適切に設定する必要があります。
Google Meetの会議開始時のマイク・スピーカー設定手順
Google Meetのビデオ会議(テレビ会議)を始める際に、マイクとスピーカーの設定を行う手順について解説します。
他のユーザーから招待されたMeet会議の場合、会議開始前に設定画面が表示されるので、その画面での設定するやり方です。
ノートパソコンに標準搭載されているマイクとスピーカーに加え、Bluetoothのワイヤレスヘッドセットを装着した状態です。
この状態でマイクデバイスとスピーカーデバイスをGoogle Meetで切り替える手順をそれぞれ図解します。
Google Meetビデオ会議のマイク切り替え方法
1.Google Meetの参加準備の画面で右下にある「音声と映像を確認」をクリックします。
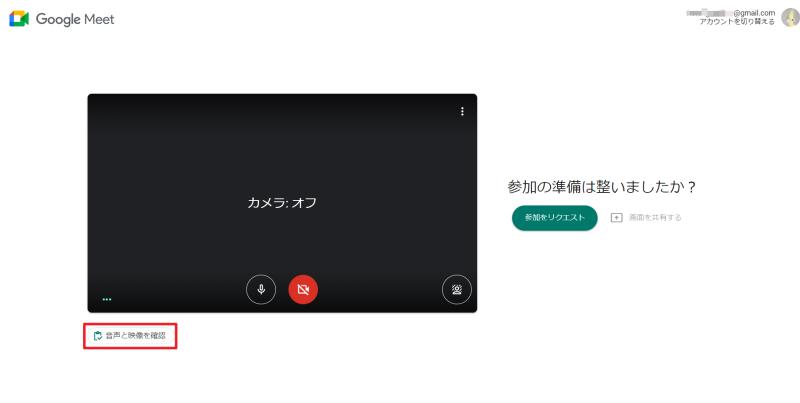
2.設定のプレビューが表示されると、「音声と映像」タブに切り替えて、マイク表示のプルダウンをクリックします。
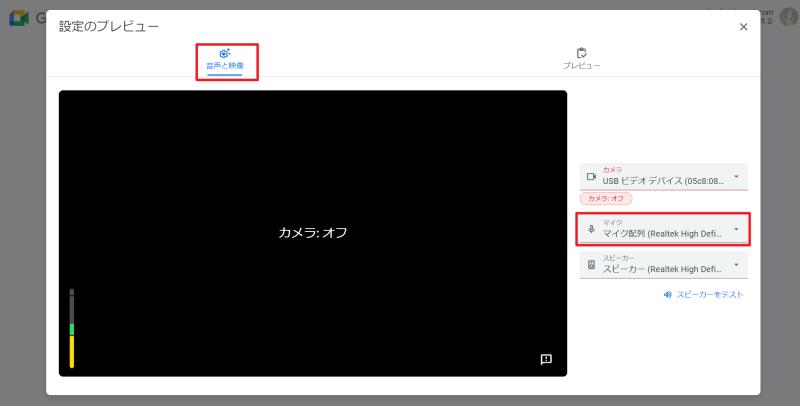
3.すると、端末で使用可能なマイクが表示されるので、切り替えたいマイクデバイスを選択します。
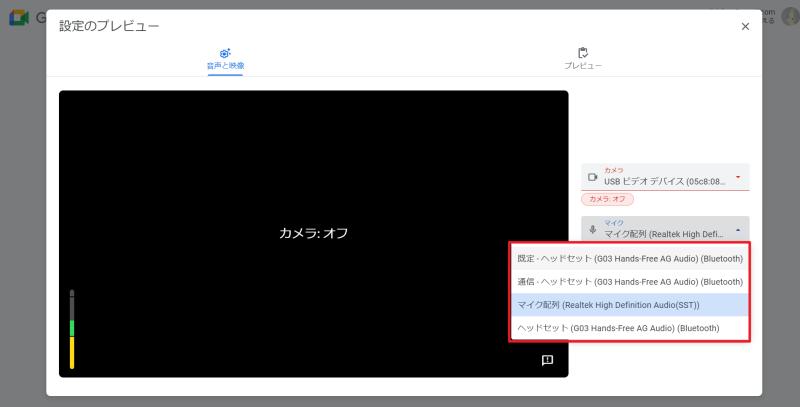
以上の3StepでMeet会議参加前に使用するマイクの切り替えが可能です。
ヘッドセットなどでより指向性が高いマイクを利用したい場合に切り替えられます。
Google Meetビデオ会議のスピーカー切り替え方法
続いて、Google Meet会議のスピーカーの切り替え方法を紹介します。
基本的にマイクの切り替えと同じ流れで、Meet会議の参加準備画面で「音声と映像の確認」から音と映像の設定画面に遷移します。
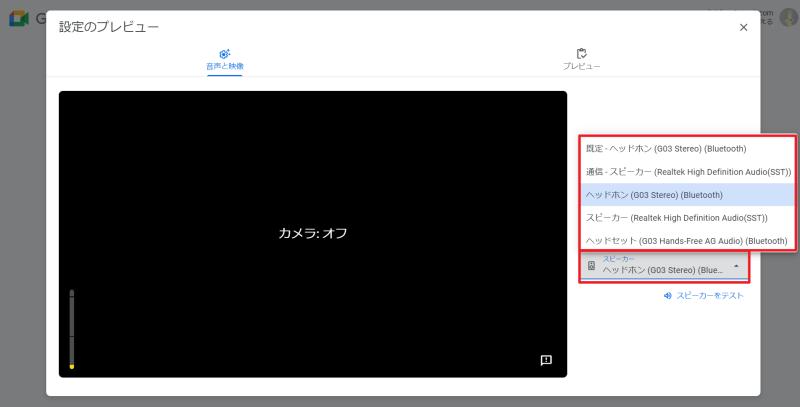
今度はスピーカーのプルダウンをクリックすると、スピーカーとして利用可能なデバイス一覧が表示されるので、変更したいものをクリックします。
これらのように、Meet会議参加前にマイク・スピーカーを切り替えるには、「音声と映像の確認」から実行します。
なお、マイクとスピーカーを別デバイスとすると、以下のようなエコー防止のメッセージが表示されます。

同じデバイスの場合はエコーが自然と発生しないものの、内蔵スピーカーとBluetoothワイヤレスマイクの場合にエコーが発生しうるので気をつけましょう。
ビデオ会議開始後にマイク・スピーカー設定を変更
次に、Google Meetのビデオ会議が開始した後にマイク・スピーカーを切り替える方法を紹介します。
これは利用していたマイク・スピーカーデバイスの調子が悪い時や、周りに他の人が増えた際にイヤホンに切り替えるケースなどです。
1.Meet会議の右下にあるメニューアイコン「︙」をクリックし、「設定」を選択します。
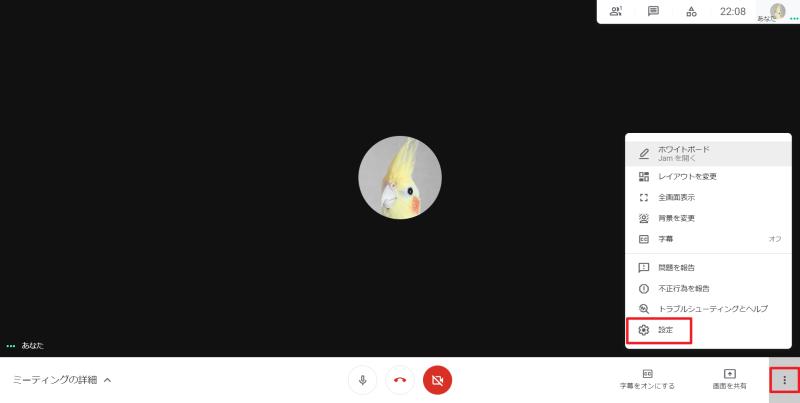
2.設定表示で「音声」をクリックしたあと、マイクとスピーカーが表示されるので、それぞれ切り替えます。

マイク/スピーカーが切り替わらない場合は?
Google Meetのマイク・スピーカーがうまく切り替わらないケースとして、以下の2パターンがあります。
- そもそもデバイスが認識されず、プルダウンリストに表示されない
- プルダウンリストとしては表示されるが、切り替わらない
①のケースではUSB接続やBluetooth接続したマイク・スピーカーデバイスの不良が考えられます。
他の機器で接続可能か確認し、デバイスの正常性を確認しましょう。
②のケースでは端末では認識されているものの、うまく切り替わらないケースです。
その場合は、まず端末のデバイス設定などが問題ないか確認しましょう。

サウンドの画面で既定のデバイスとして認識されているかを確認しましょう。
それでも動かない場合は、他のアプリやブラウザで表示しているWebアプリがデバイスの制御しているケースがあります。
そうした場合には、マイク・スピーカーを利用するプレイヤーアプリや、動画サイトなどを一度閉じるようにしましょう。
まとめ・終わりに
今回、Google Meetでマイクとスピーカーを切り替える方法を紹介しました。
Meetのビデオ会議を実施する環境によっては、端末標準のマイク・スピーカーが利用しづらいケースがあります。
そうした場合に、イヤホンなどで会議音声がもれないようにスピーカーを切り替えたり、マイクが不調な場合に、集音性が高いマイクに切り替えることができます。
特にBluetoothのワイヤレスイヤホンだと、会議中に端末の前から少し離れたりすることもできるので、便利です。
Google Meetではシチュエーションに応じて、マイク・スピーカーを切り替えてビデオ会議に臨みましょう。
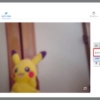
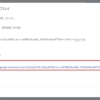
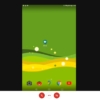
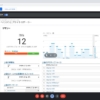
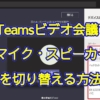
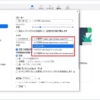
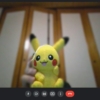
















ディスカッション
コメント一覧
まだ、コメントがありません