Zoom会議のマイク・スピーカー設定を変更する方法(会議前と会議参加中の2パターン)
Zoom会議に参加する際に、マイクやスピーカーをデフォルトのものからワイヤレスマイク・イヤホンに切り替えたい場合があります。
そこで、Zoom会議で使用するマイク・スピーカーのオーディオ設定の変更手順を解説します。
Zoom会議のマイク・スピーカーを切り替えたい
Zoom会議ではカメラはオフにしてビデオなしで会議を行うことはありますが、マイク・スピーカーは必要になります。
在宅勤務でも一人暮らしの場合は端末のスピーカーで参加することで問題ありません。
しかし、家族で暮らしている場合、他の人も会議していると音声が聞こえてしまいます。
また、リモートワークが一般化されたことでオフィスでも複数メンバーがZoomを使ったビデオ会議に参加していることがあります。
そうした場合には、端末のスピーカーではなく、イヤホンを使って音が漏れないよう切り替える必要があります。
Zoom会議は会議前・会議中どちらも変更可能
Zoom会議のスピーカー・マイクの変更は、①会議開始前、②会議開始後どちらでも可能です。
あらかじめZoomで使用したいマイクやスピーカーが決まっている場合は会議前から設定します。
その後会議が始まった後、スピーカーの音か聞こえづらい、自分の声が他の参加者に聞き取りづらいなどがあった場合に、Zoom会議画面からも設定変更できます。
それぞれの2種類のZoomスピーカー・マイクの変更手順を説明したいと思います。
①会議開始前にマイク・スピーカーを切り替える方法
まず、Zoom会議に参加する前にマイクとスピーカー設定を切り替える方法を解説します。
今回もZoomデスクトップアプリを使ったマイク・スピーカーの切り替え手順です。
1.Zoomデスクトップアプリにサインインして表示された画面で、設定の歯車アイコンをクリックします。
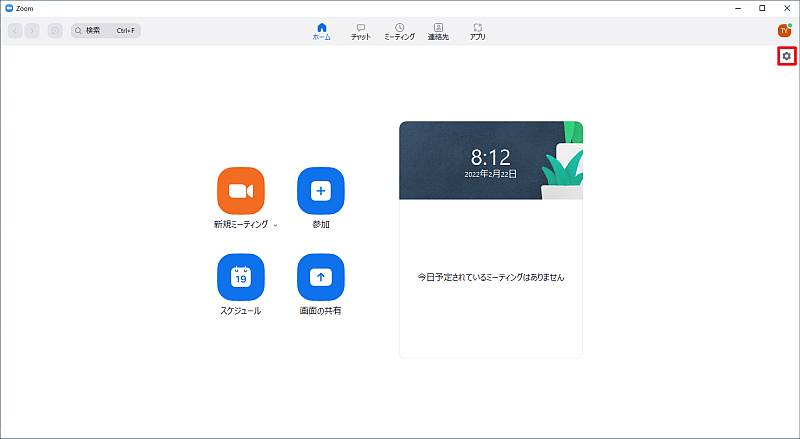
2.設定ウィンドウが表示されるので、左メニューの中から「オーディオ」を選択します。
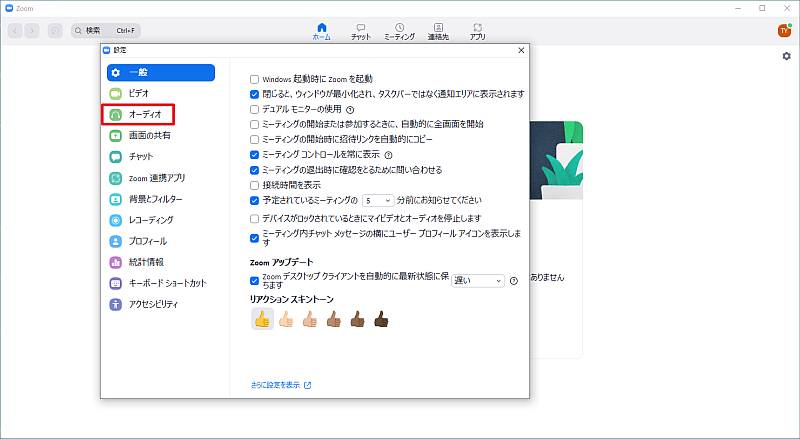
3.オーディオ設定で上部にスピーカー設定が表示されるので、リストから切り替えたいスピーカーデバイスを選択します。
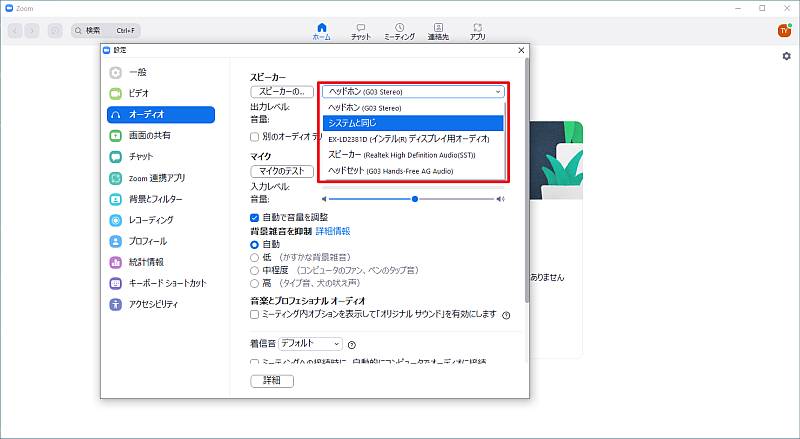
4.スピーカーと同様にマイクも切り替えたいマイクデバイスをリストから選択します。
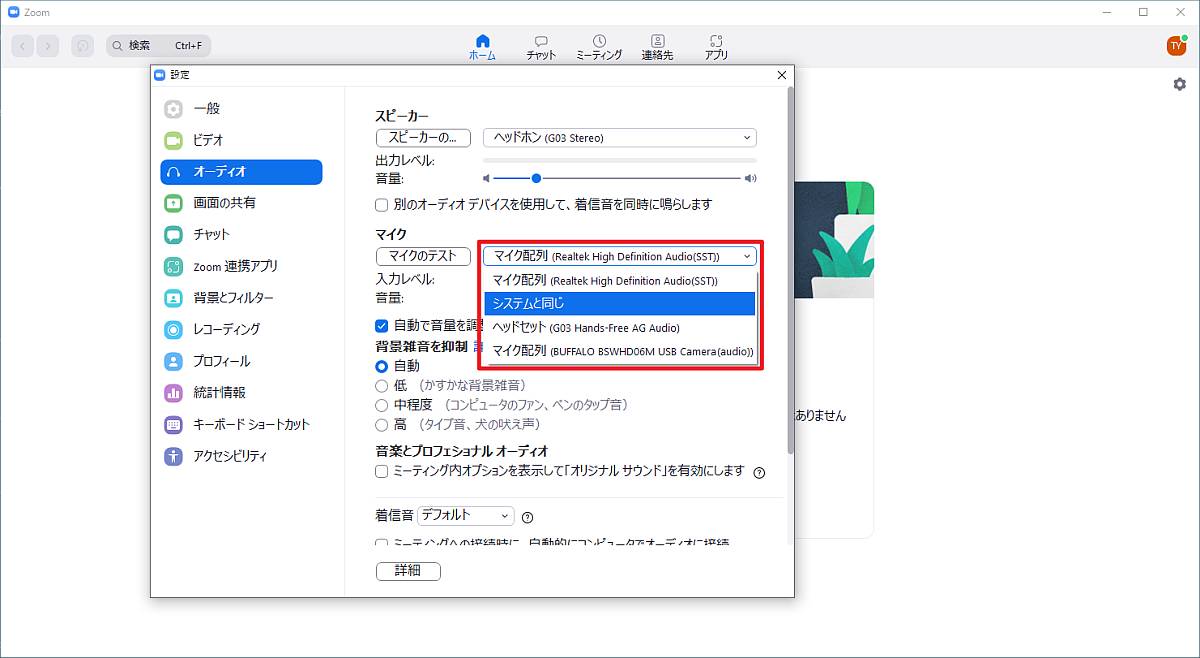
5.スピーカーとマイクの切り替えが完了したら、設定ウィンドウを☓マークを押して閉じます。
以上の手順でZoom会議で利用するスピーカーとマイクのオーディオ設定の切り替えが完了です。
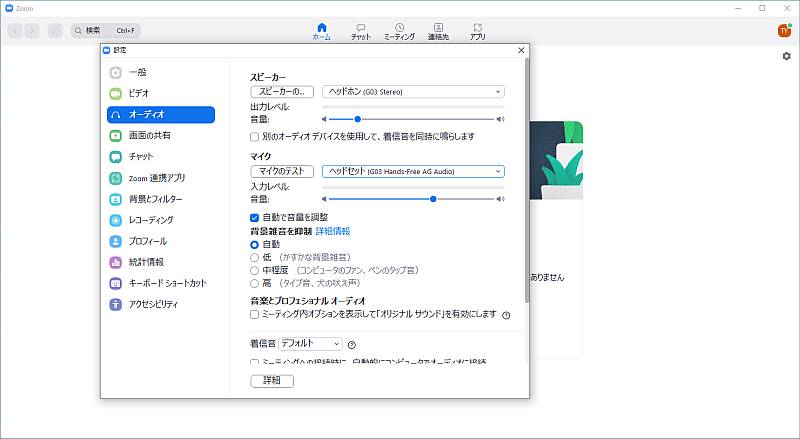
再度同じ流れでZoomのオーディオ設定を開くと、マイク(スピーカー)が切り替わっていることが確認できます。
②会議開始後にマイク・スピーカーを切り替える方法
続いて、Zoom会議を開始したあとにマイクとスピーカーを切り替える方法を紹介します。
ワイヤレスイヤホンを使用していてイヤホンの充電が切れた場合や、スピーカーの調子が不調な場合によくZoom会議中に切り替えることがあります。
1.Zoomビデオ会議のウィンドウの左下にあるマイクアイコンの>マークをクリックします。

2.スピーカーとマイクの一覧が表示され、現在使用しているものに☑が入っているので、切り替えたいマイク(スピーカー)デバイスを選択します。

スピーカーとマイク両方変更したい場合は、上記をもう1回繰り返して設定変更します。
これだけでスピーカーとマイクの設定変更が可能です。
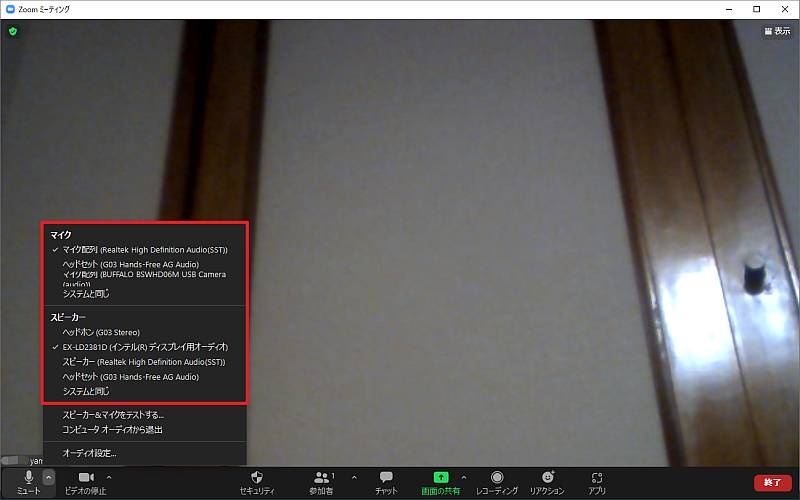
マイクとスピーカーそれぞれチェックされているデバイスが変更されていることが分かります。
マイク・スピーカーが切り替わらない場合の対処方法
簡単に切り替え可能なZoomのスピーカー・マイク設定で、うまく切り替わらないことがあります。
その理由として最も多いのがZoomに参加する端末にイヤホンが認識されていない場合です。
特にリモートワークの普及とともにワイヤレスイヤホン(ワイヤレスマイク)の利用が進みました。
こうしたワイヤレスイヤホンは端末でペアリングして、接続する必要があります。
OSのBluetooth設定画面でワイヤレスイヤホンが正しく認識・接続されているか確認しましょう。
上手く認識できていない場合はBluetoothのペアリング設定からデバイスマネージャーの再インストールします。
Zoom会議のカメラ切り替え方法も紹介
なお、Zoom会議のカメラ切り替え方法についても下記の記事で解説しています。
基本的にカメラの切り替えもマイクとスピーカーと変わりません。
会議参加前でも参加中でもどちらでもUSB接続したカメラなどに切り替えることができます。
まとめ・終わりに
今回、Zoom会議でのスピーカー・マイクを切り替える方法を紹介しました。
リモートワークで自宅やオフィス、コワーキングスペースなど様々な場所からZoom会議に参加する機会が増えています。
自分の参加環境に応じて、スピーカー設定を変更し、参加者に声が届きやすいようマイクを適切なデバイスに設定変更が必要なケースも多いです。
Zoom会議では会議参加前でも参加中も簡単にマイクとスピーカーを切り替えることができます。
特に会議参加中に他の参加者の声が聞き取りづらい場合や、他の参加者から声が聞こえづらいとアピールがあった場合は、スピーカー(マイク)の切り替えで改善するか試してみましょう。

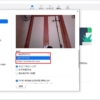

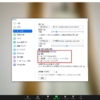
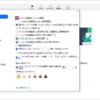

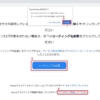
















ディスカッション
コメント一覧
まだ、コメントがありません