Teamsビデオ会議のカメラをWebカメラ等に変更・切り替える方法(開始時・会議中のやり方)
Teamsのビデオ会議では、端末に内蔵あるいは接続されたカメラを使ってビデオ会議が可能です。
会議の環境によっては、Teamsのカメラを変更したいケースがあります。
今回、Teamsのビデオ会議で利用するビデオカメラを変更する手順を解説します。
Teamsでは手軽にビデオ会議が可能
マイクロソフトのTeamsは簡単にビデオ会議を開くことができます。
Teamsを導入している組織の場合、会議したいユーザーをTeamsアプリ上で探し、ビデオ会議ができます。
対面会議ほどではないものの、カメラに映った相手の映像も確認できるので、どんな様子か雰囲気を感じることが可能です。
最近のPC端末はカメラ内蔵モデルが標準
とりわけ、最近発売されているノートパソコンは、ディスプレイ部分にカメラが内蔵されているタイプがほとんどになっています。
そのため、こうしたTeamsのビデオ会議がすぐにでもできる環境が整っています。

ただ、一部業務用の場合、セキュリティー的な観点や調達コストを削減するために内蔵カメラが取り外されている場合もあります。
ただ、PCにカメラがなくてもWebカメラをUSB接続することで、ビデオ会議に参加することができます。
内蔵カメラよりもWebカメラにしたいケースも
時折ビデオ会議用のカメラを切り替えたい場合があります。
例えば、デフォルトは内蔵されているカメラが設定されているが、Webカメラに設定を切り替えたい場合です。
- 内蔵カメラの性能が低いため、高性能なWebカメラに切り替える
- 内蔵カメラの画角が広いので、映る範囲が狭いWebカメラに切り替える
そうした場合にTeamsのビデオ会議でもカメラ設定を切り替える必要があります。
Teams会議用のカメラ設定の変更手順
Teams会議用のカメラを切り替える設定変更の手順を解説します。
Teamsで利用するカメラを切り替えるタイミングとしては、以下の2つがあり、それぞれの手順を紹介します。
- ビデオ会議開始前
- ビデオ会議中
ビデオ会議開始前にカメラを切り替える手順
Teamsのビデオ会議を開始する前にカメラを切り替える方法は以下の通りです。
1.会議に参加する画面で設定アイコンがついた「カスタムセットアップ」箇所をクリックする
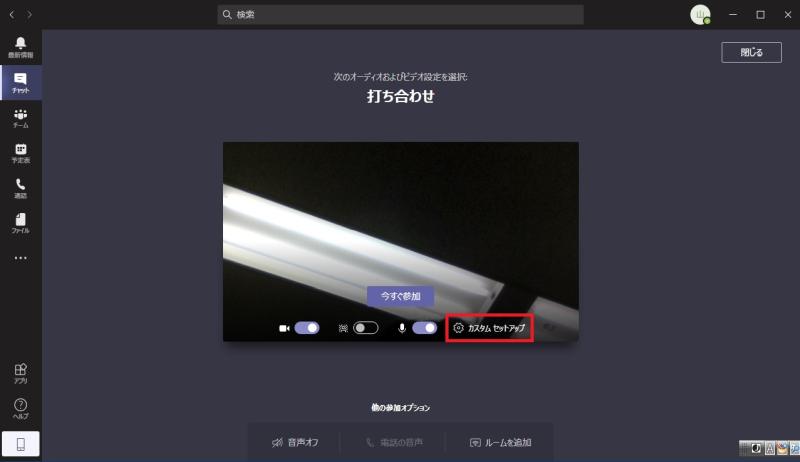
2.その中からビデオの項目で現在設定されているカメラデバイスをクリックする

3.切り替え可能なカメラデバイス名が表示されるので、切り替えたいカメラを選択する
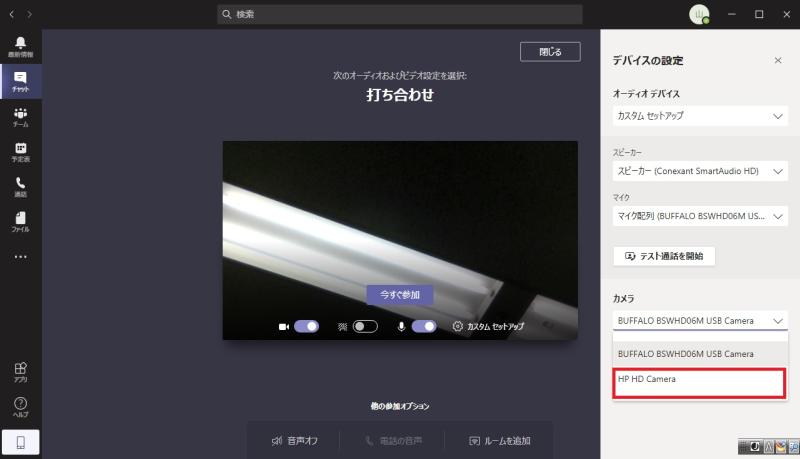
4.表示が切り替わったことが確認できたら、×ボタンで会議開始の画面に戻る
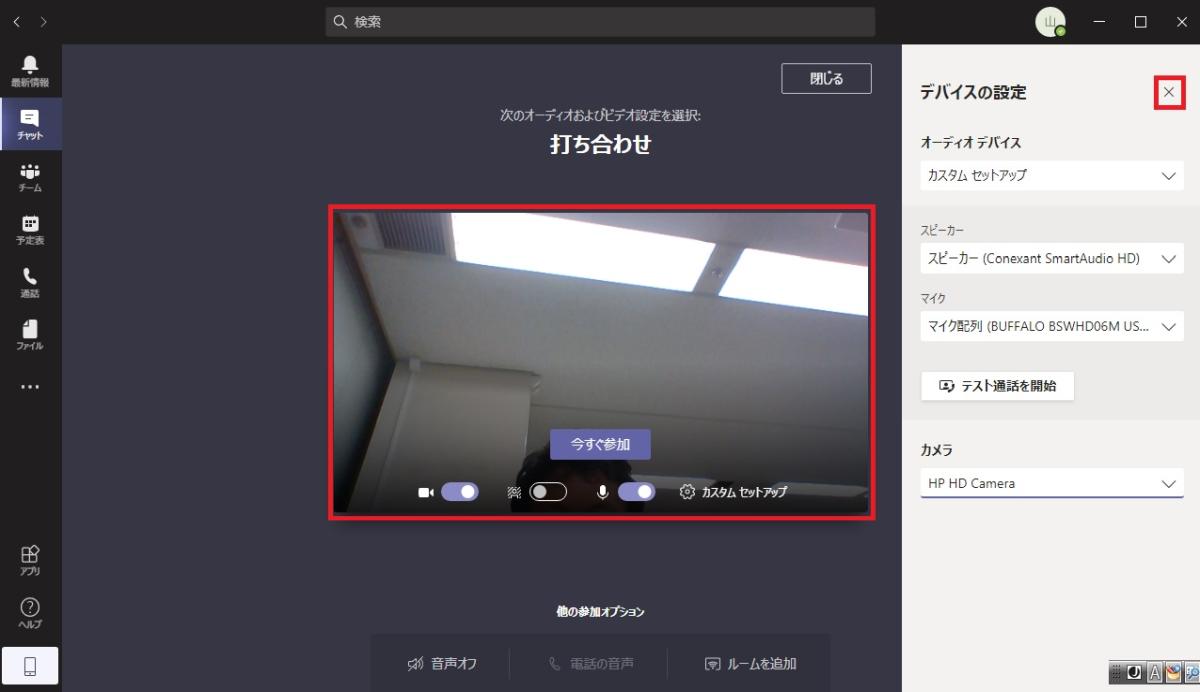
以上の4Stepを行うことでTeamsビデオ会議で使用するカメラを切り替えることができます。
ビデオ会議中にカメラを切り替える手順
続いて会議中にWebカメラを切り替える方法を紹介します。
1.Teams会議のメニューバーから「…」をクリックし、「デバイスの設定を表示する」を選択する
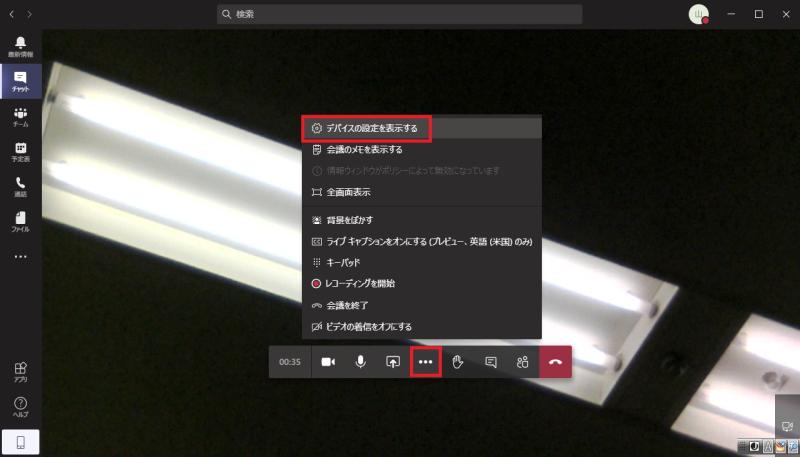
2.デバイスの設定からカメラのプルダウンメニューで切り替えたいカメラを選択する
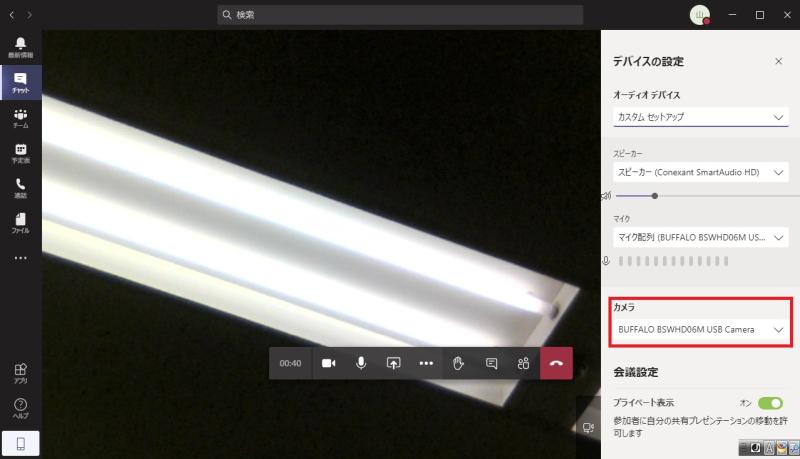
3.カメラの映像が切り替わったら、バツボタンを押して設定画面を終了する。
開始前と同じような手順でカメラを切り替えることができます。
リストに変更対象のカメラが表示されない場合は?
Teams会議用のカメラを変更しようとしたのに、カメラリストに変更対象のカメラが表示されないケースがあります。
Webカメラの場合はUSB接続している場合、抜き差しして表示されるか確認しましょう。
パソコンのUSBポートの不具合の可能性もあるので、異なるUSBポートでも可能か試してみましょう。
内蔵カメラの場合、パソコン上でデバイスが無効とされているケースが考えられます。
その場合、コントロールパネルのデバイスマネージャーで、内蔵カメラが無効になっていないか確認し、有効に切り替えるようにしましょう。
まとめ・終わりに
今回、Teamsのビデオ会議で使用するカメラデバイスを切り替える方法を解説しました。
ビデオ会議を開く前でも、ビデオ会議を開催している最中でも、カメラデバイスを切り替えることが可能です。
内蔵カメラの性能が良くない場合など、映すカメラを変更したい場合は、この手順を参考にしてください。
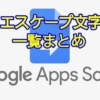

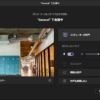
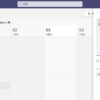
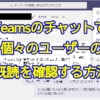
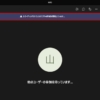
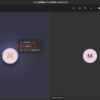

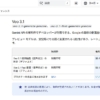














ディスカッション
コメント一覧
まだ、コメントがありません