OutlookのメールをTeamsのチャネルやユーザー、会議チャットに共有・転送する方法
Outlookで受信したメールをTeamsでメンバーと共有したい。
そんな場合に、Outlook操作でメールをTeams上のチャネルや会議チャットに転送できるようになったので、メールのTeams転送・共有方法を解説します。
OutlookのメールをTeamsで共有
仕事のコミュニケーションツールとして、従来からメインで利用されているのがメールです。
近年は社内やチーム内のコミュニケーションツールとして、TeamsやSlackといったチャットツールの利用が急増しています。
しかし、Teamsなどのチャットは会社内や組織内のメンバー同士でのやり取りの利用が多く、外部の人とのやり取りはまだまだメールが多い状態です。
OutlookのメールをTeamsで共有したい場合、これまではコピペなどで対応するケースが多かったです。
PowerAutomateなどのRPAツールを活用すれば、届いたメールをTeamsに自動投稿するといった自動処理を組み込むこともできます。
ただ、PowerAutomateに取り組む必要があったり、転送条件をきちんと設定しないとあらゆるメールが自動投稿されてしまう恐れがありました。
2021年4月のTeamsとOutlookのアップデートによって、OutlookのメニューからメールをTeamsに簡単に共有できるようになりました。
OutlookのメールをTeamsに転送する方法
OutlookのメールをTeamsに転送する方法を解説します。
1.Outlookの受信箱にあるメールの中から、Teamsに転送したいメールを選択します。
2.メール上部のOutlookメニューから「Teamsで共有」をクリックします。
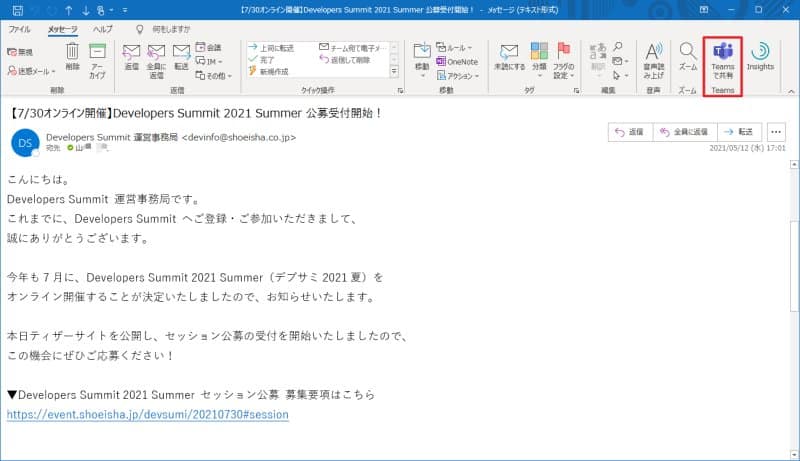
3.ブラウザが立ち上がるので、Teamsアプリがある場合は「Microsoft Teamsを開く」でデスクトップアプリを開きます。
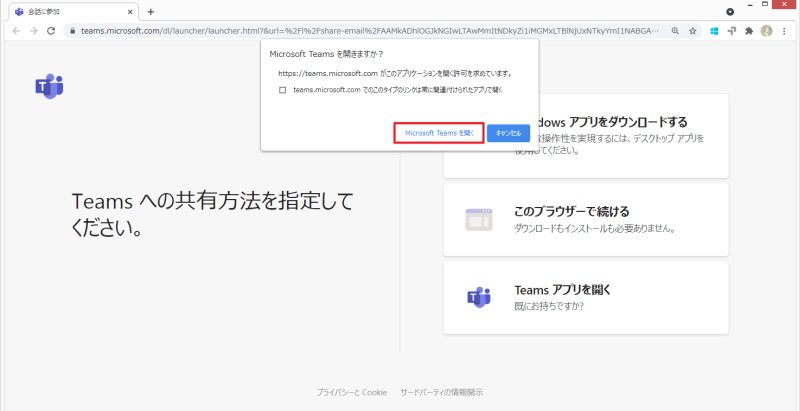
4.選択したメールを転送共有したいTeamsのユーザーやチャット、または会議チャネルを選択し、「共有」ボタンをクリックします。
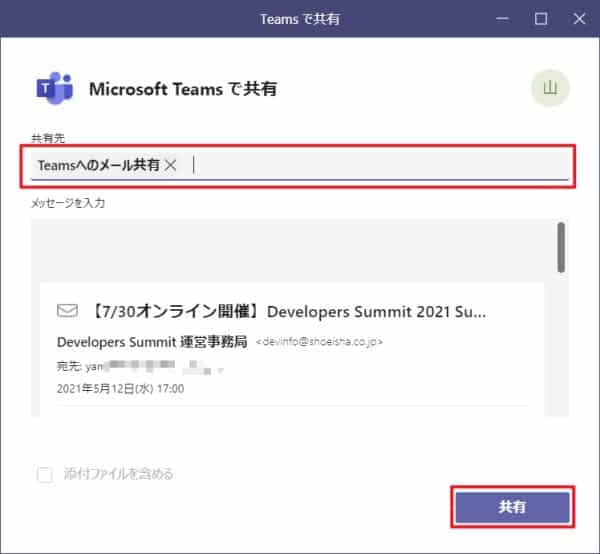
※メールに添付ファイルが存在する場合、「添付ファイルを含める」のチェックボックスで添付ファイルも共有するか選択可能です。
以上の4StepでOutlookのメールをTeamsの特定チャットやチャネルに転送できます。
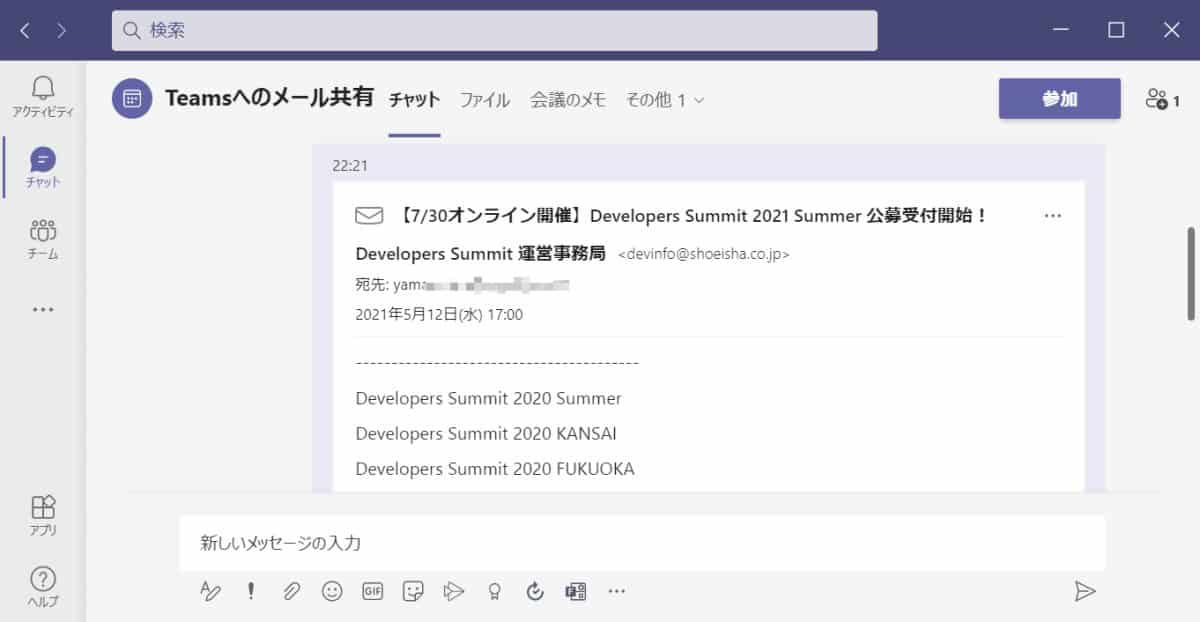
コピペではなく、OutlookメニューからのTeams転送を使えば、メールに関する様々な情報をそのまま転送できるため、タイトルや本文など何度もコピペしてメールを整形する必要がありません。
さらに、メールをダウンロードし、Outlookで開けば、共有されたユーザーが返信することができます。
ブラウザ版Teamsでもメールの共有操作は可能
なお、先ほどのOutlookメールのTeams共有は、デスクトップアプリで実行しました。
ブラウザ版のTeamsでもメールを共有することは可能です。
Outlookのメール画面にある「Teamsで共有」を押した後に起動するブラウザ画面で、「このブラウザーで続ける」をクリックすれば、共有作業がブラウザで継続されます。
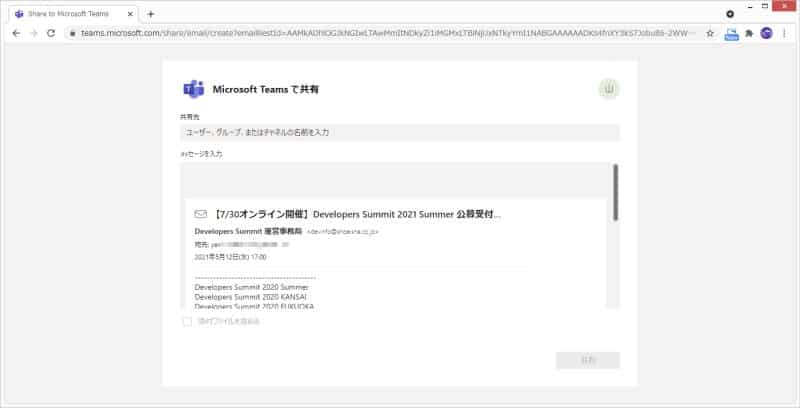
このように、Teamsのデスクトップアプリがなくても、Outlookのメール共有ができるようになっています。
OutlookメールのTeams共有時の注意点
なお、Outlookのメールを共有する際に注意したいポイントもあります。
Teamsでメール共有時はメール用の拡張子「.eml」ファイルとして共有されます。
その結果、やり取りを行ったメールすべてがファイルとしてTeamsのチャネルやチャットに投稿されます。
他のユーザーからもメールの過去のやり取りがすべて確認できるため、そうした過去のやり取りを見せたくない場合、今回のOutlookメール共有ではなく、コピペでチャットに投稿して共有するのがオススメです。
まとめ・終わりに
今回、Outlookで受信したメールをTeamsに転送する方法を紹介しました。
2021年4月のアップデートでOutlookのメールをTeamsに転送できる機能が実装されました。
Teams転送機能を使うことで、メールを簡単にTeamsの会議チャットやチャネルに転送して、Teams内で共有できます。
社内ではTeamsのコラボレーションツールの利用が進んでも、社外とのやり取りではメールはまだまだ必要不可欠です。
それぞれを手間なく連携し、情報をより見やすくできるよう、ぜひ新しく追加されたメールのTeams転送機能を利用しましょう。
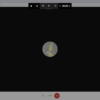
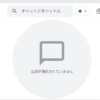
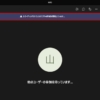
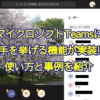
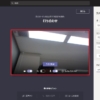
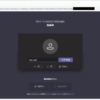
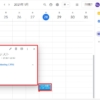
















ディスカッション
コメント一覧
まだ、コメントがありません