Teamsの画面共有で動画を共有する際に音声・音楽も含めて共有する方法
Teamsの会議で動画を画面共有したい場合が出てきます。
通常の方法だと、動画の映像は共有できるのですが、音声や音楽などの音までは共有されません。
そこで、Teamsで動画を共有する際に、再生音も含めた形で会議参加者に共有する方法を解説します。
Teams会議で動画を参加者に見せたい
Teamsを使ったオンライン会議では、画面共有の機能をよく利用します。
画面共有ではWordなどのドキュメントやパワーポイントなどのスライド資料を共有することで、他の参加者が資料を見ながら説明を受けることで理解を促進できます。
画面共有ではワードやパワーポイント以外の資料のほかに、参加者に動画を見せたい場合があります。
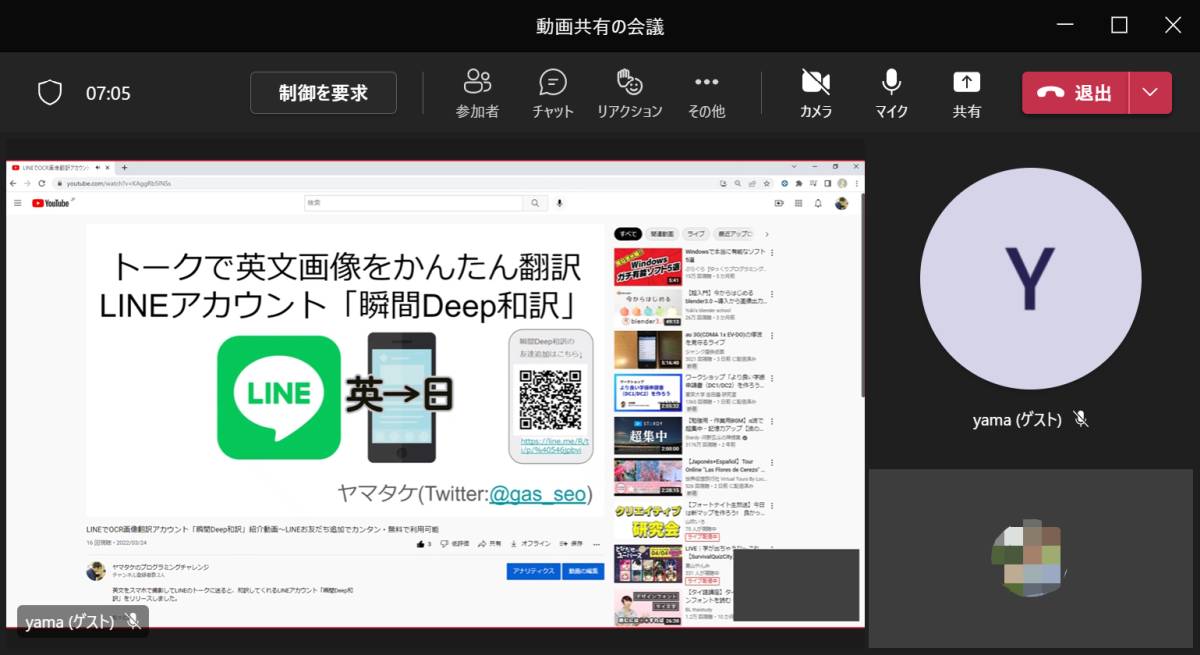
動画に関する話をしている際に、イメージに近いYoutube動画を紹介する場合などです。
そのほかにも動画制作などを行っている場合は、会議参加者に進捗を共有するために、自分が製作途中の動画を見せたいケースもあります。
通常の画面共有で動画を共有すると音が流れない
Teamsのビデオ会議で動画を共有したときによく起こるトラブルが「動画の音声が流れない」というものです。
単なるBGMで映像のみでよい場合であれば問題ありませんが、動画の場合、音楽や音声も重要な要素なケースが多いです。

それゆえ、せっかくTeams会議で動画を共有しても、参加者に音声や音楽が聞こえず、伝えたかったことが伝わらない可能性があります。
実は通常のTeams画面共有では、映している画面の映像は共有されますが、端末の音については共有されない設定になっています。
そのため、Teams会議で動画を画面共有する場合は、動画の音声や音楽が聞こえるように共有時に設定する必要があります。
Teams会議で動画を音声(音楽)含めて共有する方法
Teamsビデオ会議で動画を共有する際に、動画で流れている音声や音楽も含め共有する方法を解説します。
今回はWindowsパソコンでTeamsデスクトップアプリを使用した場合の動画の音を共有する方法です。
1.Teamsビデオ会議の会議メニューにあるアイコンから画面共有のアイコンをクリックします。
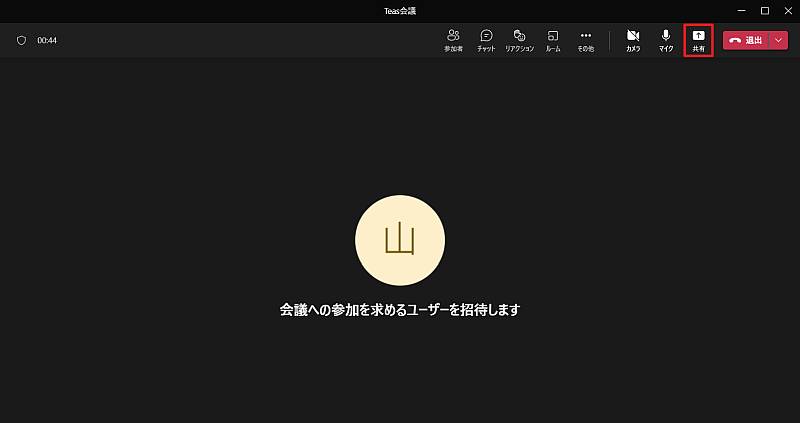
2.画面共有の選択画面で、右上に表示される「コンピュータサウンドを含む」が表示されるので、オンにします。
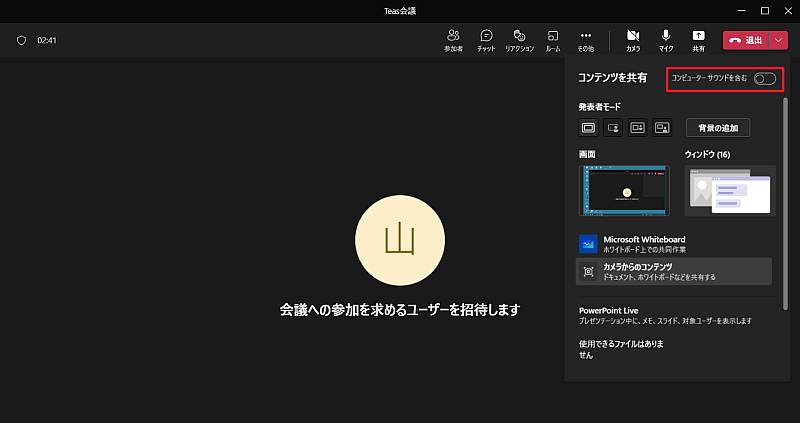
3.画面共有したい画面またはウィンドウが選択できるので、動画のウィンドウまたはデスクトップ画面を選択します。

以上の3Stepで動画で流れる音声や音楽を含めた形での、Teams会議の動画画面の共有が完了です。
途中の手順にある「コンピュータサウンドを含む」を有効にすることで、動画再生時の音も他の参加者が聞こえるようになります。
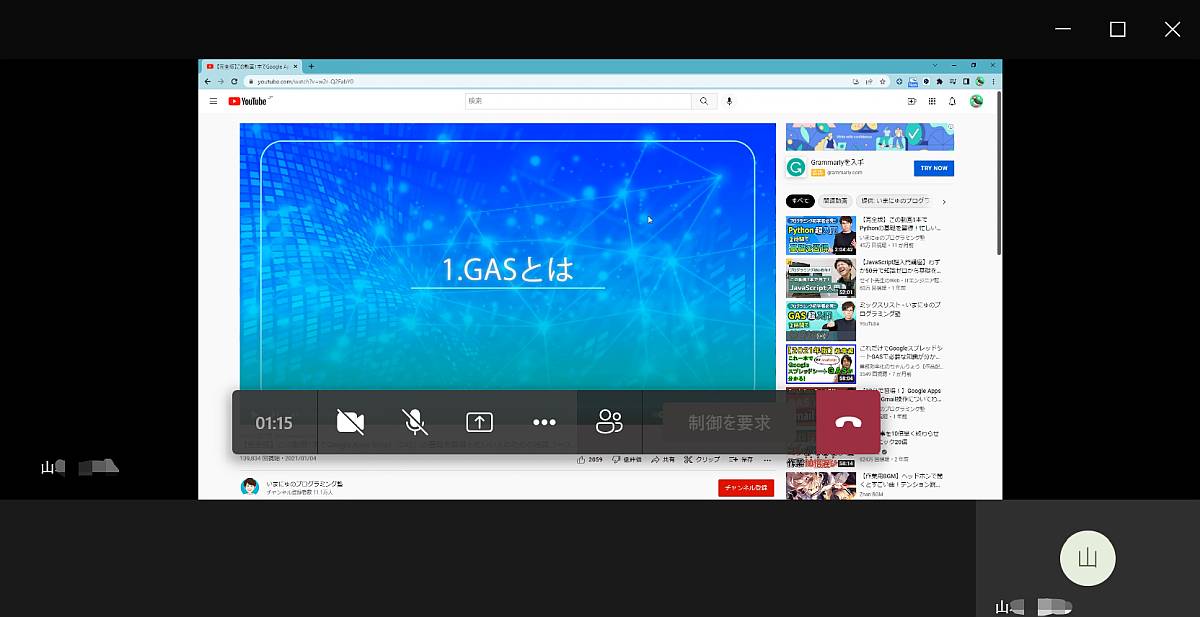
「コンピュータサウンドを含む」で音が出ない場合の対応策
なお、前述したように「コンピュータサウンドも含む」を有効にしたにもかかわらず、他の会議参加者が「動画は見えるけど、音は聞こえない」とアピールを受けることがあります。
まずは、動画プレイヤーの音量が0またはミュートになっていないか、また端末のスピーカーも問題ないか確認しましょう。
こうした音が聞こえないケースでは、前述の対応をした際にうまく設定が反映されてなかった可能性が高いです。
そのため、一度画面共有を解除し、再度同じ手順で「コンピュータサウンドも含む」を有効にした状態で動画を共有します。
ただ、参加者側の環境によっても、画面共有した動画の音声が聞こえないといったことも起こります。
そのため、動画を共有する予定がある場合は、紹介するYoutube動画のURLを共有する、未公開の動画はクラウド環境にアップし、参加者に事前共有することが重要です。
各参加者の端末で動画を視聴できることで、そこでは音をきちんと聞くことができます。
まとめ・終わりに
今回、Teams会議にてビデオやYoutube動画などを共有する際に、音声や音楽などの音も一緒に共有する方法を紹介しました。
通常の画面共有方法では、端末に映った画面や開いているウィンドウの映像は共有できますが、端末で流れる音までは聞こえません。
そうした場合には、Teamsビデオ会議を開いた後、画面共有アイコンを選択したあとに表示される「コンピュータサウンドを含む」をオンにして、画面共有します。
コンピュータサウンドを含むことで、動画に含まれている音声や音楽をTeams会議参加者が聞こえるようになります。
ただ、Teamsの動画共有はまだ不安定なため、端末環境で音声がまったく聞こえなくなる事象が発生しています。
動画を音を含めた形で確認、共有する上ではとても便利です。
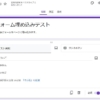
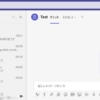
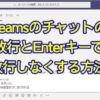
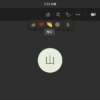
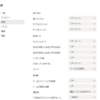
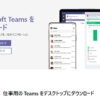
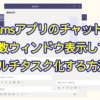
















ディスカッション
コメント一覧
まだ、コメントがありません