Teams会議ウィンドウを全画面表示する方法(ショートカットキーのキーボード操作も)
マイクロソフトのTeamsでビデオ会議のウィンドウを全画面表示にする方法を解説します。
メニューからの操作方法とキーボードによるショートカットキーの2種類を紹介します。
さらに全画面表示にすることのメリットについても説明したいと思います。
Teams会議は全画面表示可能
Teamsのデスクトップアプリでは新しい会議エクスペリエンス以降、会議用のウィンドウを立ち上げがります。
Teamsでビデオ会議やリモート会議を行う場合は、通常サイズのウィンドウまたは最大化した状態にすることが多いです。
実はTeams会議のウィンドウは全画面表示にすることができます。
Teams会議を全画面表示にする方法
Teams会議を全画面表示にする方法は簡単に実行できます。
Teams会議のウィンドウを立ち上げた状態で、メニューをクリックし、「全画面表示」を選択するだけです。
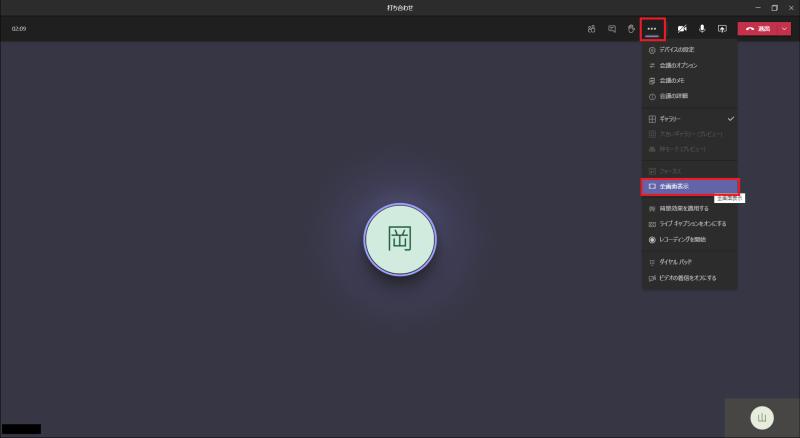
これでTeams会議ウィンドウを全画面表示に切り替えることができます。
その後、メニューで全画面表示の部分を確認すると、チェックマークがついていることが確認できます。
全画面表示になると、Windowsの場合、タスクバーの部分もTeamsのウィンドウが表示されるようになり、表示領域が拡大します。
下の図は通常のTeams会議のウィンドウ(最大化表示)です。
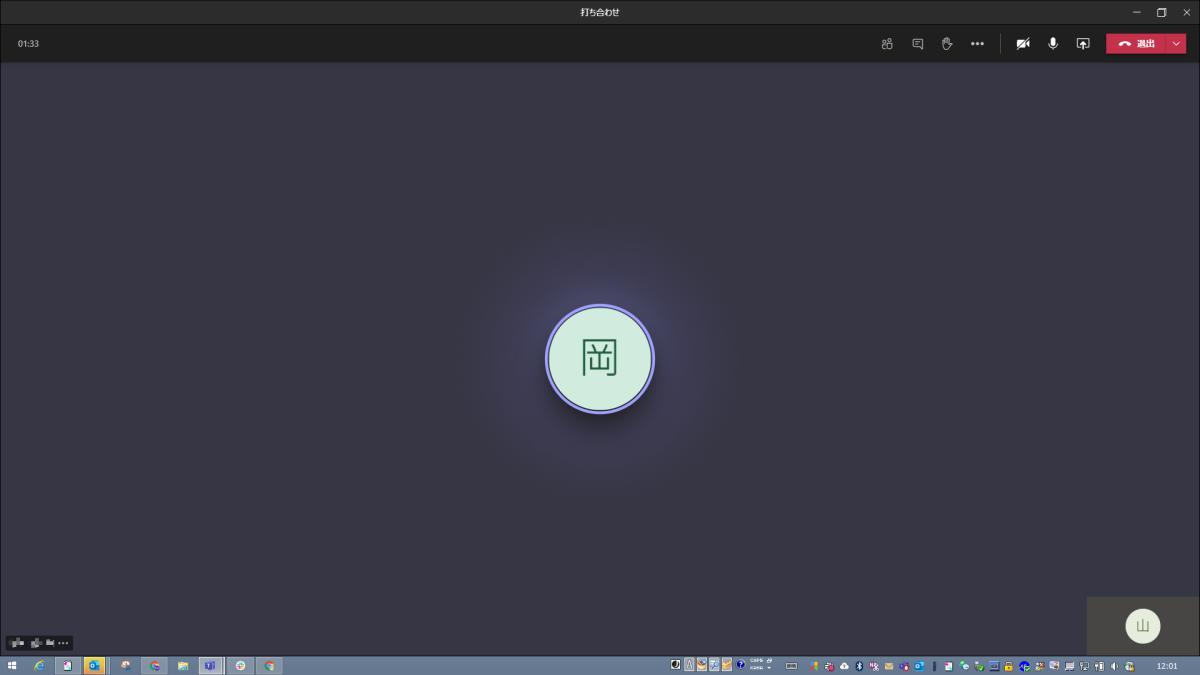
この状態から先ほど紹介した「全画面表示」を選択し、全画面表示に切り替えると、下の図のようになります。
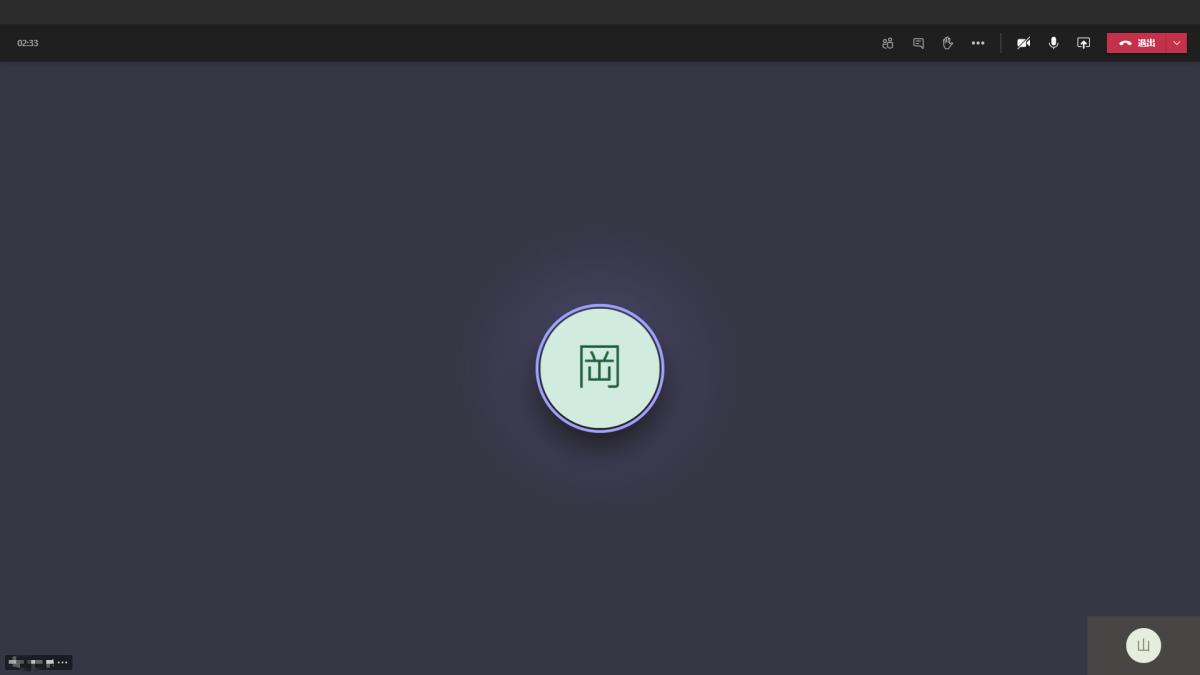
ウィンドウの最大化では表示されていた、Windowsのタスクバーも隠れ、その分だけ大きくなります。
全画面表示を解除したい場合は、同様の手順で再度「全画面表示」を選択すると、チェックが外れ、全画面表示が解除されます。
全画面表示のショートカットキーは?
先程はTeams会議のメニューから全画面表示しましたが、キーボード入力から全画面表示に切り替えたい場合があります。
Teamsのサポートページなどには全画面表示を行うキーボードのショートカットキーは紹介されていません。
しかし、一般的なマイクロソフトのアプリケーションの全画面表示のショートカットキーと同じ「F11」キーで全画面表示と全画面表示解除が可能です。
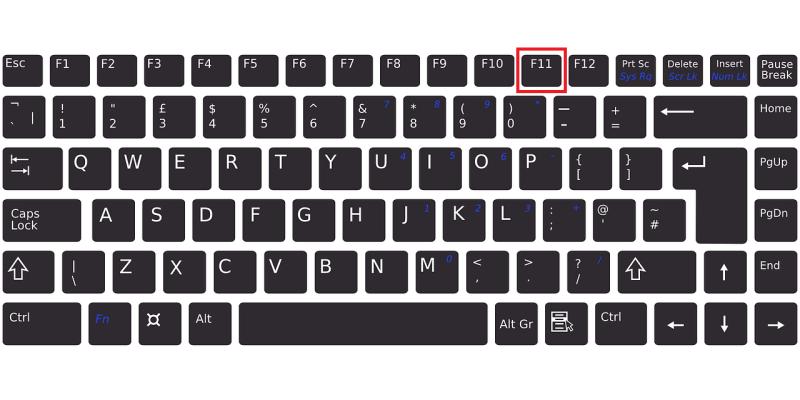
F11キーを一回押すだけで全画面表示を切り替えることができるので、前述したメニューからの全画面表示よりも作業負担は少なくなるのでオススメです。
Teams会議を全画面表示にするメリット
Teams会議のウィンドウ表示を全画面にすることにメリットはあるのか?と思われる方もいると思います。
Teamsの全画面表示のメリットとしては、2つ挙げられます。
- 表示領域の拡大
- デスクトップ通知の抑制
1つ目の表示領域の拡大は、全画面表示にすると、通常ウィンドウだと表示されるタスクバーを隠す形で表示範囲が増えます。
その分だけTeams会議のウィンドウサイズを大きくすることができるため、画面共有しているものを大きく眺めることができます。
2つ目のデスクトップ通知の抑制はTeams会議の全画面表示の最大のメリットです。
全画面表示にすると、Outlookの予定の通知やTeamsの通知、ブラウザのプッシュ通知などのデスクトップ通知が表示されなくなります。
ビデオ会議を行っていても、通知が来ると見てしまい、会議の話を聞き忘れることがあります。
全画面表示にすると、会議の割り込みとなる通知を非表示にできるので、Teams会議に集中することができます。
この2つの効果がTeamsの全画面表示によって得られ、集中した状態で会議に臨むことが可能です。
まとめ・終わりに
今回、Teamsで全画面表示する方法と全画面表示のメリットを紹介しました。
Teams会議での全画面表示はメニューからクリック操作でも可能ですが、「F11」キーのショートカットキーも用意されています。
Teamsの会議を全画面表示にすると表示領域が増える他に、各種デスクトップ通知が非表示になるメリットがあります。
そのため、Teamsの会議に集中して取り組みたい場合は、全画面表示にしてみましょう。
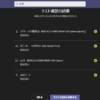

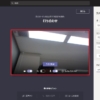
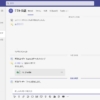

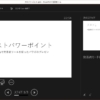
















ディスカッション
コメント一覧
まだ、コメントがありません