Teamsのチャット、チャネル、アプリ、メッセージの各ピン留め(ピン止め)機能まとめ
TeamsのデスクトップアプリやWebブラウザ版には、チャット・チャネル・アプリ・メッセージ・ビデオ会議の5種類で「ピン留め」という機能が用意されています。
今回ビデオ会議を除く4種類のTeamsのピン留め機能についてどういった機能か、違いについてまとめたいと思います。
Teamsにはピン留めが多数存在
マイクロソフトのTeamsにはピン留め(ピン止め)という機能が色々な箇所で用意されています。
- チャット
- チャネル
- メッセージ
- アプリ
- ビデオ会議
この中で、ビデオ会議での参加者のカメラ画像をピン留めする方法は以下の記事で紹介しています。
そこで、ビデオ会議以外のチャットやチャネル、メッセージ、アプリの4種類でのピン留めについて、方法や効果を紹介します。
①チャットのピン留め方法・解除方法
1つ目にTeamsチャットのピン留め方法とピンを外す方法を解説します。
チャットのピン留めというのは、チャットでやり取りしているメッセージが対象ではありません。
Teamsアプリのチャットメニューで表示される、各チャットの一覧の中から、必要なものをピン留めする機能です。
Teamsアプリのチャットで表示されるチャット一覧から、ピン留めしたいチャットを右クリックし、「ピン留め」を選択します。
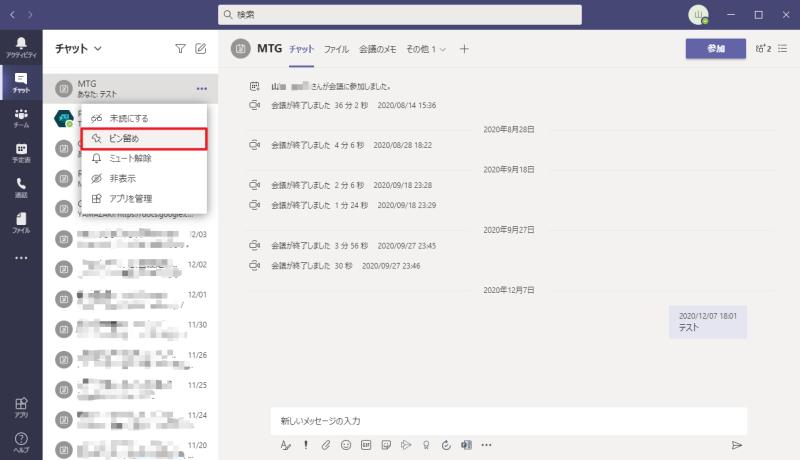
すると、チャット一覧の最上部に「ピン留め」という項目が表示され、先程ピン留めしたチャットが表示されるようにります。
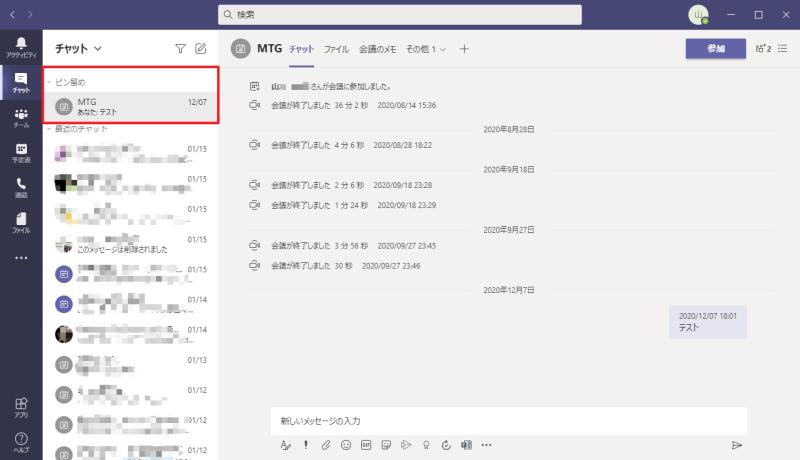
チャットのピン留めをすることで、このようにチャットメニューの上部に常時表示され、チャットにアクセスしやすくなります。
なお、チャットのピン留めを解除したい場合は、ピン留めしているチャットを右クリックし、ピンを外すを選択します。
ピン留めが解除され、チャットの上部に表示されなくなります。
②チャネルのピン留め方法・解除方法
続いてTeamsのチームにあるチャネルでのピン留め方法を紹介します。
チームメニューにあるチームのチャネルをピン留めすることができます。
※なお、チームにはピン留めがなく、後述する表示・非表示の選択です。
Teamsのチャネルをピン留めするには、対象のチャネルを右クリックし、「ピン留め」を選択します。

すると、チャットのケースと同様にチーム一覧の上部に、チャネル名がチームとともにピン留めで表示されるようになります。
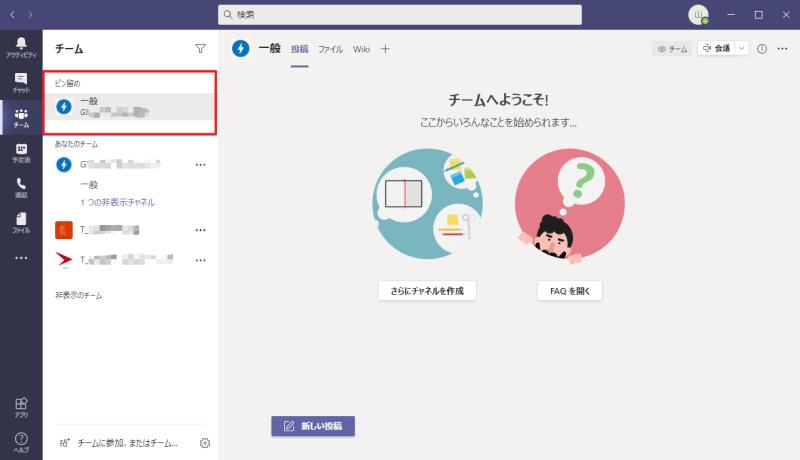
ピン留めしたチャネルは時系列などの並びに関係なく、上部に固定表示されるため、チャット同様にアクセスしやすくなります。
特にTeamsでチームやチャネルをたくさん活用しているケースでは、その中でも利用頻度が高いチャネルをピン留めしておくことで、効率が上がります。
ピン留めを解除したい場合は、ピン留めしたときと同じように右クリック「ピンを外す」で解除可能です。
③メッセージのピン留め方法とピン留め表示位置
続いてTeamsのメッセージをピン留めする方法です。
メッセージのピン留めは、チャットやチームと比べピン留めが表示される位置が分かりにくかったり、異なる点があるのでその点も解説します。
Teamsのメッセージでピン留めできるのは、チームのチャネルでの投稿メッセージのみで、チャットのメッセージは対象外です。
Teamsのチームチャネル内にあるメッセージの中から、ピン留めしたいものを右クリックし、「ピン留めする」を選択します。
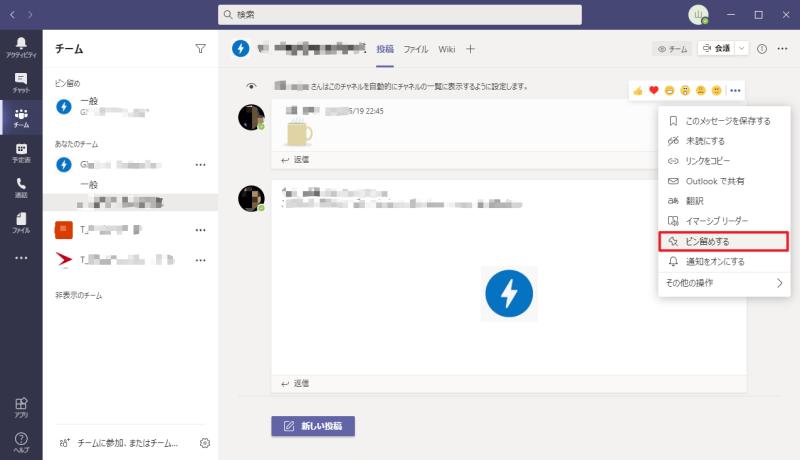
チャットやチャネルでは、上記だけでピン留めが完了しましたが、チャネルのメッセージでは確認メッセージが表示されます。
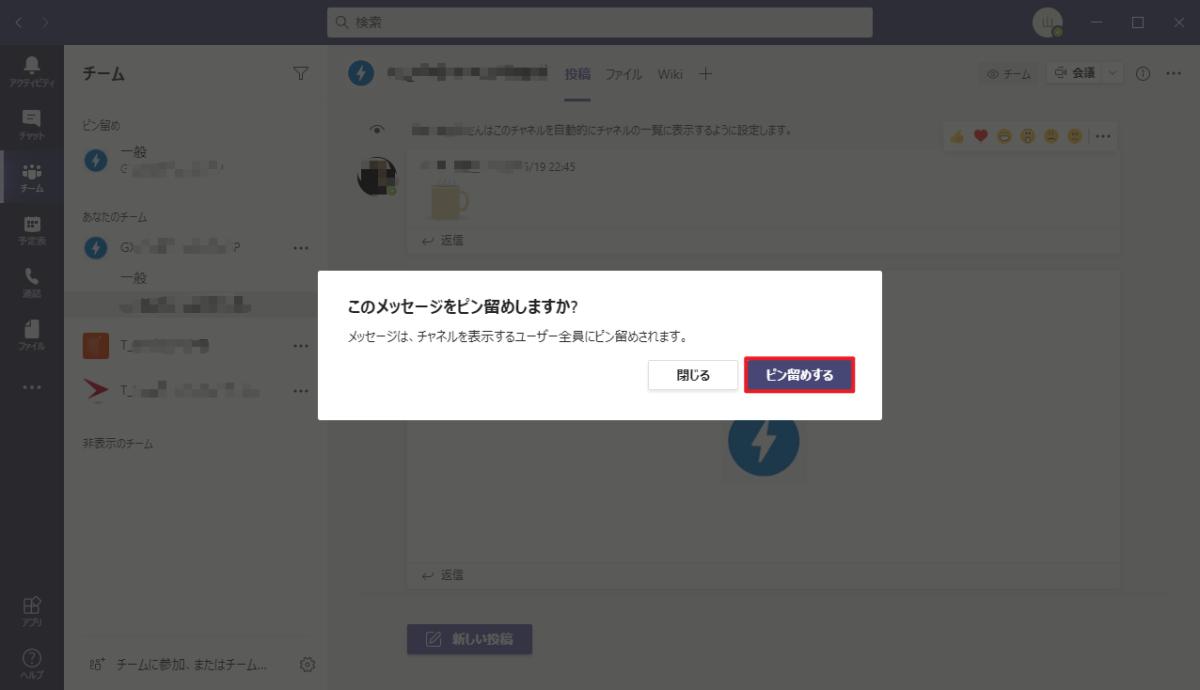
実はチャネルのメッセージをピン留めする場合、自分以外のチャネルに参加しているユーザー全員にピン留めされるようになります。
このピン留め確認メッセージで「ピン留めする」ボタンをクリックすると、メッセージのピン留めが完了です。
ただ、メッセージをピン留めしても、チャットやチャネルのようにどこかに固定で表示される様子がありません。
実はメッセージのピン留めはチャネル内ではピンアイコンがついている状態でしか確認できません。
ピン留めしたメッセージを確認するには、右上にあるお知らせアイコン(i)をクリックし、スクロールします。
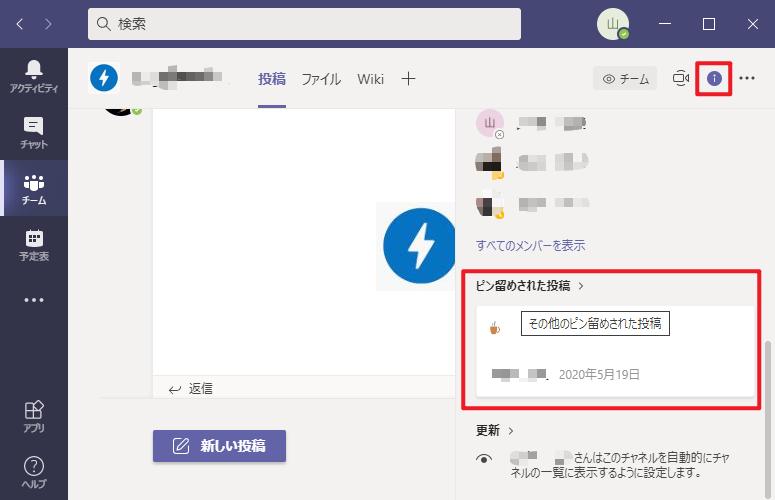
「ピン留めされた投稿」として、さきほどピン留めしたメッセージが表示されています。
正直、Teamsのメッセージのピン留めの位置を知っている人はかなり少ないです。
そのため、メッセージのピン留めがユーザー全員に共有されるといっても、あまり効果は高くありません。
④アプリのピン留め方法と解除方法
最後にTeams内で連携利用できるアプリのピン留め方法と解除方法を紹介します。
Teams内で連携できるアプリをピン留めするために、「…」を左クリックし、ピン留めしたいアプリを右クリック「ピン留めする」を選択します。
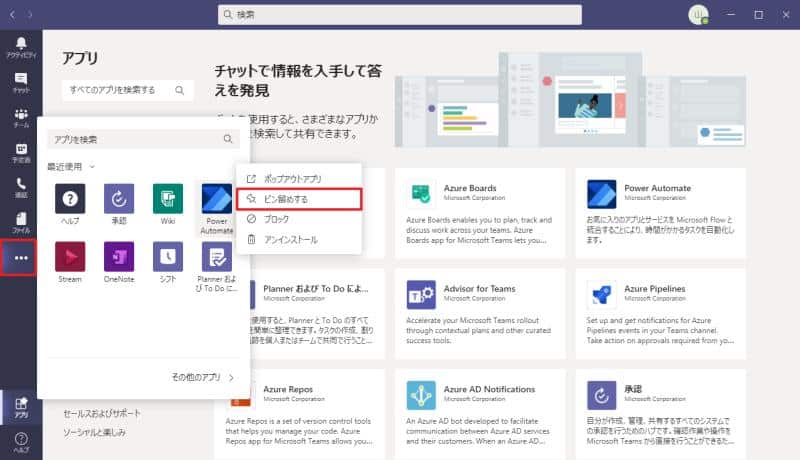
アプリをピン留めすると、左側にあるメニューアイコンにピン留めしたアプリのアイコンが表示されます。
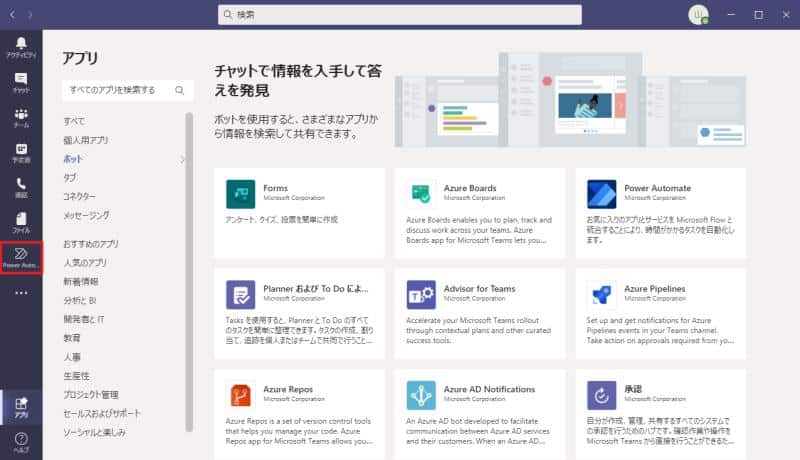
これでよく使うTeams連携アプリについては左メニューからすぐにアクセスできるようになります。
ピン留めしたアプリを右クリック「ピンを外す」を選択することで固定表示を解除できます。

…からアプリは表示することができますが、よく使うアンケートのFormアプリなどはピン留めしておくと便利です。
チームのピン留めは「表示・非表示」に変更
元々Teamsのチームメニューでもピン留め機能はありましたが、2021年1月現在はなくなっています。
その代わりにチームは表示・非表示の機能が用意されており、参加しているチームをTeamsデスクトップアプリで表示制御が可能です。
Teamsを利用しているうちに所属しているチーム数が増えたり、チームのチャネルも増えていく傾向にあります。
日常的に見る必要がないチームについては、表示せずに非表示にすることで、入ってくる情報量を削減できます。
いずれのピン留めもモバイル版は利用不可
Teamsのチャットやメッセージのピン留め機能ですが、TeamsのデスクトップアプリやWebブラウザ版で利用可能となっています。
しかし、スマホアプリなどのモバイル版のTeamsでは、いずれのピン留め機能も無効となっています。
モバイル版のTeamsではピン留めすることもできなければ、Teamsのデスクトップアプリで設定したピン留めの表示も不可能です。
そのため、モバイルで利用しているユーザーにとってはピン留めは意味を持たない機能のため、Teamsのモバイルアプリの利用が進んでいる場合はピン留め機能を利用しない方がよいかもしれません。
まとめ・終わりに
今回Teamsに存在するピン留めのうちビデオ会議以外のものを紹介しました。
4種類のピン留めのうち、チャット、チャネル、アプリはアクセスしやすい位置にピン留めで固定する機能です。
メッセージのピン留めは、他のユーザーとピン留めを共有したり、表示位置が異なるなど差異があります。
メッセージのピン留めはユーザー共有ができるのがポイントですが、やや位置がわかりにくいのがネックで使いづらいです。
他のチャット、チャネル、アプリは利用頻度が高いものをピン留めすることでアクセスしやすくなるので作業効率を向上できます。
Teamsをさらに使いこなし、生産性を高めるためにこれらのピン留めを活用しましょう。
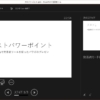
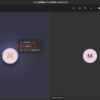

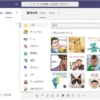
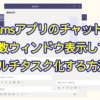
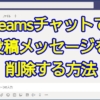
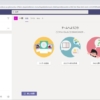
















ディスカッション
コメント一覧
まだ、コメントがありません