Teamsのビデオ会議で仮想背景の設定方法と背景画像のアップロード手順(オススメ画像紹介も)
Teamsのビデオ会議では仮想背景(バーチャル背景)を設定し、色々な背景画像を表示することができます。
背景画像を設定すると、雰囲気を変えたり、自宅の様子を見られなくする効果があります。
今回、仮想背景の設定方法と背景画像をアップロードする方法を解説していきます。
Teamsの仮想背景とは?
Teamsでビデオ会議ではリモートでありながら、PCのカメラでお互いの顔を見ながら会議ができます。
しかし、カメラをオンにすると、自分の顔以外にも背景に映っているものを見えます。
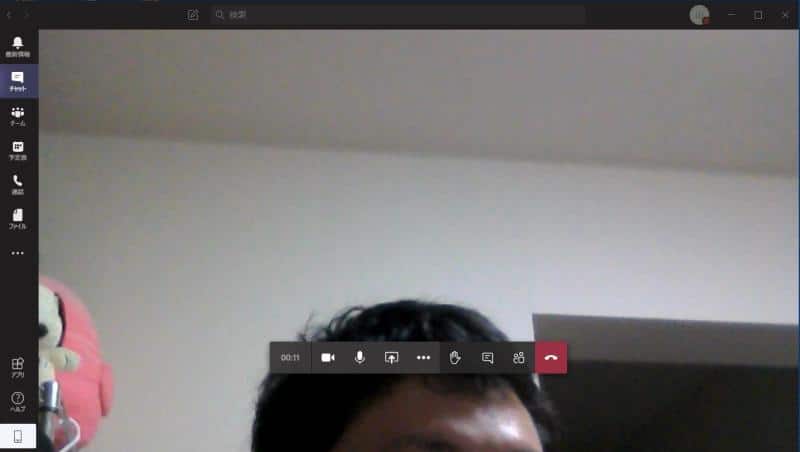
特にリモートワークが主流になった現在では、自宅から在宅勤務でビデオ会議するケースが多いです。
すると、自宅にあるプライベートなものまでTeamsのビデオ会議に映り込んでしまいます。
特に自宅の部屋があまり整理整頓できておらず、散らかっている人は会社の人に自宅を見せたくない人も多いと思います。
背景の映り込みを防ぐ対策の1つが仮想背景(バーチャル背景)です。
背景画像が設定できるビデオ会議ツールと言えば、Zoomが有名ですが、マイクロソフトのTeamsにも仮想背景の機能が搭載されています。
仮想背景はTeamsが会議の参加者である人と背景を検出し、背景と判定した部分には画像をマッピングします。
それによって、家の中のものが映り込むことを防ぐ、プライベートを守ることができます。
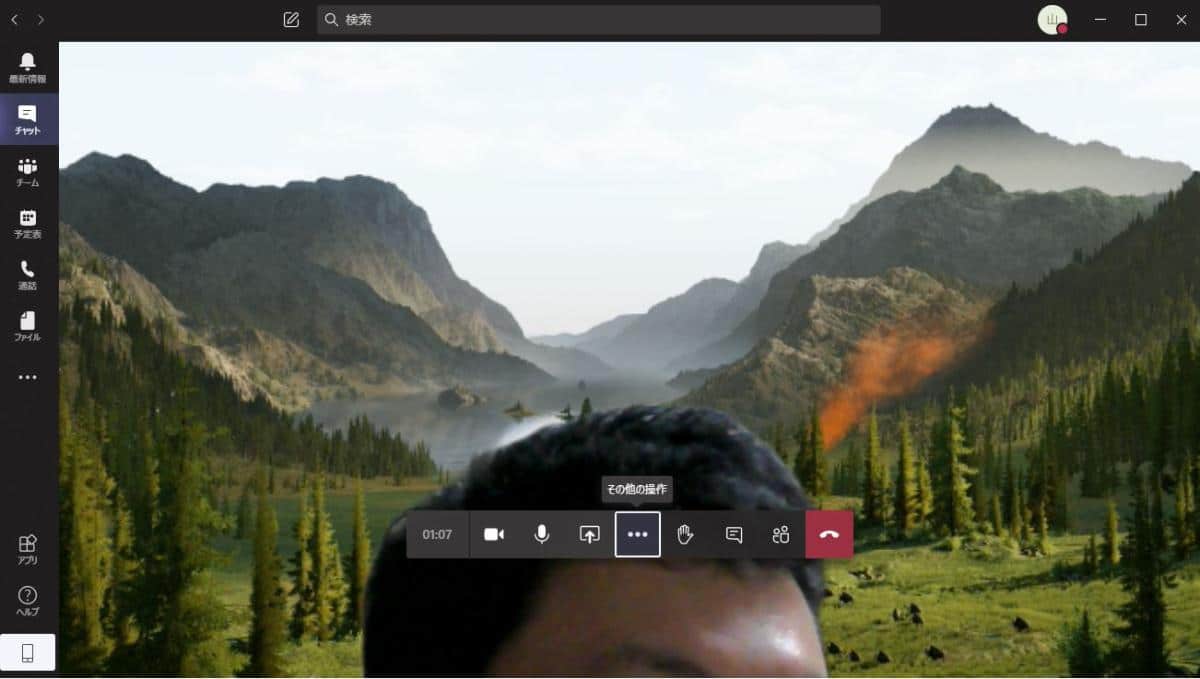
バーチャルな背景に切り替えることで雰囲気が変わり、ちょっとしたアイスブレイクや気分転換にもなります。
さらに、仮想背景はあらかじめ用意されたもの以外に、自分で好きな壁紙をアップロードして利用することも可能です。
Teamsの仮想背景を設定する方法
そこで、Teamsの仮想背景を設定する手順を解説したいと思います。
※Teamsアプリでの仮想背景の設定方法です。
ビデオ会議開始時の仮想背景の設定手順
1.ビデオ会議に参加する際の画面で、まずカメラを有効にします。
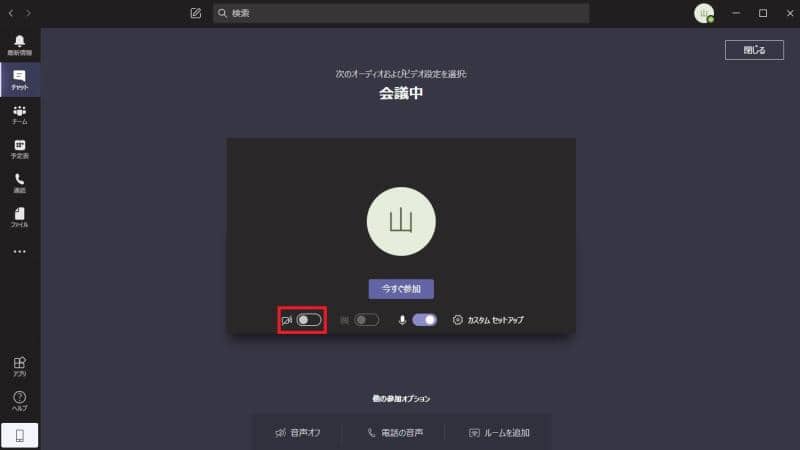
2.カメラを有効にすると真ん中の仮想背景用アイコンが設定可能になるので、オンにします。
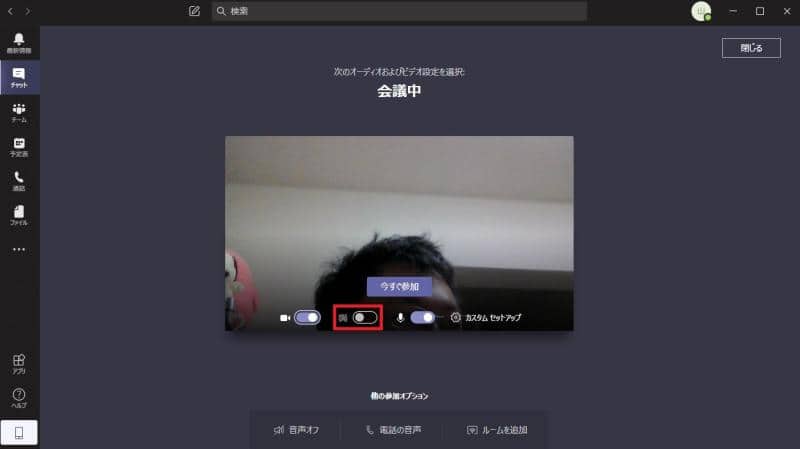
3.右側に仮想背景が表示されるので、利用したい背景画像を選択します。
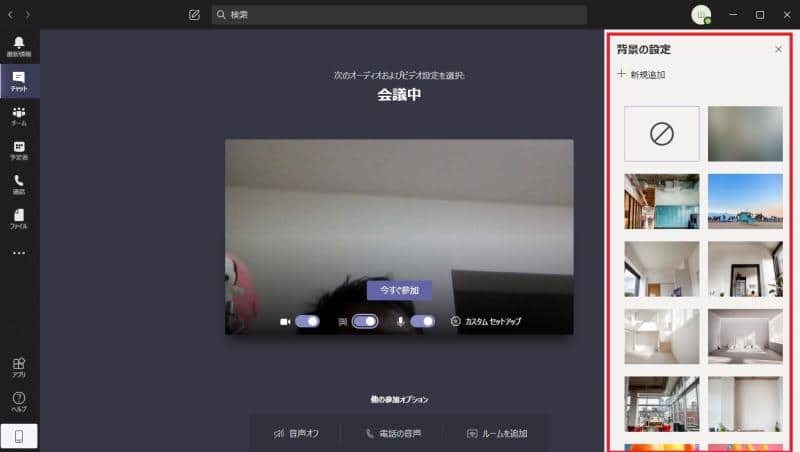
以上の3StepでTeamsビデオ会議での仮想背景の設定が完了です。
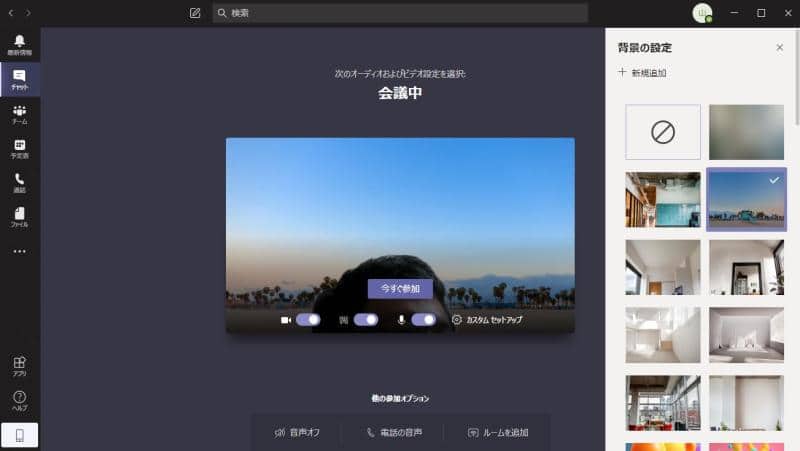
背景画像を設定することで、それまで自分の後ろに映り込んでいた部分に仮想背景が表示され、隠れるようになります。
他の仮想背景を選択しなおすと、異なる背景画像がマッピングすることができます。
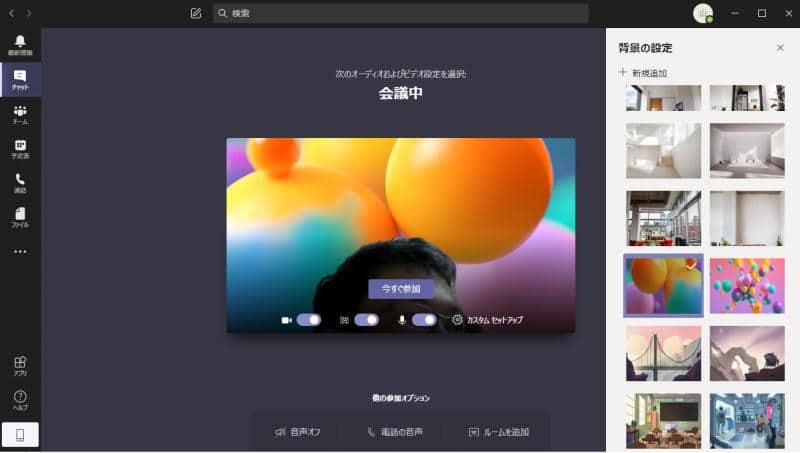
どれが今日の自分に合っているか、色々試しながら楽しく仮想背景を選ぶことが可能です。
会議途中で仮想背景を有効にする手順
仮想背景はTeamsのビデオ会議の開始時に設定する以外に、会議途中でも設定することができます。
1.ビデオ会議のメニューから「…」をクリックし、「背景効果を表示する」を選択します。
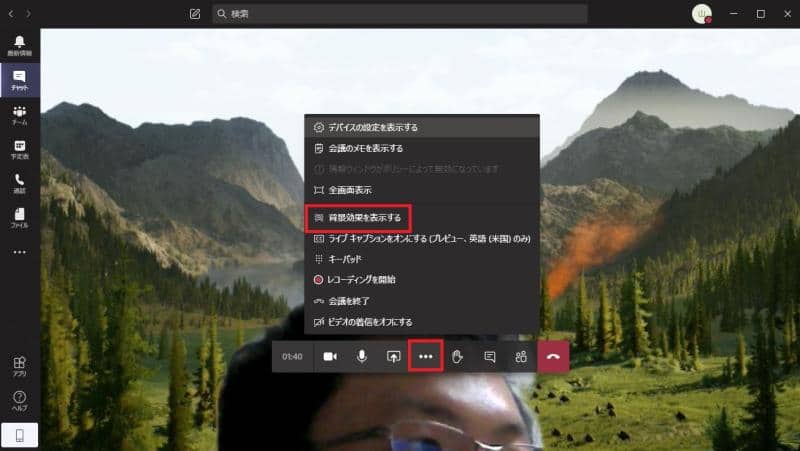
2.右側に表示された仮想背景の一覧から好きなものを選択し、適用ボタンを押します。
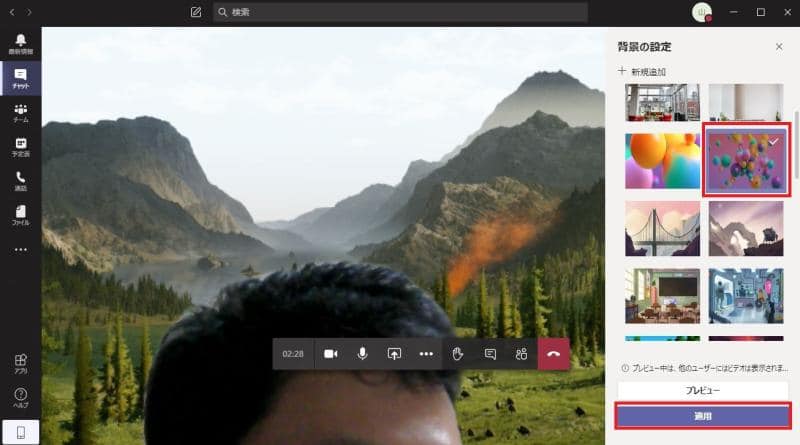
この手順を実行することで会議の途中で仮想背景を有効化可能です。
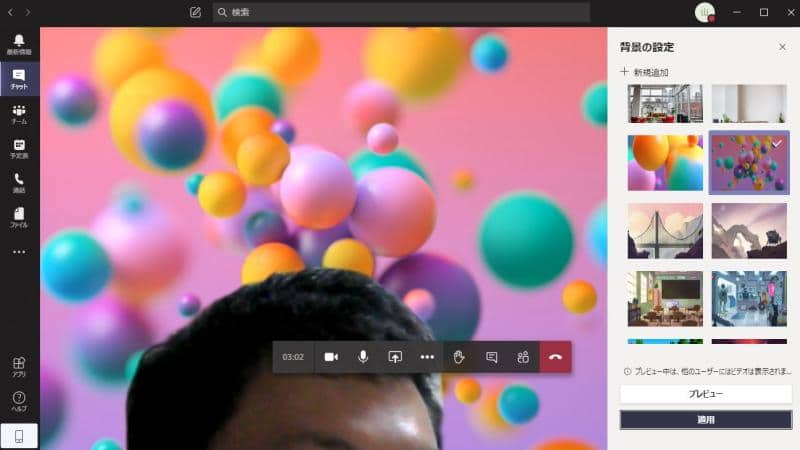
再び仮想背景を適用しなおすと、仮想背景を別のものに切り替えることもできます。
会議が長時間に及んでいる場合などはリフレッシュのため、仮想背景を切り替えて気分転換するのも有効です。
設定したTeamsの仮想背景を無効にするには?
一度Teamsの仮想背景を設定した場合、無効にしたい場合の手順についても紹介します。
設定したTeamsの仮想背景を無効にするには、仮想背景を設定する時と同様です。
ビデオ会議のメニューから「…」をクリックし、「背景効果を表示する」を選択します。
「仮想背景の設定」メニューで、左上にある停止マークが描かれた四角をクリックします。
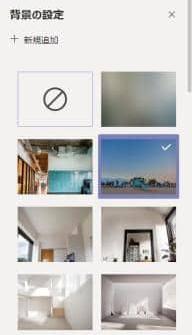
すると、設定されていた仮想背景が無効になり、カメラで移された背景が表示されるようになります。
背景画像をアップロードする方法
Teamsの仮想背景は、任意の背景画像をアップロードして利用することもできます。
背景の設定画面を表示した際に、「+新規追加」マークの画像が表示されるので、クリックします。

ファイル選択の画面が表示されるので、仮想背景に選択したい画像を選択し、アップロードします。
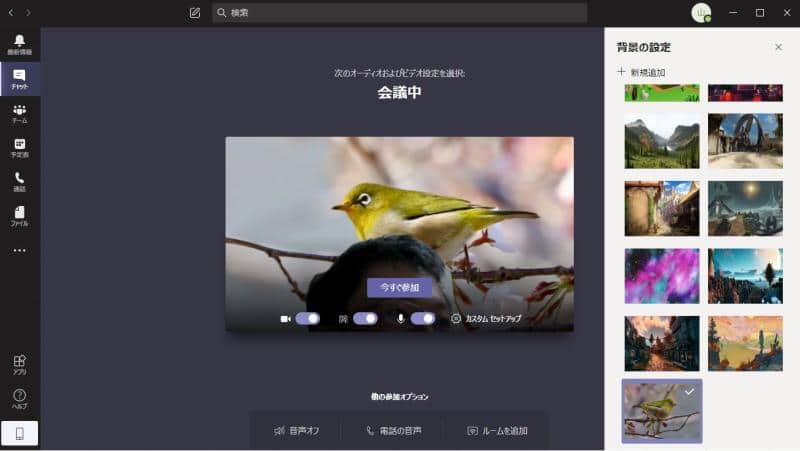
これで好きな壁紙画像などを仮想背景として選択・設定できるようになります。
一度背景画像をアップロードすると、そのまま画像は維持され、次回以降も利用可能です。
【定番】仮想背景に使えるオススメ壁紙・画像
TeamsなどのWeb会議では仮想背景を使うと、会議前のちょっとしたアイスブレイクにもなります。
多くの人が知っているor好きなアニメやゲーム、ドラマなどの仮想背景をまとめてみました。
マイクロソフト公式の背景画像
Teamsのマイクロソフトが公式的に提供している背景画像です。
Custom backgrounds are now rolling out in @MicrosoftTeams. 😍🤯 pic.twitter.com/WlnYem2ZNP
— Microsoft 365 (@Microsoft365) April 10, 2020
マインクラフトなどの世界的に有名なゲームや色々なテイストの仮想背景の画像が投稿されています。
アニメ・ドラえもんの背景画像
サザエさんに並ぶ国民的アニメであるドラえもんの公式アカウントであるドラえもんチャンネルが提供する仮想背景用の画像です。
【特別企画】TVアニメ『ドラえもん』特別かべがみをプレゼント!PCなどのかべがみとしてはもちろん、友人とのおしゃべりやミーティングなどに大活躍のビデオ会議アプリの背景にもご利用いただけます!詳しくはこちら→ https://t.co/OjKTseMYQNpic.twitter.com/M64E8NQKjD
— 【ドラえもん公式】ドラえもんチャンネル (@doraemonChannel) April 19, 2020
タイムマシンに乗った際に流れる映像や、のび太、スネ夫、ジャイアンがいつもいる空き地、さらにはのび太の部屋の3種類が用意されています。
ドラえもんは新旧含め、あらゆる世代が一度は見たことがあるアニメなので、空き地やのび太の部屋にすれば、盛り上がること間違いなしです。
アニメ・スタジオジブリの背景画像
となりのトトロや千と千尋の神隠しといったアニメ映画では世界に名だたるジブリの各作品のシーンが仮想背景用の画像として利用可能です。
ジブリの背景画像のダウンロードはこちらから→WEB会議などで使える「スタジオジブリ壁紙」
オフィスや会議っぽくない背景はクライアントとの打ち合わせなどフォーマルな場面では使いづらいですが、カジュアルな会議にはピッタリです。
アニメ・鬼滅の刃の背景画像
今子どもたちの間で大人気となったアニメ・鬼滅の刃の仮想背景用画像も公式HPより配布されています。
自粛期間には漫画やアニメで鬼滅の刃を見た人も多いので、鬼滅の刃好きにはたまらない背景画像です。
鬼滅の刃の背景画像のダウンロードはこちらから→お家で鬼殺隊! TVアニメ「鬼滅の刃」壁紙をプレゼント。
ドラマ・半沢直樹の背景画像
2013年に驚異的な視聴率40%超えを記録し、2020年7月より第二期の放送が開始されたドラマ・半沢直樹も、仮想背景用画像を公式アカウントが提供しています。
\テレビ会議用の背景配布👨💼/
ビデオ会議やミーティングなどで是非お使い下さい📺✨
在宅なのにまるで会社にいるかの背景ですが…
皆様のビデオ会議が少しでも明るいものになりますように。番組を楽しみにして下さっている皆様
お届けできる日までしばしお待ち下さい🙇♂️#半沢直樹#tbs#StayHomepic.twitter.com/KsSgQqaAfI— 半沢直樹【8/23(日)夜9時から第6話!!!】 (@Hanzawa_Naoki) April 10, 2020
主人公である半沢直樹から銀行から出向を命じられた東京セントラル証券の会議室の画像や、東京中央銀行、さらには買収の標的となった検索エンジン会社Spiralの瀬名社長の席の画像も用意されています。
2020年最大のヒットのドラマなので、事前に視聴していることを把握しておけば、アイスブレイクにピッタリです。
ゲーム・ストリートファイターⅡの背景画像
格闘ゲームの原点ともいえるストリートファイターⅡのテレワーク・ビデオチャット用の背景画像も用意されています。
【#バーチャル背景】テレワーク💻やビデオチャット🗣のお供にストリートファイターIIの画像をご用意いたしました!🏯🐘🎰💃ご自由にお使い下さい!👍#SFIIhttps://t.co/OAo2tNJPUWpic.twitter.com/43a6sncnW3
— ストリートファイターコミュニティ(公式) (@SF_Community) April 9, 2020
ストリートファイターⅡをプレイしたことがある人なら、一度は見たことがあるステージでリモート会議に取り組むことができます。
日本テレビ(日テレ)の仮想背景
キー局のテレビ局では日本テレビがテレビ会議用のバーチャル背景を配布しています。
嵐にしやがれや月曜から夜ふかしなど、日本テレビの人気番組のスタジオのバーチャル背景がまとめられています。
さらに、読売ジャイアンツの本拠地である東京ドームの壁紙も多数用意されています。
読売テレビの仮想背景
準キー局の大阪のテレビ局、読売テレビもバーチャル背景を配布しています。
ダウンタウンDXや秘密のケンミンSHOWなどの全国放送されている番組や大阪では抜群の知名度を誇る「そこまで言って委員会」のスタジオ壁紙もあります。
また、テレビ番組を実際に制作するテレビ局内の設備の背景画像が用意されているのが特徴的です。
このように色々なバーチャル背景の画像が配布されているので、気分を変えたり、参加者とのアイスブレイクに使うのもオススメです。
Teams仮想背景の注意すべき点
非常に便利で面白いTeamsの仮想背景にも注意すべきポイントがあります。
仮想背景を使っていると、カメラから遠くにいる場合に、自分が仮想背景に溶け込んでしまい、消失してしまうことがあります。
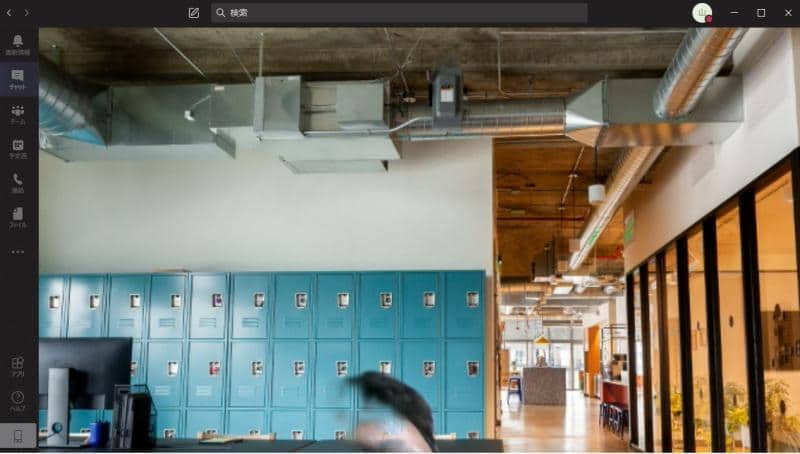
最近のTeamsは人検出が優秀にはなっているので、一定時間経過すると、再び認識できるようになりますが、カメラから遠い場合は注意が必要です。
また、カメラが映している範囲の中央部分ではなく、隅にいても消えることがあります。
できるだけ、顔が見えやすい位置までカメラに近づき、中央付近にいるのが消えないようにするためのコツです。
Zoomと比較した場合のTeamsの仮想背景の性能は?
Teamsの仮想背景と同じビデオ会議ツールとして有名なZoomの仮想背景はどちらが優秀でしょうか?
個人的な体感ではありますが、Teamsの方が仮想背景で自分が消えにくい印象がありました。
Zoomの仮想背景の際には、上手く自分と背景の区別ができず、かなり仮想背景で消えてしまい、結局仮想背景をオフにしました。
それに対して、Teamsは身体を動かすと一時的には消えたりすることがあるものの、すぐにまた表示されるようになります。
あまり頭を動かすことなく映っていると、消えるケースはほとんどありませんでした。
このあたりの機能は日進月歩していますので、Zoomでもさらに性能が高まっているかもしれません。
Teamsの背景をぼかしたい場合
Teamsのビデオ会議で仮想背景を使う以外にも、背景をぼかす方法もあります。
背景をぼかす方法については以下の記事で解説しています。
仮想背景を使ったり、背景ぼかしを行うなどシーンに応じて活用するのがオススメです。
まとめ・終わりに
今回、Teamsのビデオ会議で仮想背景を設定する方法と背景画像のアップロード手順を紹介しました。
仮想背景を設定することでプライベートな空間の映り込みを防ぐことができます。
好きな壁紙を背景画像として、Teamsにアップロードして利用することで気分を変えることも可能です。
Teamsのビデオ会議を開催する際に、自宅を見せたくないけど、カメラを有効にする必要がある場合は、仮想背景を活用しましょう。
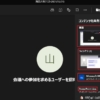
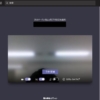
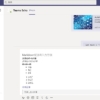
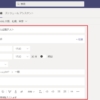
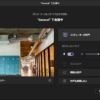
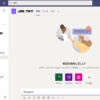
















ディスカッション
コメント一覧
まだ、コメントがありません