【2021年版】Teams会議で画面共有する方法を解説!共有可能な4種類のコンテンツと注意点を紹介
Teamsでリモート会議を行っていると、プレゼン資料や自分の端末に写っている画面を共有して説明したいケースがあります。
Teamsの会議で画面共有を行う手順と、共有可能な4種類のコンテンツと注意点について解説したいと思います。
※(2021年5月追記)画面共有するUIがアップデートされたので追加しました。
リモート会議は認識合わせが難しい
リモート会議は対面の会議に比べ、認識を合わせることが難しくなっています。
参加者の理解を把握することがビデオ会議を使えば、参加者の表情は分かります。
しかし、やはり画面越しでは理解しているかどうか雰囲気をつかみにくいです。
会話だけの会議では、参加者によって発言の受け取り方は異なります。
そのため、せっかくリモートでビデオ会議しても、認識合わせが上手くいかず、時間だけ消費してしまうケースが起こります。
Teams会議では画面共有は必須
参加者の理解を深めるためには、Teams会議において、画面共有は必要不可欠な機能です。
画面共有は、自分の端末で開いているアプリやブラウザの画面を共有することができます。
操作や手順を説明する際でも言葉だけは伝えるのが難しいですが、画面共有で画面を見せながら説明することで参加者の理解度を格段に高めることができます。

さらに、画面共有した状態でTeams会議を録画しておけば、あとからその内容を見返すことができるようになり、動画のマニュアルとしても利用可能です。
画面共有でリモートの発表やプレゼンも
Teams会議の画面共有機能を使えば、会議の他にプレゼンテーションもリモートで実施することができます。
提案のプレゼンや資料発表などはこれまでは対面で集まってスライド投影するのが一般的でした。

しかし、在宅勤務やリモートワークが当たり前になったことで、発表やプレゼンもリモートで行われるようになりました。
その際に必要不可欠となったのが画面共有で、パワーポイントやスライドを画面共有して発表したり、製品やサービスのデモを画面共有で実演することができます。
Teamsで画面共有できるコンテンツ4種類
Teams会議で画面共有できるコンテンツは以下の4種類があります。
- ウィンドウ
- デスクトップ
- パワーポイント
- 参照(ホワイトボードなど)
「ウィンドウ」は、ブラウザやアプリケーションなどの特定の1つのウィンドウを画面共有します。
選択した画面以外のウィンドウは表示されることはありません。
それに対し、「デスクトップ」はデスクトップ画面を会議参加者に画面共有します。
この場合は、ブラウザやアプリなどを複数を画面共有できます。
パワーポイントではOneDriveに保存されたパワーポイントファイルを画面共有します。
パワーポイントで選んだパワポはスライドショー形式で画面共有されますが、Teams会議に参加している他のユーザーも操作可能な形で共有されます。
※参照の1つであるホワイトボードの共有についてはこちらの記事で解説しています。
画面共有したいシーンに応じて、4つのコンテンツを選んで使い分けます。
Teamsで画面共有を行う方法を解説
Teams会議で画面共有を実際にどのように行うか、設定手順を解説していきます。
画面共有は1対1の通話から複数人参加のTeams会議までいろいろな場面で利用可能です。
※今回はTeamsのデスクトップアプリでの設定手順です。
1.会議中に表示されるメニューから画面共有のアイコンをクリックします。
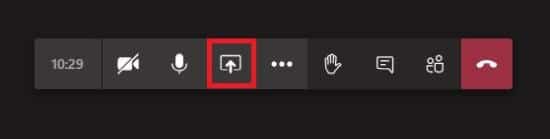
2.共有できる画面やウィンドウ、パワーポイントから共有したいものをクリック
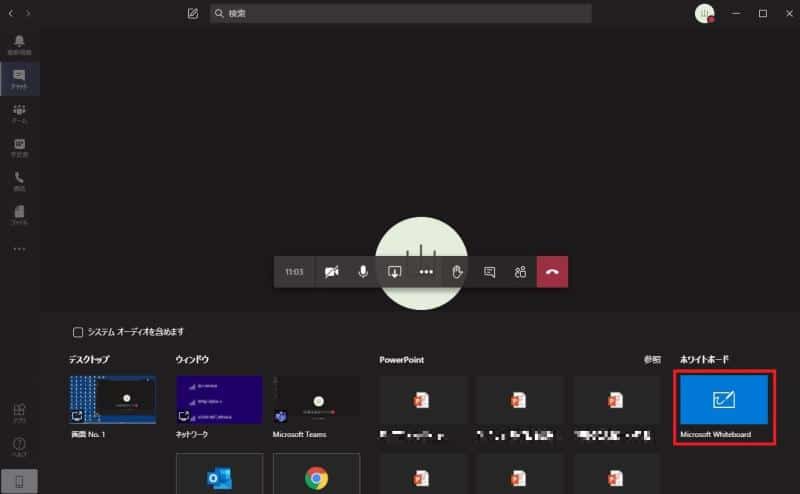
3.参加者の端末で画面が共有されるまで時間がかかるので、少し待つ
以上の3StepでTeams会議での画面共有は完了です。
画面共有が正常に実施されると、自分の端末上では画面共有しているウィンドウが赤枠で囲まれて表示されます。
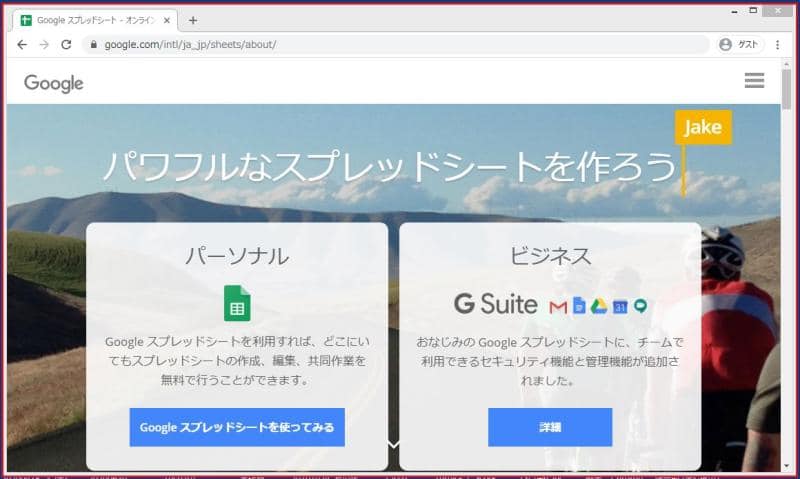
新しい会議エクスペリエンスの画面共有(追記)
Teamsでは2020年9月に新しい会議エクスペリエンスというのが発表されました。
新しい会議エクスペリエンスを有効にすると、TeamsアプリのUIが変更され、Teams会議のメニュー位置も変わっています。
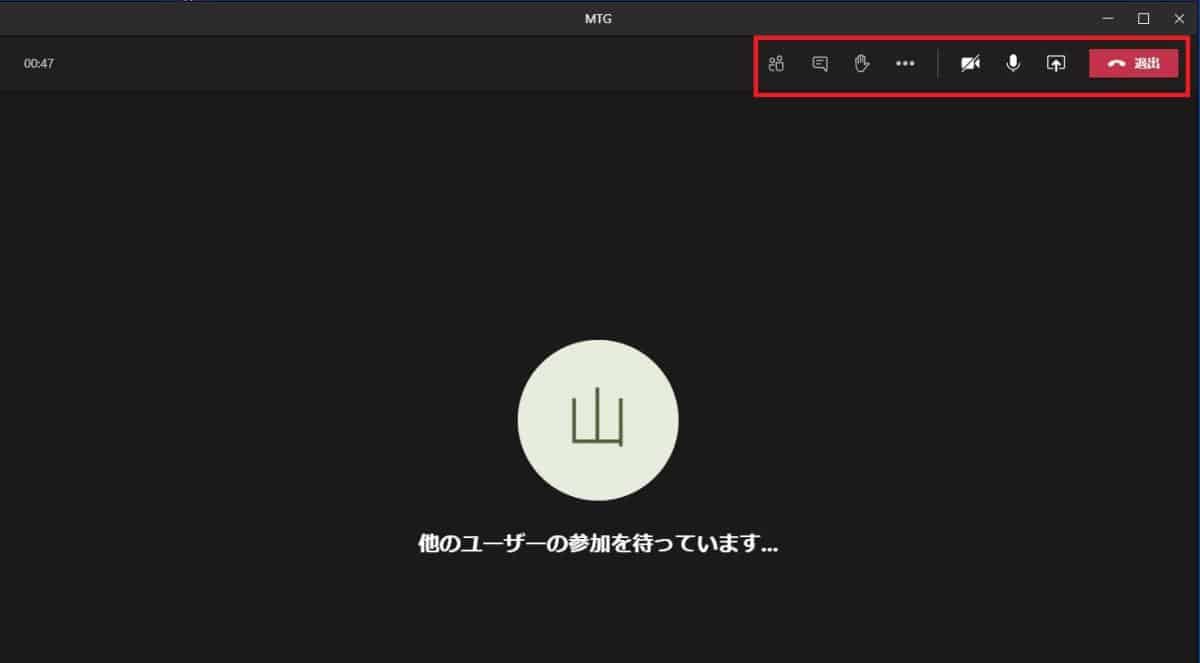
これまでは、マウスを動かすと画面中央下にメニューが表示されるようになっていましたが、右上に固定されて表示されるようになっています。
アイコンを押したあとの挙動は従来とそこまで変わりませんが、新しい会議エクスペリエンスでは右上にメニューが表示されることを注意しましょう。
※新しい会議エクスペリエンスについての解説記事は↓
【2021年版】アップデートされたTeams画面共有方法
Teamsの画面共有ですが、2021年5月に画面共有操作のUIが大きく変更されました。
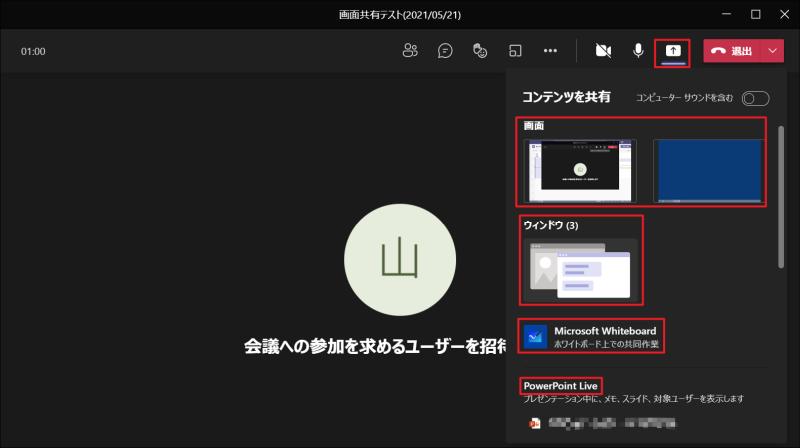
これまで画面下部に共有したい画面やウィンドウ、ホワイトボード、パワポが右側に表示されるようになりました。
さらに、ウィンドウを共有した場合には、ウィンドウの部分をクリックする必要があります。
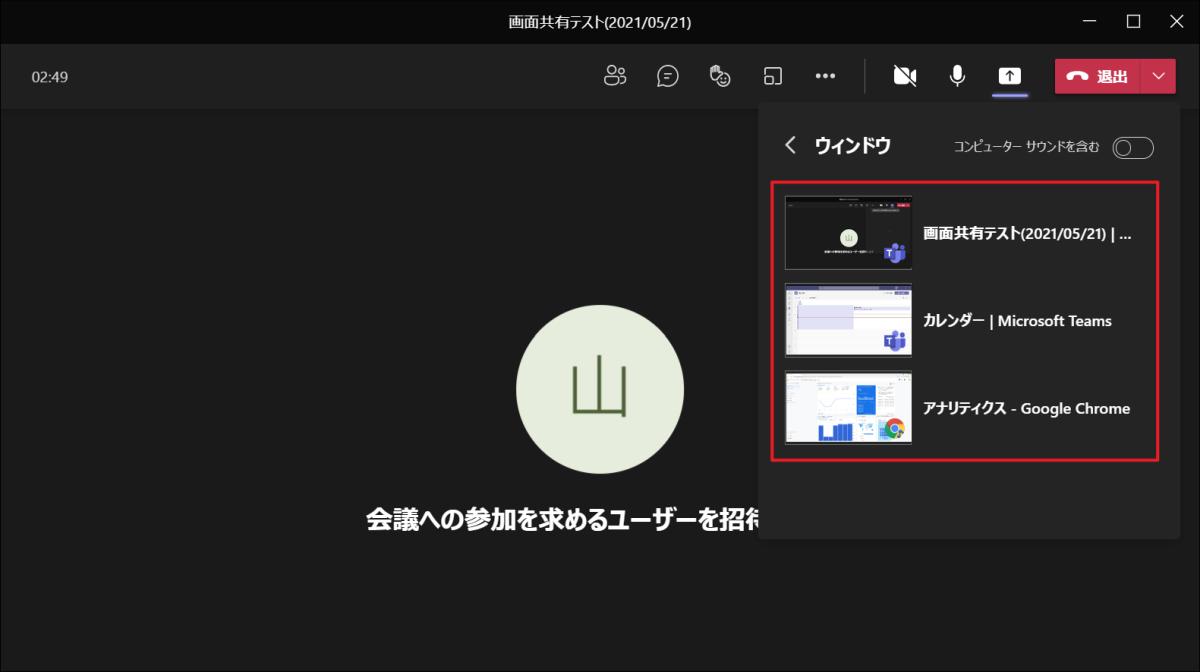
ウィンドウの階層に移動すると、端末で現在表示しているウィンドウが一覧で表示されます。
その中から、Teams会議参加者と共有したいウィンドウを選択すると、画面共有がスタートします。
2021年にアップデートされたTeams会議の画面共有では、ウィンドウを共有する際にこれまでの方法と違うのが注意したいポイントです。
※ウィンドウをすぐに画面共有として選択できない理由は、ウィンドウを開いている数が極端に多いユーザーが多いことが原因でアップデートされたと推測しています。
パワポの画面共有時に発表者ツールを使う方法
なお、Teams会議での画面共有ではパワーポイントを共有し、オンラインプレゼンや商談が行われることが多いです。
パワーポイントを画面共有する際に、参加者にはスライドショー形式で共有し、自分の端末では発表者ツールの画面を使いたいケースがあります。
パワポ画面をTeams会議で共有時に発表者ツールを使用するやり方を以下の記事で解説しています。
発表者ツールにはタイマーや、スライドのノート、次のスライドが表示されているため、オンラインプレゼンを円滑に進めやすいのでオススメです。
Teamsの共有画面を拡大するには?
Teamsで画面共有して、他のユーザーのウィンドウが表示されたときに、表示サイズが小さくて見えづらいときがあります。
特にモバイルタイプのノートパソコンのように画面サイズが小さい場合は、縮小されて表示されるため、資料が読みづらくなります。
そんなときには共有している画面を拡大させることが可能です。
共有画面の拡大方法は、以下の3通りあります。
- Ctrlキーを押しながら、マウスのホイールを前方向にスクロール
- Ctrlキーを押しながら、「+(;)」キーを押下
- トラックパッドを2本の指を接地し、間隔を狭める
いずれかの操作を用いることで、共有された画面を拡大して書かれている文字を読みやすくできます。
画面共有をしている側に表示画面の拡大を依頼しなくて済むのがメリットです。
なお、画面表示を縮小したい場合には、逆の方法で縮小もできます。
- Ctrlキーを押しながら、マウスのホイールを後方向にスクロール
- Ctrlキーを押しながら、「-(=)」キーを押下
- トラックパッドを2本の指を接地し、間隔を広げる
拡大しすぎた際には、縮小でもとに戻して、適切な表示サイズに調整することができます。
Teamsで画面共有を行う際の注意点
便利なTeams会議の画面共有機能ですが、いくつかの注意点があります。
注意すべきポイントを知らず、画面共有を行っていると、見られてはいけないデータが画面共有される恐れがあるので、注意が必要です。
複数画面共有はウィンドウではなくデスクトップ
Teams会議で画面共有を行う際の注意点として、1つ目はウィンドウの使い分けです。
ブラウザや特定のアプリケーションを画面共有する際は、通常ウィンドウの中から共有したい画面を選択します。
しかし、ブラウザや複数のアプリケーションを横断して画面共有したい場合、画面を切り替える度に画面共有を解除し、次のウィンドウを再度共有する必要があります。
画面共有を切り替えると、そのたびに参加者側に投影されるまでに待ち時間が生じます。
そうした中断時間によって会議で使える時間も少なくなり、参加者にストレスも与えます。
あらかじめ複数画面を画面共有したい場合には、特定のウィンドウではなく、デスクトップ画面を共有するようのしましょう。
デスクトップ共有時は、共有しない画面や通知はオフに
デスクトップ画面の共有を行うと、デスクトップに表示されている画面が共有され、複数のアプリケーションを切り替えることができます。
しかし、デスクトップ共有の場合、デスクトップに映っているものがそのまま投影されるため、見られてはいけない画面が参加者に見えることがあります。
本来見せてはいけない情報を誤って共有してしまうと、情報流出などのセキュリティー事故にも発展します。
さらにメールや他のアプリケーションのデスクトップ通知を行なっていると、それらも表示されてしまいます。
個人間のやり取りのメールやメッセージの通知が見えると、トラブルにも繋がります。
デスクトップ共有時には、他のウィンドウや通知には注意を払い、できるだけウィンドウを閉じたり、通知オフにしておきましょう。
他のユーザーが画面共有をすると自分の画面共有が解除
Teams会議で画面共有を行っていても、他のユーザーが画面共有を実行すると、画面共有が解除されてしまい、会議参加者に画面が共有されなくなります。
再び画面共有を実行すると、見えるまでに時間がかかり、会議時間のロスに繋がります。
参加者は他の人が画面共有している場合には画面共有の機能には触れないようにルール化しましょう。
また、画面共有する際には、画面共有を行っている人に一声かけるのもオススメです。
ブラウザの画面共有時はプッシュ通知で画面が隠れることも
Chromeなどのブラウザをウィンドウによる画面共有を行っている際に、プッシュ通知が表示されることがあります。
このプッシュ通知もブラウザの一部とみなされますが、ブラウザ側で情報が見えないように加工してくれるケースが多いです。
しかし、プッシュ通知メッセージが表示されている領域がグレーで表示され、画面共有の一部が隠れてしまうことがあります。
すると、画面共有している他の会議ユーザーはその部分が見えなくなってしまいます。
主にプッシュ通知の表示領域は右下であることが多いですが、そちらにプッシュ通知が表示された時はできるだけ速やかに表示を消しましょう。
画面共有されているか参加者に確認
Teamsで画面共有した際に、自分の画面では画面共有しているウィンドウが赤枠で表示されているにも関わらず、他の参加者には表示されていないケースがあります。
それに気づかず画面共有できていると思って説明を行うと参加者は話についていけなくなります。
そのため、必ず画面共有を行った時は、Teams会議参加者に共有した画面が表示されているか確認しましょう。
また、ネットワーク状況によっては、音声よりも画面のほうが遅れて表示されるケースもあります。
画面共有が表示されない対処方法は?
Teamsでのビデオ会議で画面共有を実行しても、他のユーザーに表示されないケースがあります。
その場合、上手く表示されない原因としては以下が考えられます。
- マイクロソフトTeamsの障害
- コンピュータのメモリ不足
- ネットワーク回線の遅延
①マイクロソフトTeamsの障害
1つ目のマイクロソフトTeamsの障害の場合には、障害が復旧するまでTeamsでは対処方法はありません。
まず、TeamsなどのマイクロソフトのOffice365の障害情報などを発表するTwitterアカウント@MSFT365Statusで障害が発生しているか確認しましょう。
もし画面共有が必須なテレビ会議を行う場合は、ZoomやGoogleMeetsに切り替えて会議するようにしましょう。
②コンピュータのメモリ不足
2つ目はTeamsに加えて、ブラウザでたくさんのタブを開いているとメモリがどんどん消費され、端末のメモリ不足に陥ります。
そうすると、Teamsの挙動が重たくなるため、画面共有が上手くできなくなることがあります。
その場合には、使っていないブラウザのタブを閉じたり、起動しているアプリケーションを終了させることでメモリを回復させます。
それでも上手くいかない場合は、一度Teamsを切断し再度会議に参加する、端末を再起動するといった対処方法があります。
③ネットワーク回線の遅延
ネットワーク回線が遅延していると、Teamsで共有している画像の転送が上手くできず、他の参加者に映らないことがあります。
携帯回線のテザリングやモバイルルーターなど使っていると、上限に達し、通信速度が制限されることがあります。
その場合は、自宅の光回線を使用するといった対処が必要です。
ただ、マンションタイプだと同じマンションの住人が回線を多数利用した結果、マンション全体で通信速度が低下した事例もあります。
そうした場合は、ネット環境が整っているカフェやコワーキングスペースに移るのも選択肢の1つです。
まとめ・終わりに
今回、Teams会議で利用できる画面共有について使い方や注意点を紹介しました。
Teamsの画面共有は非常に便利な機能で、参加者が同時に同じ画面を表示でき、認識合わせやプレゼン発表に利用できます。
ただ、何も注意を払わずに画面共有を利用していると、見られてはいけない画面や通知までTeams会議の参加者に見える恐れがあります。
しっかり画面共有機能の注意点を配慮しつつ、便利なTeams画面共有の機能を使いこなしましょう。
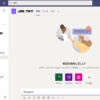
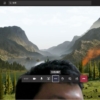
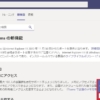
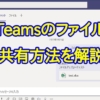
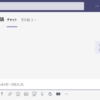
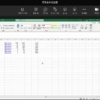
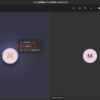
















ディスカッション
コメント一覧
まだ、コメントがありません