Teamsチャットで投稿したメッセージを削除する方法~投稿や操作を誤った際に
Teamsを使ってチャットを行なっていると、間違えてメッセージを送ってしまうことがあります。
そんな時には後から編集もできますが、投稿したメッセージを削除することも可能です。
Teamsチャットで投稿したメッセージを削除する方法を解説します。
チャット相手が増えると誤投稿も
Teamsの利用が増加すると、チャットを行う相手もどんどん増えていきます。
すると本来送りたい相手とは異なる相手にメッセージを送ってしまう誤投稿のケースも増加しています。
同僚などの仲間に送るはずのメッセージを上司に送ってしまい、後悔してしまうこともしばしばです。
同じ組織内ならいざしらず、送ってはいけない社外秘や機密情報を漏らしてしまうという情報漏えいにも繋がる誤爆も発生します。
エンターキー誤操作によるミスも
Teamsではエンターキーを押すと、入力欄で入力していたメッセージがすぐに投稿されます。
それによって、まだ未完成のメッセージを送ってしまうことがあります。
※Enterキーによる送信、改行への変更方法は以下の記事で紹介しています。
未完成のメッセージを送っても、あとから編集できますが、編集している間はメッセージが見える状態です。
そのため、中途半端な情報を見せないように誤投稿したメッセージを削除して再投稿するのも選択肢の1つです。
チャットで投稿したメッセージを削除する方法
そこで、Teamsチャットに投稿したメッセージを削除する方法について紹介したいと思います。
Teamsの個人チャット、チャネルでの会話でメッセージを削除するのはとても簡単です。
1.削除したいメッセージにマウスカーソルを合わせます。

2.マウスカーソルを合わせると、応答用アイコンとともに表示されるメニューアイコン「…」をクリックします。
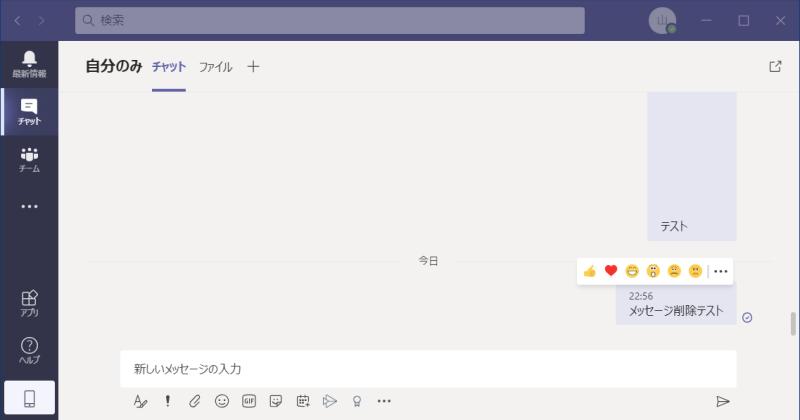
3.メニューの中から「削除」を選択します。
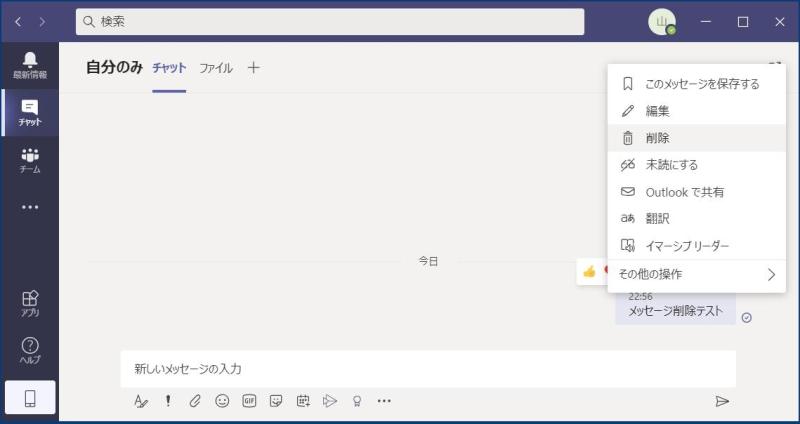
以上の3Stepであっという間に完了です。
1~3を実施後に、削除したメッセージの部分を見ると、「このメッセージは削除されました。」と表示されています。
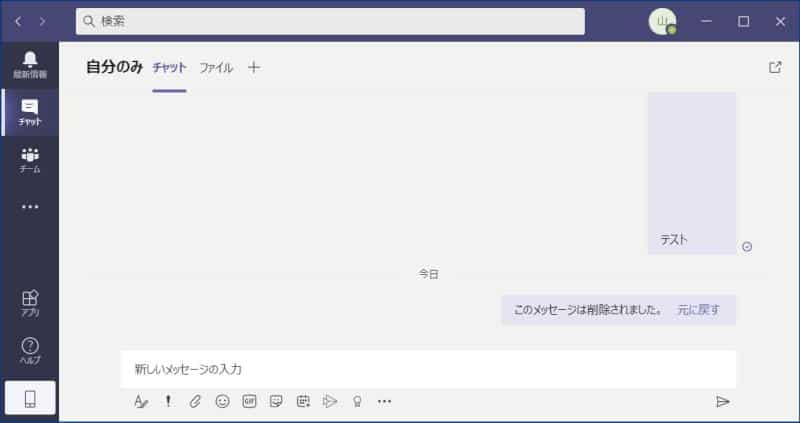
もし、本来削除すべきではないメッセージを削除した場合は、メッセージ部分にある「元に戻す」をクリックします。
このように一度チャットに投稿したメッセージでも、削除することが可能です。
既読になってなくても通知で見た可能性も
「間違えたメッセージを投稿してしまったので、既読になる前に削除したから、一安心。」と思われるかもしれませんが、実はそういうわけにはいきません。
というのもユーザーによっては、パソコン端末のデスクトップ通知が有効になっている場合があります。
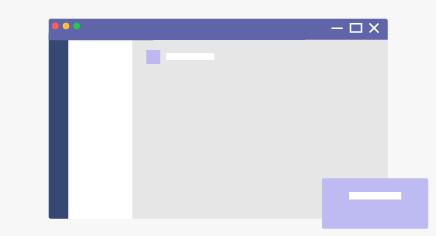
その場合には相手がパソコンの前で作業していると、メッセージ投稿時にバナーで通知され、投稿文の最初の部分が見えてしまうからです。
相手のステータスが離席中など時はデスクトップ通知が発生しないので、送信相手のステータスも確認しておくと、メッセージを少しでも見られたか確認ができます。
まとめ・終わりに
今回Teamsチャットで送信したメッセージを削除する方法を紹介しました。
色々なチャットグループがあると、送ろうとしていた相手ではない人にチャットしてしまい、誤った投稿をする恐れがあります。
投稿直後に素早くメッセージを消せば、相手に見られる可能性も低くなります。
そんなときは今回紹介したTeamsチャットですみやかにメッセージを削除しましょう。
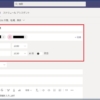
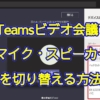
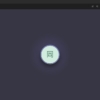
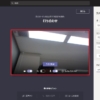
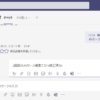

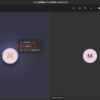
















ディスカッション
コメント一覧
まだ、コメントがありません