Teams会議を設定・予約する方法!OutlookとTeamsアプリでのスケジュール登録のやり方を解説
Teamsのビデオ会議をスケジュール設定・予約する方法について紹介します。
OutlookとTeamsアプリによる2種類のTeams会議のスケジュール登録のやり方を解説していきます。
Teamsの会議を設定・予約には2種類の方法
2020年にリモートワークが主流になったことで、Teamsを使ってビデオ会議(テレビ会議)を行っている組織も増えています。
多くの人がリモートワークで働いているので、仕事場で呼びかけてその場で会議するのが難しいため、事前の会議設定が必要です。
Teamsで会議を行うには事前に会議の設定・スケジュール予約が必要になってきます。
Teams会議の設定・予約を行うには、以下の2種類のやり方が主流です。
- OutlookによるTeams会議の設定
- Teamsアプリによる会議の予約
それぞれのやり方で、どのようにTeams会議を設定するのか?詳しいやり方を解説していきます。
OutlookによるTeams会議のスケジュール予約
OutlookでTeams会議のスケジュールを予約する手順を紹介します。
1.Outlookを起動し、スケジュール画面に移動します。
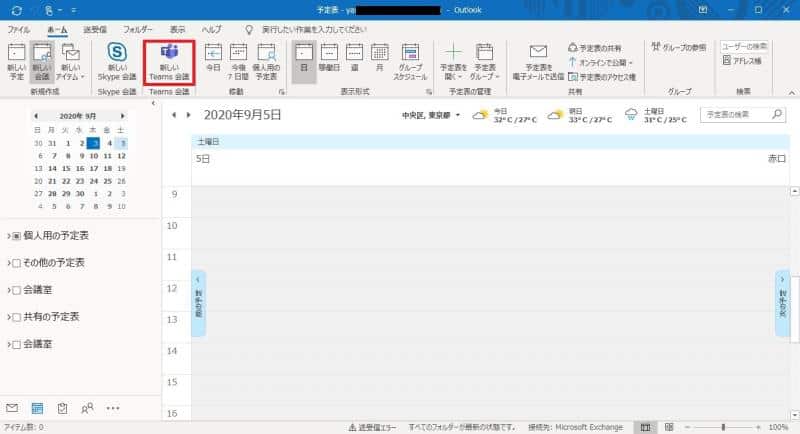
2.スケジュール画面のメニューの中から、「新しいTeams会議」を選択します。
3.Teams会議の件名と必須参加者・任意参加者を選択し、開始時刻と終了時刻を入力します。
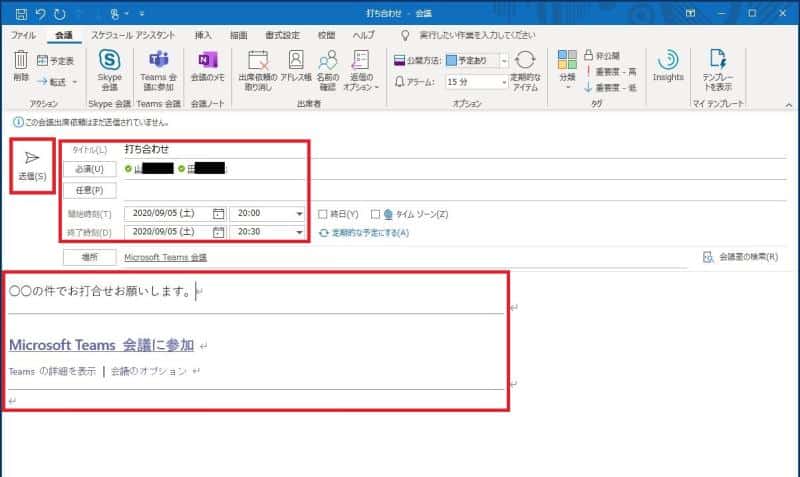
4.予定詳細(Teams会議のリンク部分)にTeams会議のアジェンダなどを書きます。
5.3,4の内容を再確認し、問題なければ、スケジュール予定を送り、完了です。
OutlookによるTeams会議設定のメリット
OutlookによるTeams会議を設定するメリットとしては、以下の2つが挙げられます。
- Outlook利用ユーザーは操作に慣れている
- 会議URLの取得が簡単
①Outlook利用ユーザーは操作に慣れている
これはOutlookユーザーにとって最も大きな理由だと思います。
Teamsを導入した多くの企業では、導入前からメールや予定表としてOutlookを使っているケースが大半です。
そのため、利用者はOutlookの操作には慣れているので、一度OutlookでのTeams会議の予約方法を覚えてしまえば、使いこなしやすいです。
②会議URLの取得が簡単
Outlookでは、会議用URLが予定詳細にリンクが自動的に挿入されます。
そのリンクをコピーすれば、会議URLを簡単に取得することができます。
外部の方が多く参加するTeamsのビデオ会議ではゲスト参加してもらう参加者が出てきます。
その際に、Teams会議のURLを簡単に知ることができると会議場所の連絡を用意にすることが可能です。
※下の記事で最も簡単にTeams会議のURLを発行する方法について解説しています。
Teamsアプリによる会議スケジュールの予約
Teamsアプリ上でTeams会議をスケジュール予約するのは以下の手順で行います。
※Teamsをブラウザで開いた場合でも会議予約の方法はほとんど同じです。
1.左メニューから予定表(カレンダーアイコン)をクリックします。
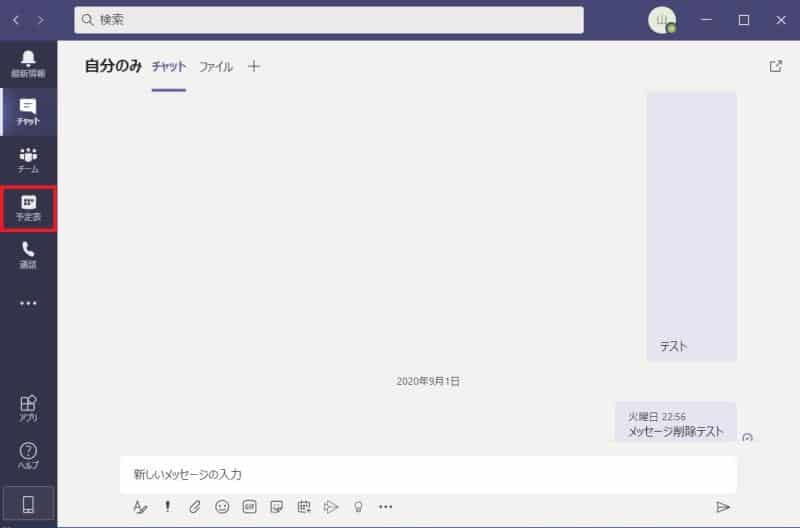
2.予定表の画面が表示されるので「新しい会議」ボタンか、赤枠の時間帯から会議したい時間帯の場所をクリックします。
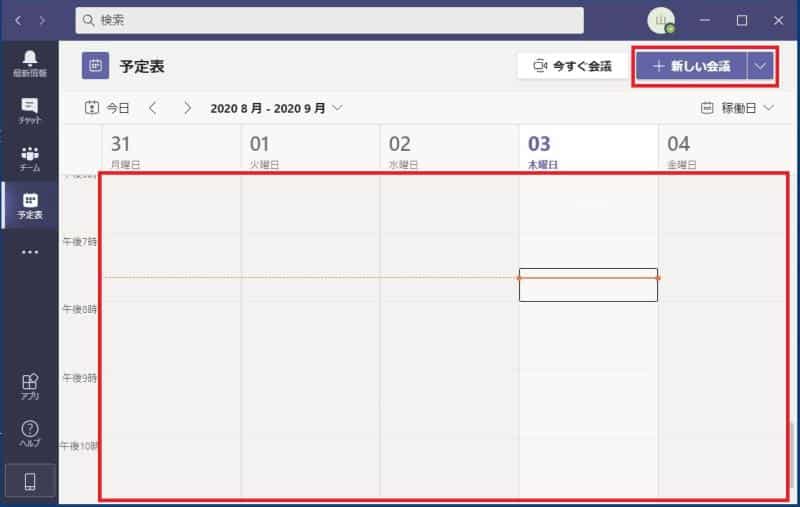
3.会議の件名、必須参加者・任意参加者と会議スケジュールを入力し、会議詳細を入力完了すれば、送信ボタンをクリックします。
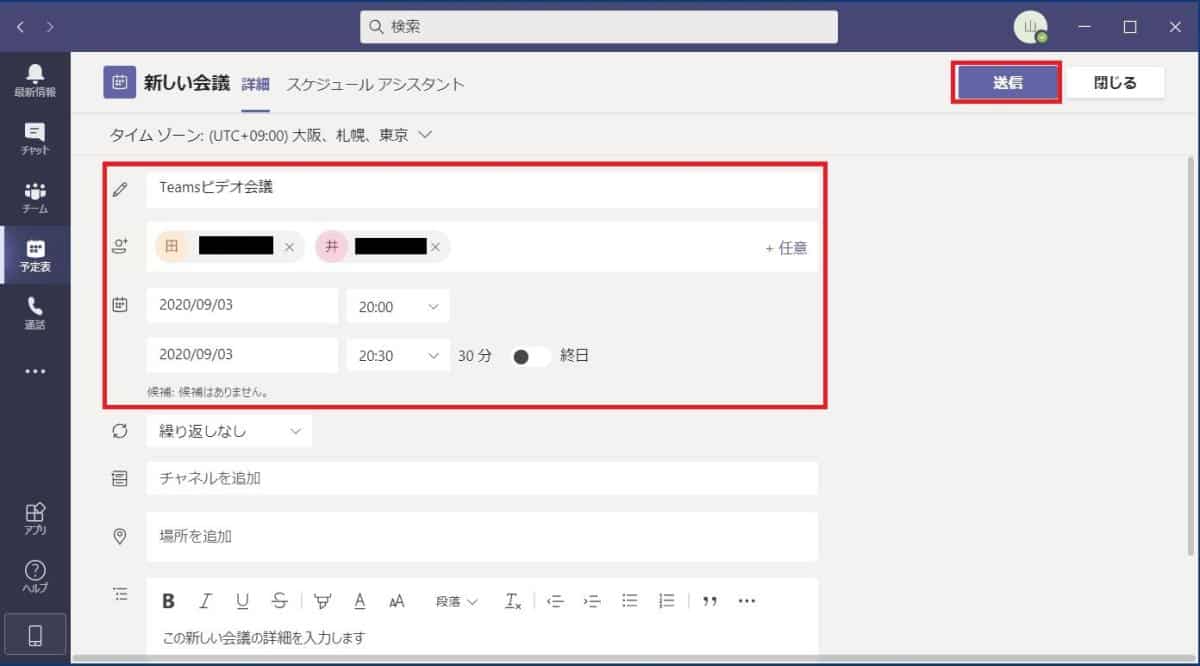
TeamsアプリでTeams会議を設定するメリット
Teamsアプリを使ってTeams会議を設定するメリットとしては、以下の2つが挙げられます。
- Teamsアプリで会議予約が完結できる
- テレビ会議用のチャネルも設定可能
①Teamsアプリで会議予約が完結できる
Teamsアプリによる会議予約だと、わざわざ別アプリケーションのOutlookを開いて会議予約する必要がありません。
Teamsアプリのみで会議予約→会議参加まで完結できるので、アプリ間の操作が不要です。
Teamsアプリで会議予約したから他の参加者のOutlookにも会議予定が表示されるので問題ありません。
②テレビ会議用のチャネルも設定可能
OutlookにはなくてTeamsにあるのは会議先の指定です。
Outlookでは、チームなどのチャネル指定を行うことができます。
会議を行うたびに毎回会議予定を作成していると、色々な会議の情報がTeamsアプリの画面を埋め尽くしていきます。
その結果、どこで会議をしたか、チャットの履歴やアップしたファイルなどがわかりにくくなります。
チームの打ち合わせはチームのチャネルを指定することで、履歴としてもチームに残るので、後々見返すときにも便利です。
毎週・毎月定例のTeams会議を行いたい場合は?
毎週、毎月といった形式で定期的にTeams会議を開催する設定は、OutlookでもTeamsアプリでも可能です。
Outlookの場合は、新しい会議予定のメニュー内にある「定期的なアイテム」をクリックし、どんな定期的なパターンか入力します。
Teamsアプリの場合は、新しい会議作成の項目に「繰り返しなし」となっているプルダウンをクリックし、毎週・毎月といったパターンを入力します。
チャネルでのTeams会議の設定方法は?
前述した通り、Teams会議をチームなどのチャネルでする場合は、Outlookからは会議予約できません。
Teamsアプリ上でTeams会議を予約する必要があります。
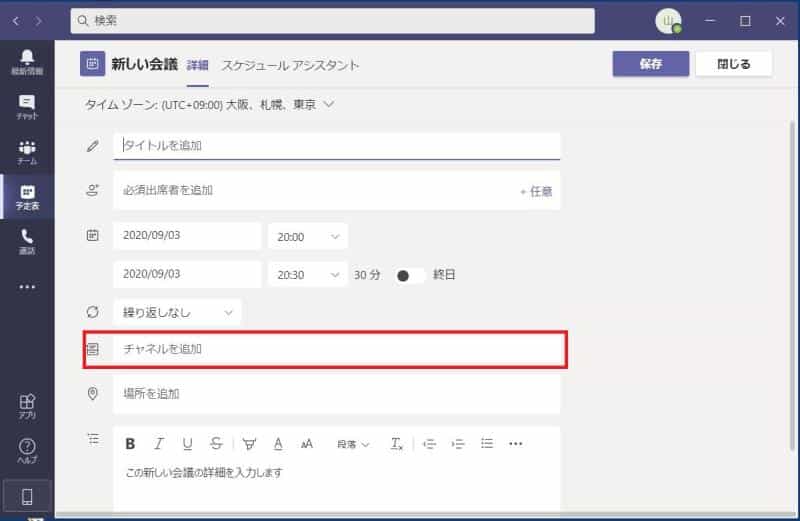
先ほどのTeams会議のスケジュール登録の画面で、「チャネルを追加」をクリックし、権限的に表示可能なチームを追加することで、Teams会議をチームのチャネルで開催することができます。
まとめ・終わりに
今回、Teams会議をスケジュール予約する方法を紹介しました。
Teamsのビデオ会議の予約方法はOutlookを使ったやり方とTeamsアプリを使う2種類の方法があります。
OutlookとTeamsアプリの予約では、操作性やURL発行、チャネルでのTeams会議開催などそれぞれにメリット・デメリットがあります。
外部参加者が多い場合はOutlook、チームチャネルで開催したい場合はTeamsアプリなどです。
利用シーンに応じてTeams会議の設定・スケジュール予約をOutlookとTeamsアプリ使い分けて行いましょう。
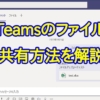
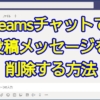
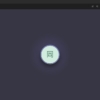
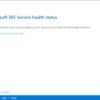
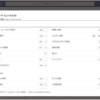
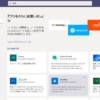

















ディスカッション
コメント一覧
まだ、コメントがありません