【最短】Teamsビデオ会議で外部ゲスト参加可能な招待URLを発行する最も簡単な方法【2022年版】
マイクロソフトのTeamsを使ったビデオ会議で、他の会社など外部のユーザーを招待、ゲスト参加してもらう場合には、Teamsウェブ会議用のURLを発行する必要があります。
今回、外部の人もゲスト参加可能なTeamsのURLリンクを、Outlookを使って発行する手順について解説します。
※Teamsアプリのアップデートで、Teamsアプリから簡単に会議URLリンクを取得できるようになりました。
その結果、Teamsアプリから会議URLを作るのが最も簡単な方法になったので、Teamsアプリからの会議URL発行手順を最短の方法として追記しました。
Teamsは組織外の外部の人も招待して参加可能
マイクロソフトが提供するウェブ会議・ビデオ会議のTeamsは、同じ会社の人だけでなく、別の会社の人も参加することができます。
その場合には、相手側にアプリがない可能性が高いので、Teamsのウェブ会議用のURLを発行し、リンクを提供して招待するのが一般的です。
外部の人はブラウザで発行されたTeamsのURLにアクセスすることで、組織外でもゲストとしてTeamsでウェブ会議が可能です。
※外部の人はTeams内のチームやメンバー間のウェブ会議や通話には招待して参加することができません。
Teamsアプリ上ではURL取得困難(アップデートで可能に)
Teamsを使ったウェブ会議の打ち合わせはTeamsアプリで予約をすることができます。
ただ、アプリ上でTeams会議の予定を立てても、URLを取得することが難しい状態です。
そのため、Teamsアプリ上で打ち合わせの予定を準備するのではなく、別のツールから打ち合わせを設定し、Teams用URLを取得する必要があります。
※(2021年3月追記)Teamsアプリがアップデートされたことで、Teamsアプリの予約からでもTeams会議のURLが発行できるようになりました。
Teams用URLの発行はOutlookから
では、外部の人が参加できるTeamsのWeb会議用URLを発行するにはどうすればよいのでしょうか?
同じマイクロソフトのOutlookからTeams用URLを発行・取得することができます。
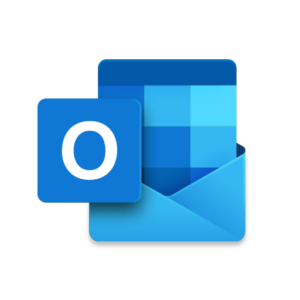
アウトルックの予定表ビューからTeams会議を設定し、Teams用URLを発行する手順となります。
Teams外部向け招待URL発行手順【Outlook版】
それでは、外部のゲストに提供するTeamsビデオ会議のURLを発行する手順を紹介します。
今回、最もURL発行にかかる手間が少ない最短バージョンを考えてみました。
1.Outlookの予定表を開き、ホームメニューにある「新しいTeams会議」をクリックします。
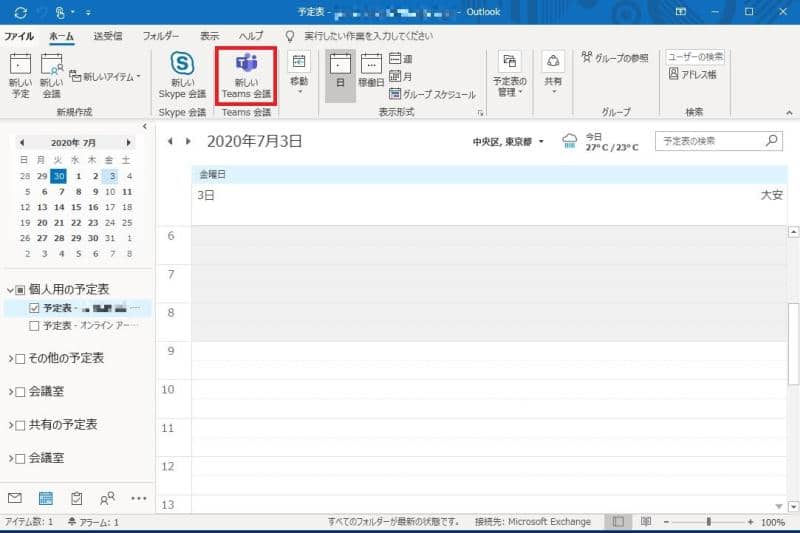
2.新しい会議のウィンドウが立ち上がり、タイトルと必須参加者に自分のアドレスを設定します。
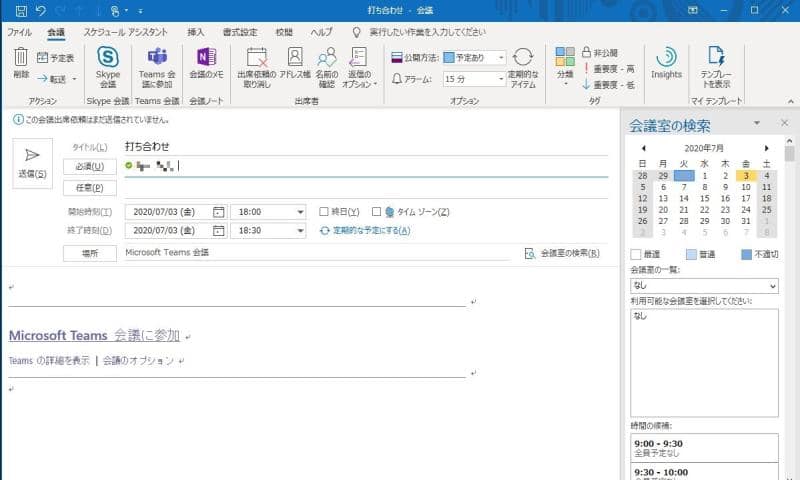
3.会議の本文入力欄にある「Microsoft Teams 会議に参加」にカーソルを合わせ、右クリック「ハイパーリンクのコピー」を選択します。
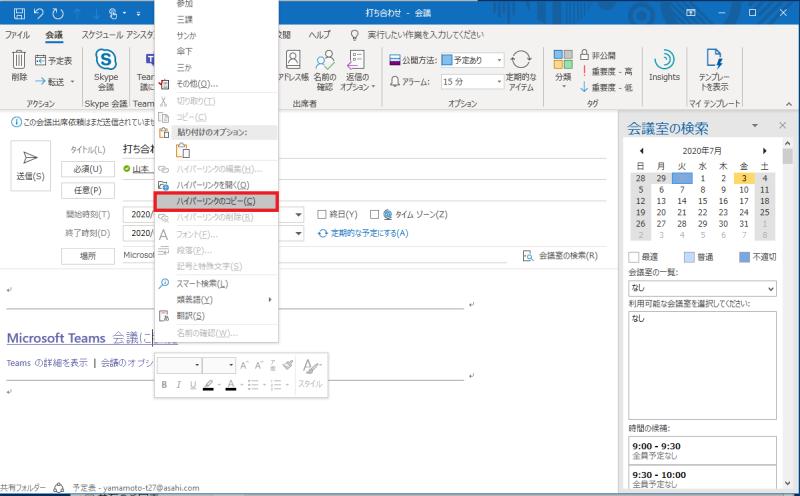
※これで、Teamsウェブ会議のURL取得完了です。
4.最後の「送信」ボタンをクリックして、会議を自分宛てに送信します。
以上の4StepでTeams会議の外部用URLの発行・取得が完了です。
Teams会議に組織外からゲストとしてURLで参加する
前述の手順に従って取得したTeams用ビデオ会議の招待URLから、ゲストユーザーとしてウェブ会議に参加してみます。
Chromeなどのブラウザソフトのアドレスバーに取得したTeams用URLを貼り付けます。
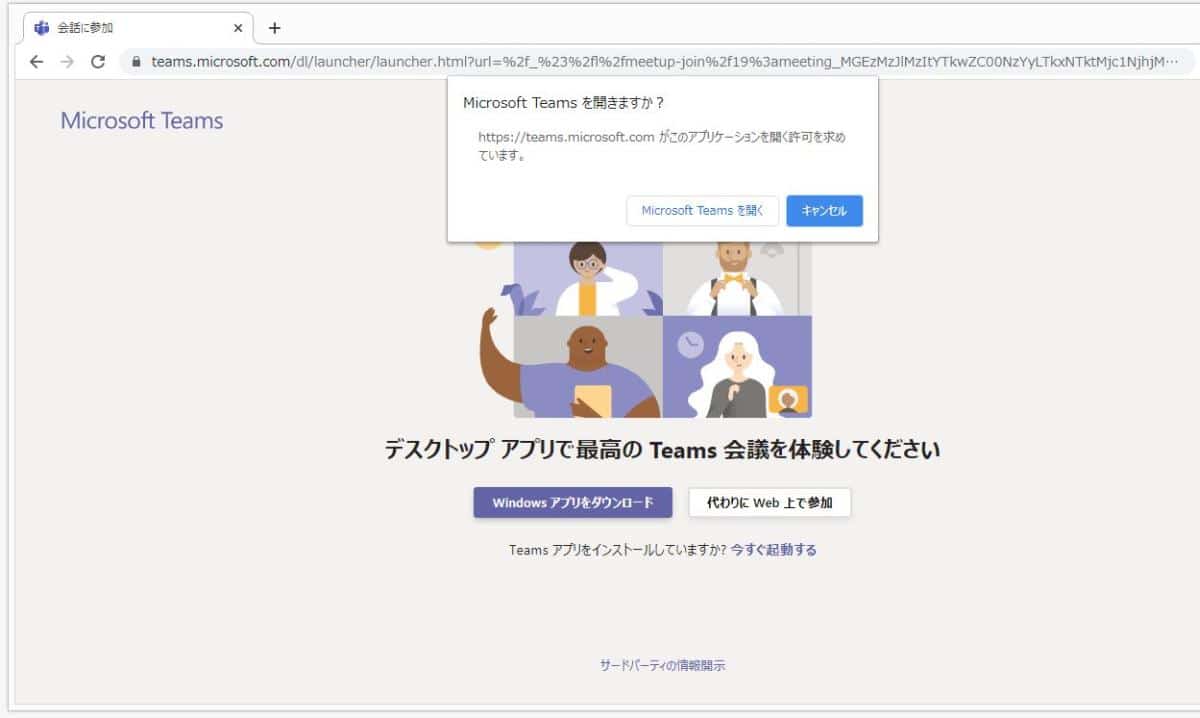
ポップアップで「Microsoft Teamsで開く」と表示されますが、「代わりにWeb上で参加」をクリックします。
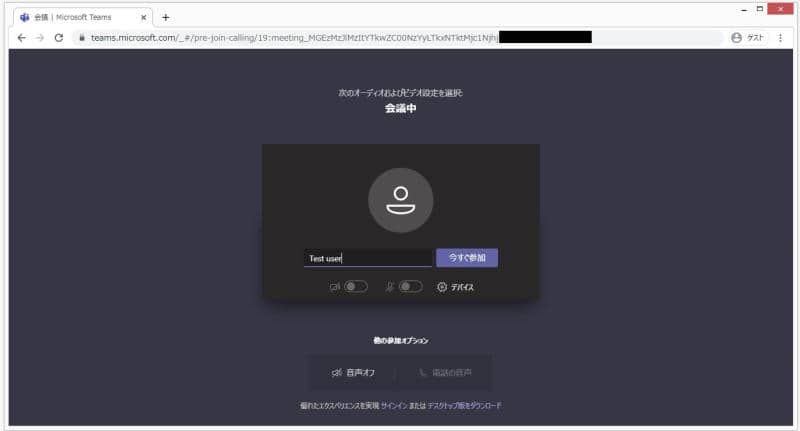
外部参加者は、名前を入力したあと、「今すぐ参加」ボタンをクリックします。
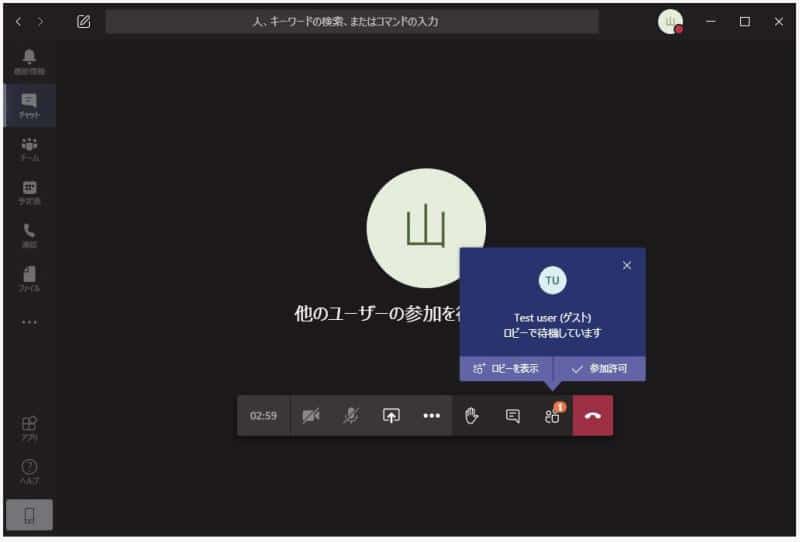
会議の参加者・主催者が先に会議室に入っていると、上のキャプチャのようにゲスト表示で参加許可のポップアップが表示されます。
参加許可をクリックすると、外部のゲストの人がTeams会議に可能になります。
【追記】チームチャネルでの会議URLを作成する方法
今回紹介した方法で作成したTeamsの会議URLでは、Teamsチャット上で行う会議になります。
ただ、Teamsチャットではなく、チームチャネルで会議したいケースもあります。
その場合のチームチャネルの会議URL発行方法は以下の記事で解説しています。
チームチャネルの会議予定を作成し、会議URLを取得する方法を紹介しています。
前述で紹介している会議URLだと、会議内のメッセージが散逸してしまい、あとから探すのが手間です。
チームのチャネルでTeamsビデオ会議を開催し、テキストメッセージを投稿すると、チャネルにメッセージが蓄積されるため、情報集約に繋がります。
【2022年版】Teamsアプリから会議URL発行手順【最短】
2020年上期のころは、Teamsアプリ上から会議URLを発行するのが難しい状態でした。
しかし、Teamsアプリもどんどんアップデートされた結果、Teamsアプリでも会議URLを発行可能になりました。
2022年の現在では、TeamsアプリからTeams会議のURLを発行するのが最も簡単かつ、最短の方法です。
そこで、Teamsアプリ上で会議URLをもっと最短で取得する手順を紹介します。
1.Teamsアプリの左メニューのカレンダーをクリックし、「今すぐ会議」を選択します。

2.会議の名前の入力欄とともに「共有リンクを取得する」ボタンが表示されるので、このボタンをクリックします。
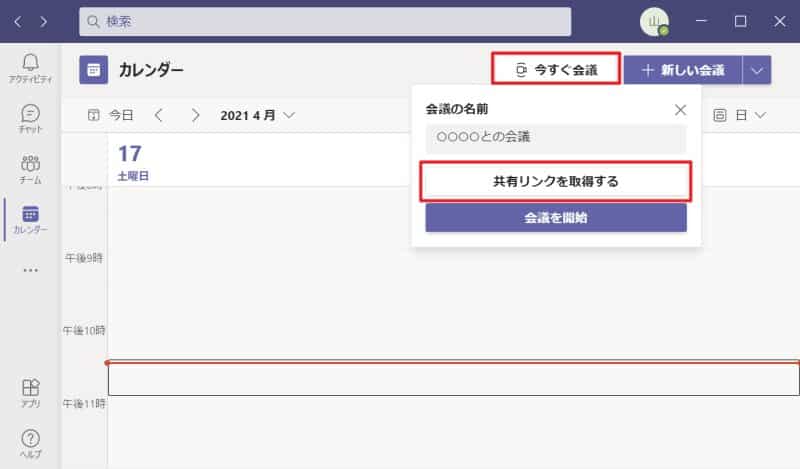
以上のたった2StepでTeamsの会議URLがコピーされた状態になります。
「共有リンクを取得する」を押したあとには、会議URLも以下のように表示され、再度コピーすることも可能です。
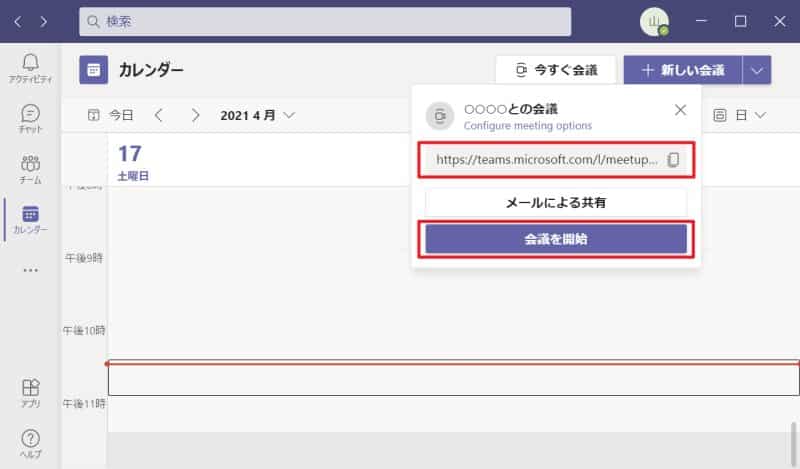
すぐにTeamsで打ち合わせしたい場合は「会議を開始」を押せば、そのまま会議を始めることができます。
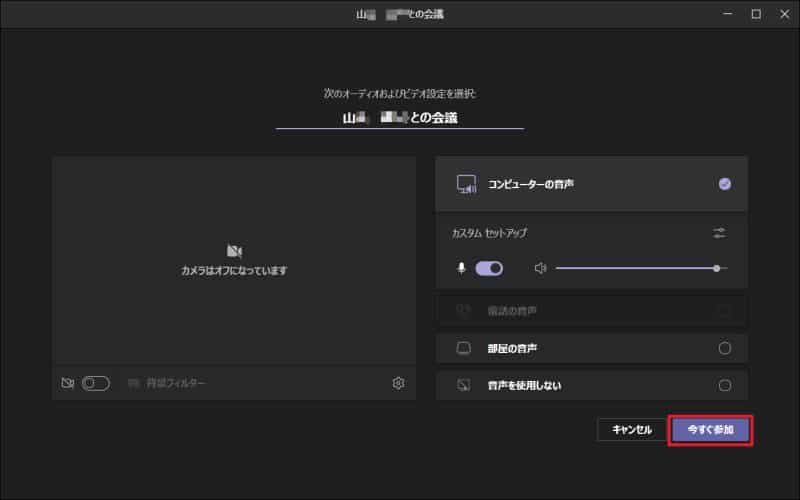
これまではOutlookからのTeamsURLの発行は4Stepで、Teamsアプリの場合も4Step必要でした。
しかし、会議URLを発行したいユーザーのニーズを受け、Teamsアプリがバージョンアップされ、たった2Stepで発行可能になりました。
そのため、Teams会議URLを発行したい場合は、OutlookよりもTeamsがオススメです。
ただし、先の会議予定として、予定表に入力しておきたい場合は、Outlookを使うのも選択肢の1つです。
まとめ・終わりに
今回、ウェブ会議ツールのTeamsで、外部の人がゲストとして参加できるTeamsのURLを発行する方法を解説しました。
残念ながら、外部参加者のゲストは通常のメンバーやチームのチャットに招待はできず、打ち合わせを設定してURL発行して参加してもらう必要があります。
記事内で紹介したOutlookからのTeams用URLを発行するのが最も簡単で最短な方法です。
ぜひ、外部の人をゲストで招いてTeams会議をする際には、今回のURL発行手順を利用してみてください。
※(2021年4月21日追記)TeamsアプリでもOutlook同様に会議URLを発行できるようになったので、発行方法を追記しました。
Teamsアプリがアップデートされたことで、たった2操作で会議URLをコピーすることができます。
外部ゲストとすぐにTeams会議を始めたい場合は、OutlookよりもTeamsアプリから会議URLを取得する方が会議参加の手間を削減できるのでオススメです。
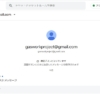

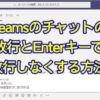

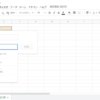
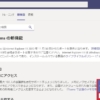
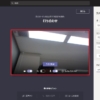
















ディスカッション
コメント一覧
まだ、コメントがありません