Outlookメールで勝手に箇条書きが自動設定されるのを解除する方法(オートコレクト無効)
Outlookでメールを書いている際に、①や1.などの番号を打つと、自動的に箇条書きのフォーマットが設定されます。
この箇条書きが自動的に設定されるオートコレクトを無効する方法を解説します。
Outlookの箇条書きのオートコレクト
Outlookでは、数字の1に関係する文字を入力すると、番号付きの箇条書きのフォーマットが自動的に適用されます。
これはオートコレクトと呼ばれる機能で、「1.」や「①」といった番号を打つと、オートコレクトで箇条書きのフォーマットになります。

その他にもアスタリスク(*)を打つと、「●」形式の番号なしの箇条書きになります。
メールを送る際に、いくつかの内容を伝える場合に、箇条書きの方が相手が理解しやすいです。
箇条書きを用いたメールによって、相手の認識の齟齬を防ぎ、円滑にテキストでコミュニケーションが取ることができます。
箇条書きのオートコレクトが邪魔にも
便利な機能としてOutlookに用意されているオートコレクト機能ですが、邪魔になることもあります。
オートコレクトで自動的に箇条書きになると、Outlookの箇条書きで設定されたデザインフォーマットが適用されます。
通常とは異なるインテントで、文字が始まる位置が異なるようになります。
また、改行すると次の番号や●が自動挿入されるため、複数行に渡って箇条書きの項目を書きたい場合に不便です。
箇条書きのオートコレクトがかえってメールを書くのに時間がかかることがあります。
Outlookで箇条書きになるのを解除する方法
自動的に箇条書きになるOutlookのオートコレクト機能は、実は解除することができます。
オートコレクトによる箇条書きになるのが嫌な場合は、オートコレクトを無効化します。
Outlookで箇条書きのオートコレクトを解除する手順を解説します。
番号付き箇条書き設定を無効
1.や①を入力すると自動的に番号付きの箇条書きのデザインが適用されます。
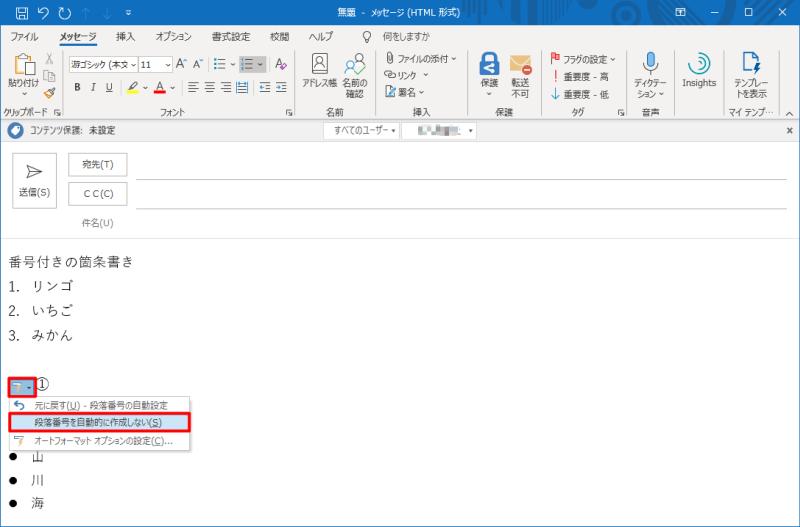
その際にカミナリのようなアイコンが表示されるので、それをクリックし、「段落番号を自動的に作成しない」を選択します。
すると、箇条書きモードとなっていた箇所が解除されます。
以降は①や1.を入力しても自動的に箇条書きのオートコレクトが適用されることはありません。
番号なしの箇条書き設定を無効
続いて番号なしの箇条書き(行頭文字)のオートコレクトを無効にする方法も紹介します。
基本的には段落番号の箇条書きの場合と同様です。
「* 」を入力すると、自動的に行頭文字での箇条書きのオートコレクトが適用されます。
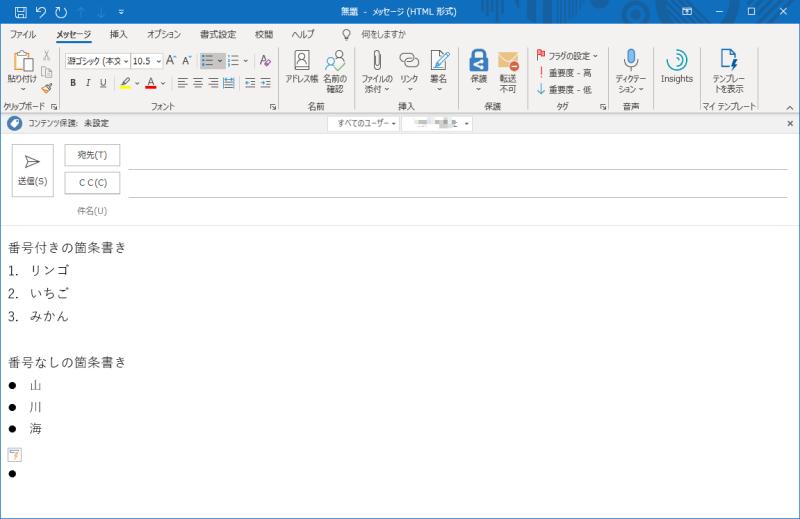
この時に、オートコレクトが動作した際に表示されるアイコンをクリックし、「箇条書きを自動的に作成しない」を選択します。
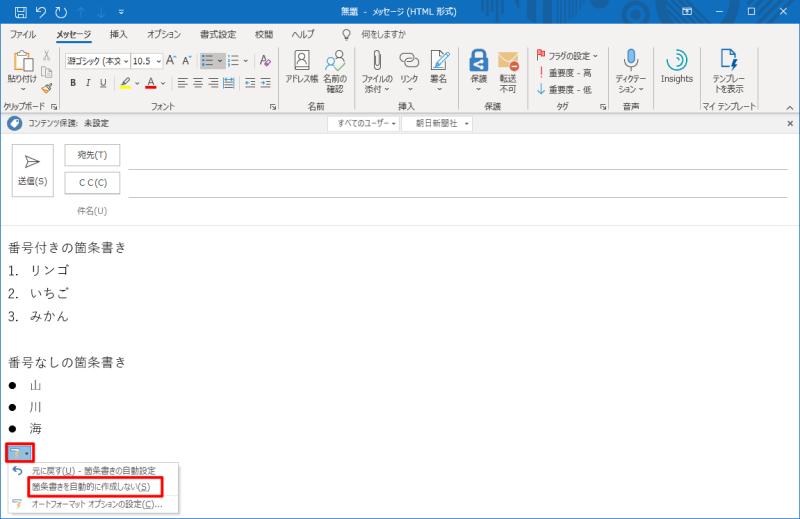
すると段落番号付きの箇条書きのケースと同様に、箇条書きのフォーマットが解除され、次からは箇条書きがオートコレクトで実行されません。
一度オートコレクトを無効にすれば、以降オフに
なお、箇条書きのオートコレクト機能はOutlook上で一度無効にしてしまえば、それ以降はオフになります。
1やアスタリスクを入力しても、箇条書きのフォーマットが自動的に適用されることはありません。
そのため、箇条書きになるのが煩わしい場合は、オートコレクトの箇条書き設定を無効にしておきましょう。
まとめ・終わりに
今回、Outlookのメールで数字を打つと勝手に箇条書きになるオートコレクト設定を解除する方法を紹介しました。
自動で箇条書きのフォーマットを適用してくれるのが便利な反面、改行するたびに番号やリストが追加され、複数行の箇条書きが難しいです。
その場合、Outlookのオートコレクト機能から箇条書きを無効にすれば、勝手に箇条書きになるのを防げます。
自分で箇条書きのフォーマットを整えたい場合には、オートコレクト設定から解除しておきましょう。
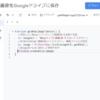
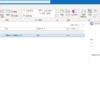

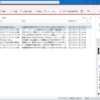
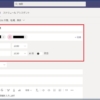
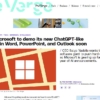
















ディスカッション
コメント一覧
まだ、コメントがありません