Outlookアップデートで見た目が変わったメニュー(リボン)を元に戻す方法
Microsoft365の各種デスクトップアプリケーションで2021年1月にアップデートを行いました。
その結果、Outlookの上部に表示されるメニュー(リボン表示)が小さくなり、以前よりもわかりづらくなりました。
今回、アップデート前の以前のリボン表示に戻す方法を解説します。
Microsoft365のアップデート
2021年1月にOutlookのデスクトップアプリケーション上で、Microsoft365の
アップデートでOutlookの見栄えが大幅変化
Microsoft365のアップデートが行われた結果、メールソフトとして職場でよく利用されているOutlookの見栄えが大幅に変化しました。
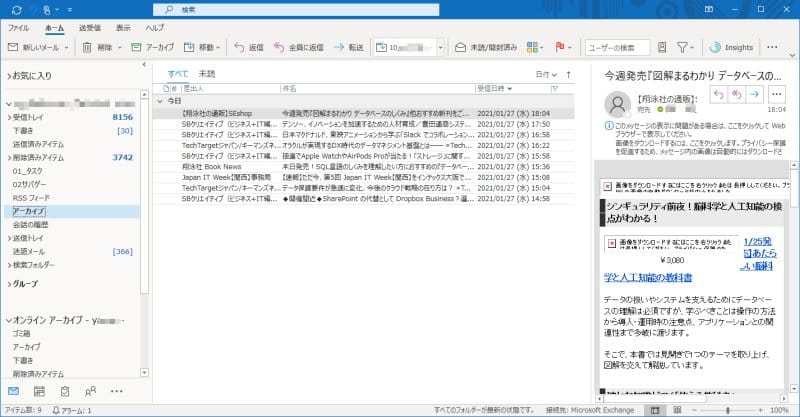
Outlookの見た目のデザインも大幅に変化し、検索窓の入力欄の位置も最上部に変更されてます。
メニューのリボン表示のデザインが縮小
今回、Outlookの見た目で大きな変更点としては、メニューのリボン表示です。
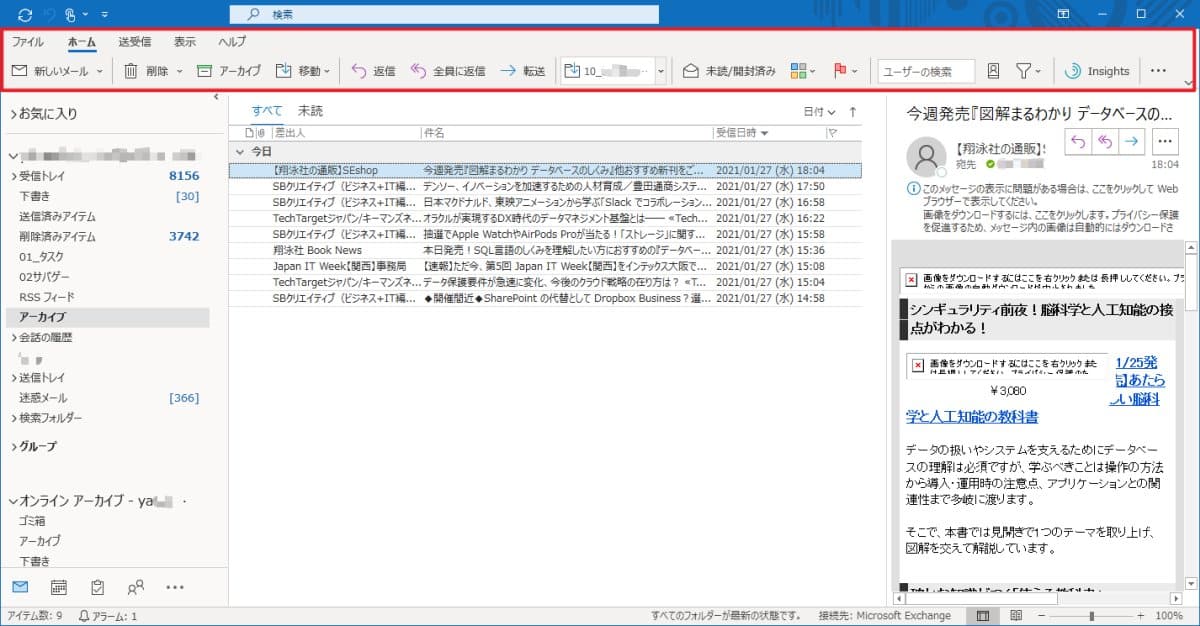
赤枠部分のリボンがシンプルリボンというタイプに切り替わっており、縦の高さが従来のリボンに比べかなり縮小されています。
ただ、リボンがコンパクトになった反面、リボンメニューの位置が従来の表示に慣れていた場合、押しづらくなっています。
Outlookのリボン表示変更はメールだけでなく、予定表にも及んでいます。
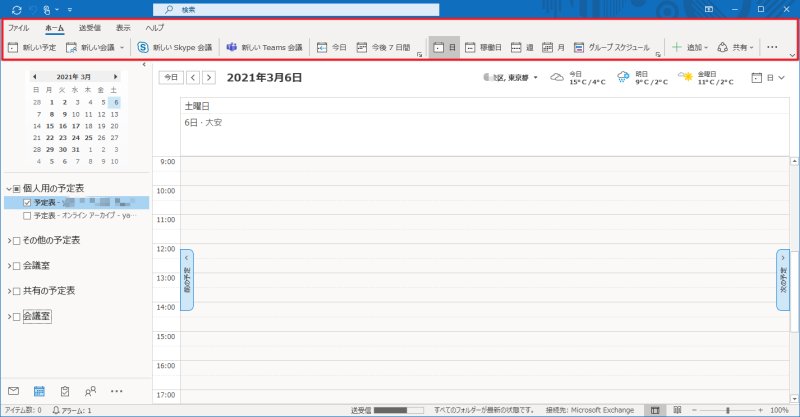
同じように予定表の各種メニューが小さくなっています。
Outlookのメニュー(リボン表示)を元に戻す方法
Outlookのメニューにあるリボンを従来のOutlookのリボンに戻す方法を紹介します。
新しくなったシンプルリボンから、元のクラシックリボンに戻すのは簡単です。
Outlookのリボンの右側にあるマークをクリックするだけでシンプルリボン→クラシックリボンの切り替えができます。
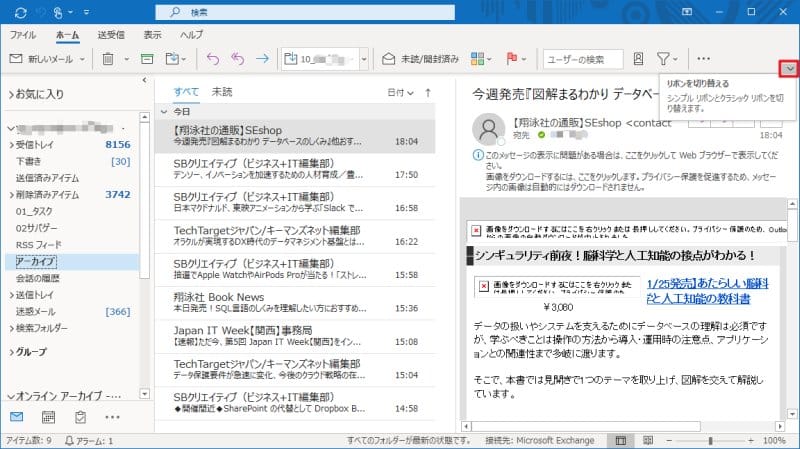
実行すると、アップデート前のOutlookのメニュー表示に戻すことができます。
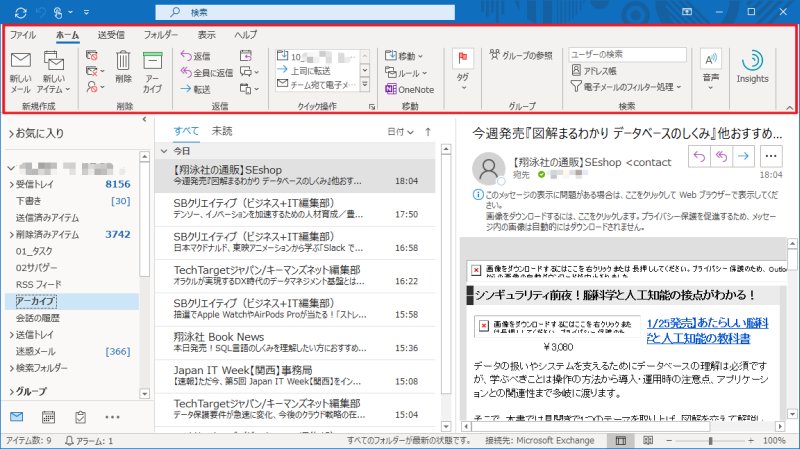
元の大きなアイコンなどが表示されるようになります。
Outlookの予定表のリボンも元に戻っています。
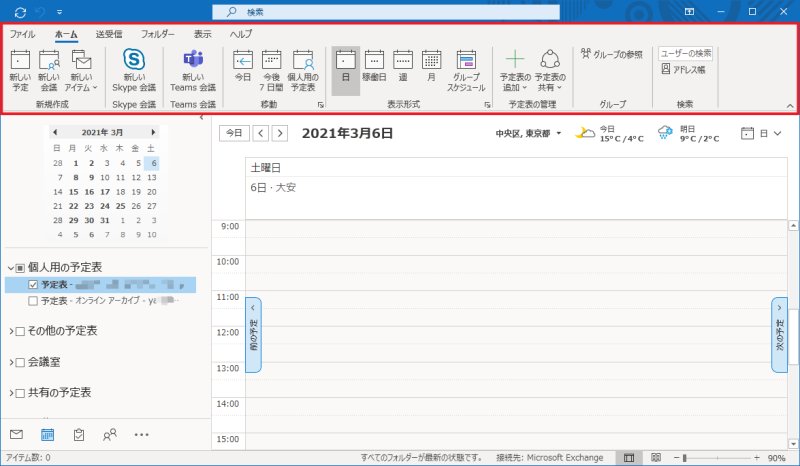
見栄えが変わって使いづらい場合には、従来の表示に戻すことでこれまで通りOutlookを利用できます。
同じ手順でシンプルリボンに切り替え可能
なお、先程のOutlookのシンプルリボン→クラシックリボンの戻し手順で、逆にクラシックリボンからシンプルリボンに切り替えできます。
シンプルリボンのほうがリボンが占める画面領域が少なくなるので、よりメールにフォーカスしやすくなります。
Outlookの検索窓の表示位置は変更不可
なお、Outlookのアップデートで変更された検索窓は、元の位置に戻す方法はありません。
おそらくTeamsや予定表との横断検索をできるように位置が変更されたと考えられます。
そのため、メールや予定の検索についてはアプリケーションの最上部にある位置に慣れるようにしましょう。
まとめ・終わりに
今回、Outlookのアップデートで変更されたメニュー(リボン)の見た目を元に戻す方法を紹介しました。
これまでのクラシックリボンに比べ、新しいシンプルリボンは高さが低くなり、アイコンなどが小さく表示されるようになりました。
使い慣れていたリボンが変化したことで作業しづらくなった場合は、従来のクラシックリボンに戻しましょう。
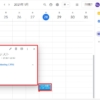

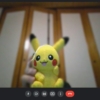
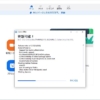
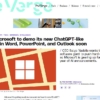
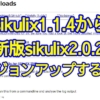

















ディスカッション
コメント一覧
まだ、コメントがありません