Teamsのファイル共有方法!チャット・会議とチャネルの保管場所や削除手順
Teamsではチャットやビデオ会議などを行う際に、ファイルを共有することもできるようになっています。
そこでTeamsのチャットやチャネル、ビデオ会議でのファイル共有の方法と、アップロードした共有ファイルの保管場所について解説します。
Teamsは気軽にファイル共有も可能
マイクロソフトのコミュニケーションツールTeamsでは、個人チャット、複数人のビデオ会議、チャネルにおいて簡単にファイル共有ができます。
リモートワーク下では、複数人でドキュメントを共同編集するケースも多いです。
そんな時、Teamsにファイルをアップすれば、共有の保管場所に配置され、一緒に作業することが可能です。
Teamsでファイル共有する方法・手順
Teams上で他のユーザーとファイルを共有する手順を解説します。
1.Teamsのチャット(チャネル)の投稿画面で添付ファイルのアイコンをクリックする
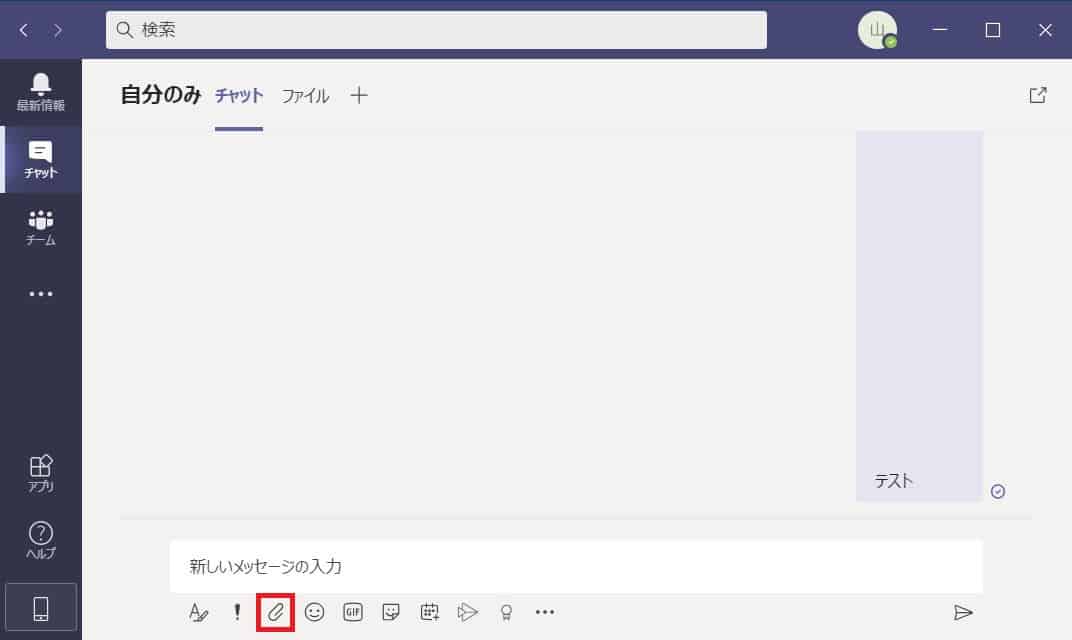
2.添付ファイルをどこから選択するか選ぶことができるので、「コンピュータからアップロード」をクリックします。
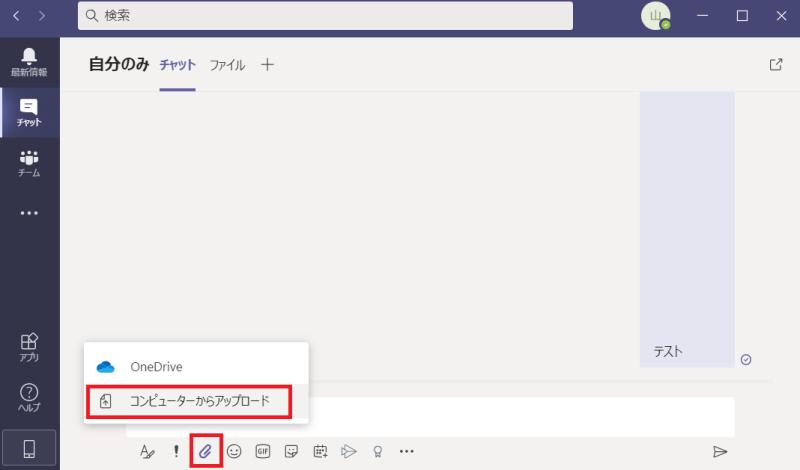
3.ファイル選択画面が表示されるので、Teamsのチャット上にアップロードしたいファイルを選択します。
4.ファイルを選択すると、Teamsの投稿画面にファイルが表示されるので、必要な投稿メッセージを記入した上で、エンターキーを押すor投稿ボタンをクリックする。
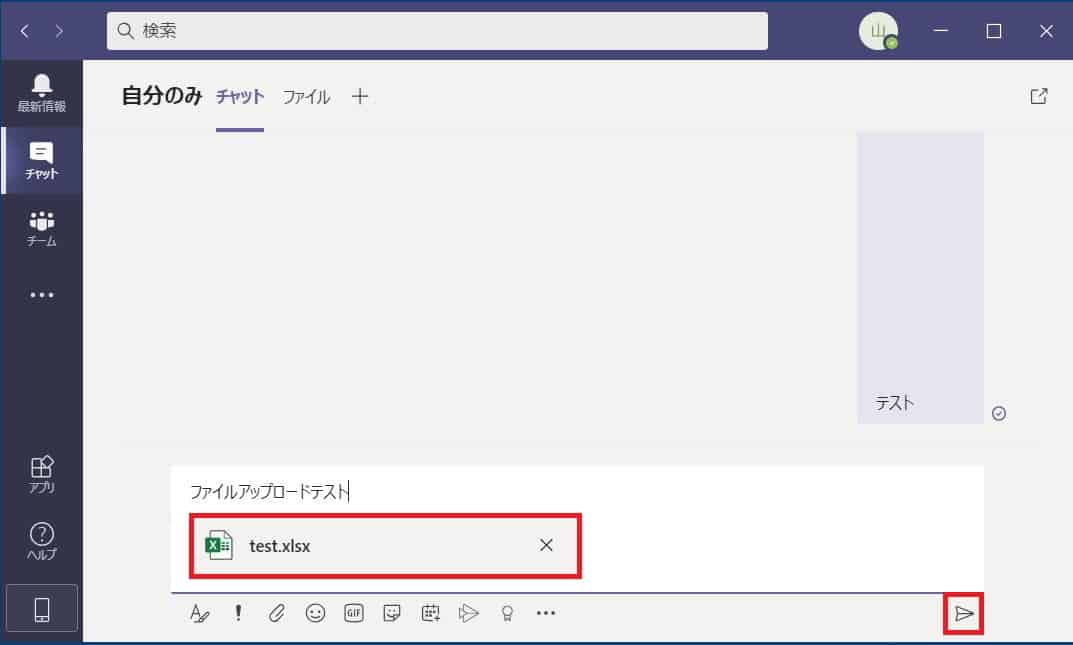
5.Teamsの会議チャット上にファイルがアップロードされれば、ファイル共有完了です。

以上の5StepでTeamsにファイルをアップロードして、他のユーザーと共有することができます。
アップロードしたファイルを一覧で見る方法
Teamsの個人チャットやチームのチャネルに以前アップロードしたファイルを、チャットをさかのぼって探すと思いのほか時間がかかります。
そんなときには、該当のチャット・チャネルの画面で「ファイル」のタブをクリックします。
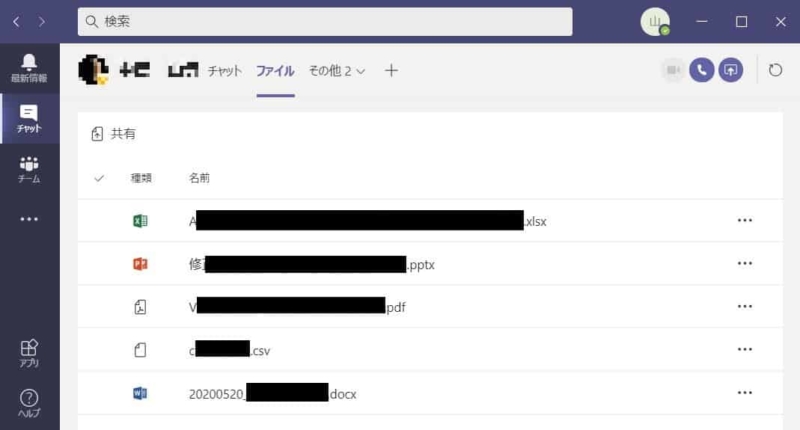
これまでにチャット(チャネル)にアップしてきたファイルが一覧で表示されています。
過去にTeamsにアップロードしたファイルを探す際には、このファイルビューで確認するのがオススメです。
Teams上で共有したファイルの保管場所は?
Teams上で共有されたファイルの保管場所ですが、実は個人チャットやビデオ会議などの場合と、チームなどのチャネルの場合で異なります。
それぞれの場合のファイルの保管場所を紹介します。
個人チャット、ビデオ会議でのファイル保管先
Teamsの個人チャットやビデオ会議でファイル共有を行った場合、アップロードしたユーザーのOneDrive上に格納されます。
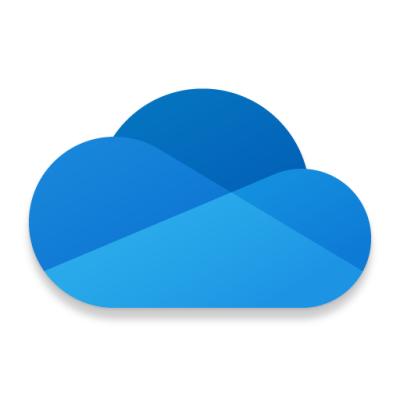
そのファイルに対し、チャットやTeams会議に参加しているユーザーに対し、アクセス権限が付与され、他のユーザーもファイルを開くことができます。
また、チャット・ビデオ会議でアップロードされOneDriveに格納されたファイルは、OneDriveの管理画面からアクセスすることができます。
チーム、チャネルでのファイル保管先
Teamsのチームなどのチャネルに対してファイルをアップロードした場合、そのチーム用のSharepoint(シェアポイント)上に保管されます。
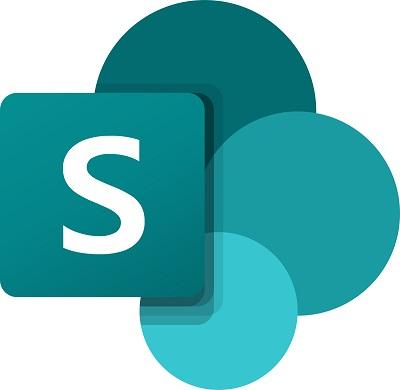
チーム用シェアポイントはチームメンバーであればファイルにアクセスできるようになっているので、ファイルを共有することが可能です。
またチャネルでアップロードされ、Sharepointに格納されたファイルは、Sharepointの管理画面からアクセス可能です。
ファイルを共同編集する場合はダウンロードNG
Teamsの会議チャットやチームチャネルにアップロードしたファイルを、他のメンバーと共同編集したい場合には、そのファイルをダウンロードしてはいけません。
Teams上のファイルをダウンロードすると、OneDriveやSharepointにあったファイルが端末ローカルに保存されます。
OneDriveやSharepoint上では、ファイルを共同編集して複数のメンバーで修正やアップデートができますが、ローカルではできません。
そのため、Teamsのファイルを参加メンバーで共同編集したい時は、Teams上でファイルを開くか、Wordやエクセルなどのアプリをそのまま開いて編集してください。
Teamsで共有したファイルを削除する方法
Teamsで共有したファイルを削除する方法についても紹介します。
Teamsで共有したファイルを削除したい場合は、ファイルではなく、該当の投稿(メッセージ部分)を右クリックし、「削除」を選択します。
これで、OneDriveやSharepointからファイルが削除されるようになります。
まとめ・終わりに
今回、Teamsのチャットやチャネルでファイルを共有する方法を紹介しました。
Teamsではファイルをドラック&ドロップや、ファイル選択で簡単にアップロードできます。
ファイルアップロードすると、チャットやチャネル参加者に共有され、アクセスが可能になります。
ただ、チャットとチャネルではファイルの保管場所がOneDriveとSharepointと異なります。
リモートワークではTeamsを使ってファイル共有して共同編集するのが便利です。
在宅勤務でも生産性を高めるために、Teamsのファイル共有を使いこなしましょう。

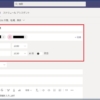
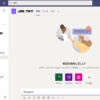
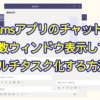

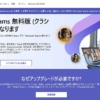
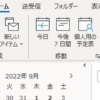
















ディスカッション
コメント一覧
まだ、コメントがありません