Teamsのビデオ会議でホワイトボードを使用する方法〜リモートでも課題整理・認識合わせ
Teamsを使ったビデオ会議では自分のパソコンの画面を写す画面共有のほかに、参加者全員が書き込めるホワイトボードの機能があります。
ホワイトボードはリアルタイムで全員が書き込みできるのでディスカッションや認識合わせにも活用できます。
Teams会議でのホワイトボードの活用方法を紹介したいと思います。
ホワイトボードが会議・打ち合わせに便利
会議や打ち合わせでは、大きな面積で自由に書いたり消すことができるホワイトボードは、参加者の理解を促進し、実りある会議にするために非常に便利です。

ホワイトボードを重視する会社では壁一面がホワイトボードで書き込みできるようになっていたり、机がホワイトボードでできていて、机にアイディアや図、グラフを書いて共有できるようになっています。
ホワイトボードが会議で効果を発揮するポイントとしては、以下の3つが主に挙げられます。
①ブレストで発想を膨らます
大きなホワイトボードを活用すると、色々なアイディアをポストイットで貼ったり、書き込んだりできます。
ブレインストーミング(ブレスト)では、ホワイトボードにそうした参加者が思いついたことを一覧にして並べることで、アイディアや発想を広げられます。
②論点や課題を整理
トラブルが発生した際、どこが問題なのか発見しなければなりません。
システムの全体図やフローなどを記述して、どこが正常で確認できているか、チェックしていくことでトラブルの原因特定もできます。
さらに、論点を列記することで本当に対処すべき課題は何なのか、整理が可能です。
③イメージを共有し、認識合わせに
会議でディスカッションしていても、参加者によって理解した内容に差が生じます。
こうした認識の相違が後々の対応に尾を引くことがあります。
そうした認識の相違を防ぐために、ホワイトボードに図やグラフを描きます。
それによって、参加者の認識を合わせることができます。
こうした3つの効果があることから、ホワイトボードは打ち合わせや会議には大きな威力を発揮します。
Teamsビデオ会議でもホワイトボード機能が利用可能
そんな便利なホワイトボードは対面で行う会議スペースには置かれていますが、オンライン会議では活用が難しいです。
物理的にホワイトボードをカメラで写しても見えづらかったり、ホワイトボードがある部屋からビデオ会議している人しか記入できません。
しかし、Teamsのビデオ会議では、ホワイトボード機能が実装されていて、オンライン会議でもホワイトボードを利用することができます。
ビデオ会議に参加している参加者が各々同時にホワイトボードを記入することが可能です。
オンライン会議では、対面会議よりも理解の差が生じやすい環境なので、ホワイトボードでイメージを共有できるのは大きなメリットです。
Teamsホワイトボードの使い方
Teamsホワイトボード機能の使い方について解説したいと思います。
今回はTeamsアプリでのホワイトボードの使い方を説明していきます。
ホワイトボードのビデオ会議での表示方法
Teamsでビデオ会議を開いている状態で、ホワイトボードを表示する手順を紹介します。
1.ビデオ会議のメニューバーにある「画面共有」のアイコンをクリックします。
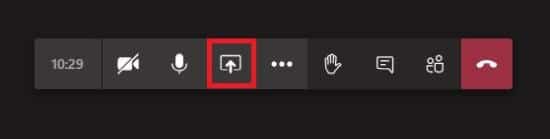
2.共有する画面やファイル一覧が表示されるので、右側にある「ホワイトボード>Microsoft Whiteboard」を選択します。
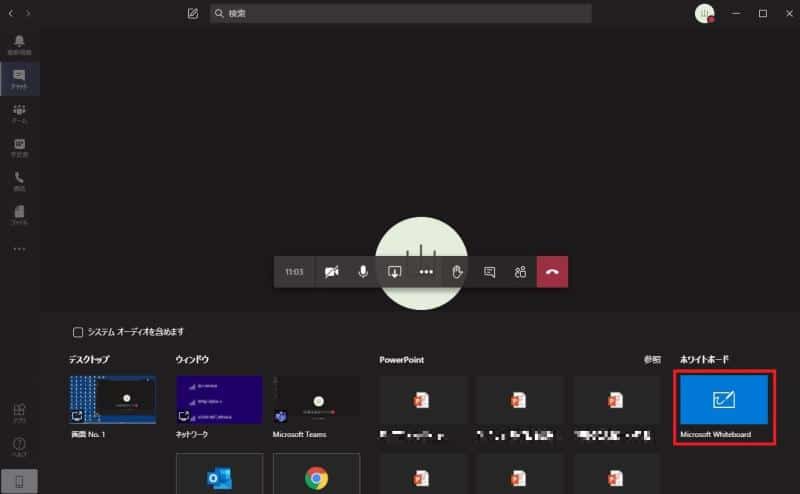
3.少し待つとTeamsホワイトボードが表示されます(表示されるまで少し時間がかかります)。
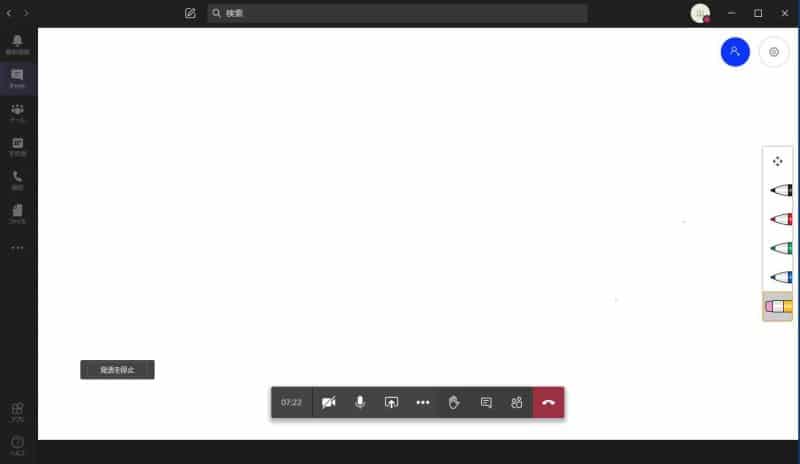
上記の3Stepでホワイトボードがビデオ会議で利用できるようになります。
これで参加者同士がリアルタイムでホワイトボードを共有して会議をすすめることが可能です。
Teamsホワイトボードの使い方
Teamsホワイトボードの使い方として、右側に用意されているペンメニューを使ってホワイトボードに書き込みます。

色のペンは①黒、②赤、③緑、④青の4種類が用意されています。
それぞれのペンを選択し、マウス操作することで記入が可能です。
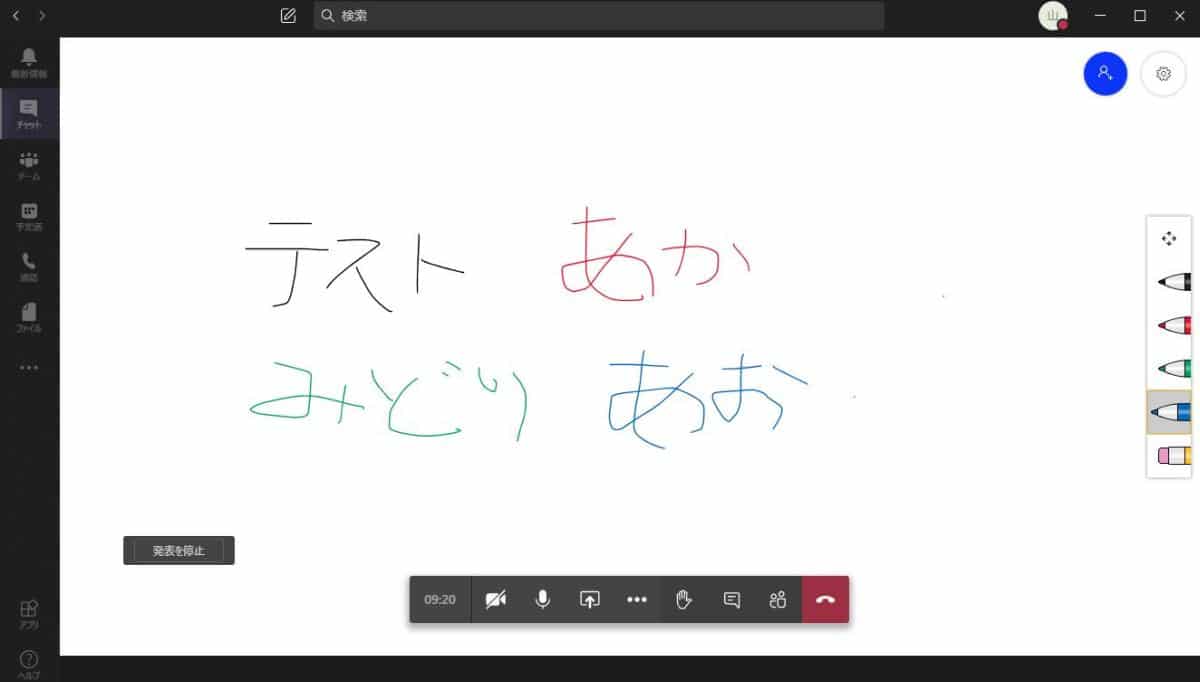
一番下のアイコンは消しゴムで、ペンで書いたものを消去することができます。
ホワイトボードを閉じたい場合は?
なお、ビデオ会議で開いたホワイトボードを非表示、閉じたい場合には、マウスカーソルをTeams画面下部に移動させます。
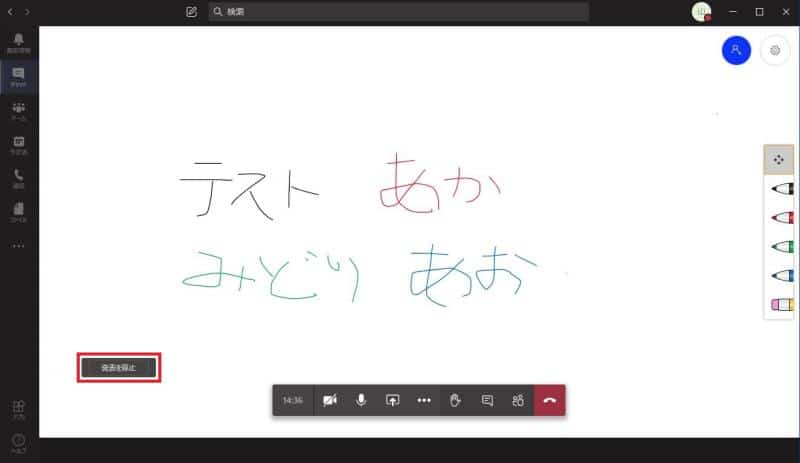
すると、ビデオ会議のメニューが表示されるとともに、「発表を停止」ボタンが表示されます。
「発表を停止」ボタンをクリックすると、Teamsホワイトボードの共有が終了し、閉じることが可能です。
このホワイトボードは画面を閉じても保存されているので、あとで開けば、先程まで記入した内容を閲覧することができます。
会議チャット画面からホワイトボードを開く方法
これまではTeamsのビデオ会議を開催している状態でホワイトボードを開きました。
しかし、ビデオ会議終了後にホワイトボードを確認したい時や、ビデオ会議終了後にチャットしながら、ホワイトボードを使うケースもあります。
そんなときは会議チャット画面でもホワイトボードを開くことができます。
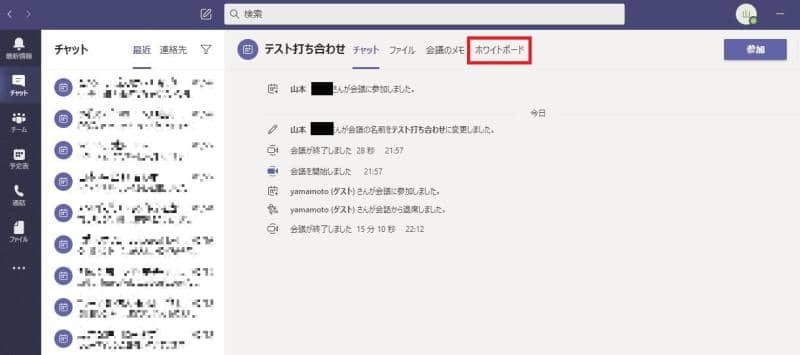
会議チャットの画面で、「ホワイトボード」という文字をクリックします。
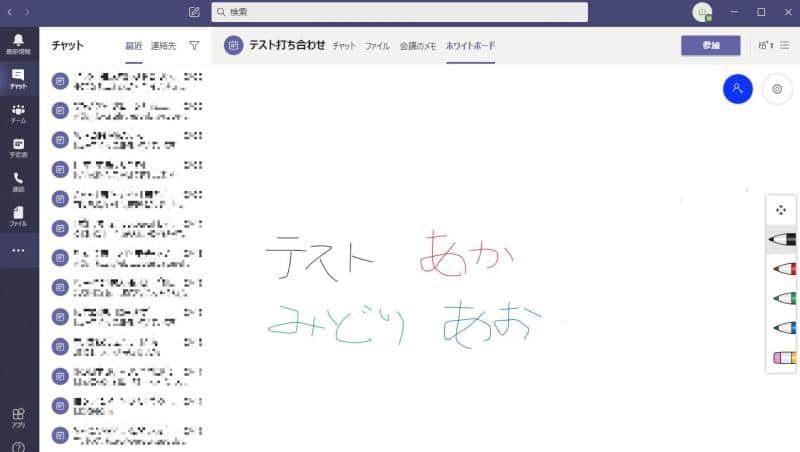
先程記入した内容がきちんと保存されていて、表示することができました。
ホワイトボードに書かれた内容を確認したり、追加でチャットで打ち合わせに活用できます。
書き込みルール設定を設けることが大切
Teamsのビデオ会議でホワイトボードを使う際は書き込みルールをきちんとメンバーに設けることが重要です。
同時編集できるホワイトボードですが、同じタイミングで同じ場所に書き込むことはできません。
そのため、書き込む場所を指定したり、むやみに誰でも書き込まないように工夫することが大切です。
ホワイトボードはTeams上だとキーボード入力不可
なお、このホワイトボード機能には欠点があります。
Teamsアプリ上で操作していると、キーボード入力ができません。
ホワイトボードをアプリとして開かなければ、キーボードのテキスト入力が不可能です。
そのため、ホワイトボードを使いたい場合には、予めMicrosoft Whiteboardをインストールしておく必要があります。
(追記)ホワイトボード機能アップデートでキーボード入力可能に
以前記事作成時にはできなかったホワイトボードでのキーボードでのテキスト入力がTeamsのアップデートによって可能となりました。
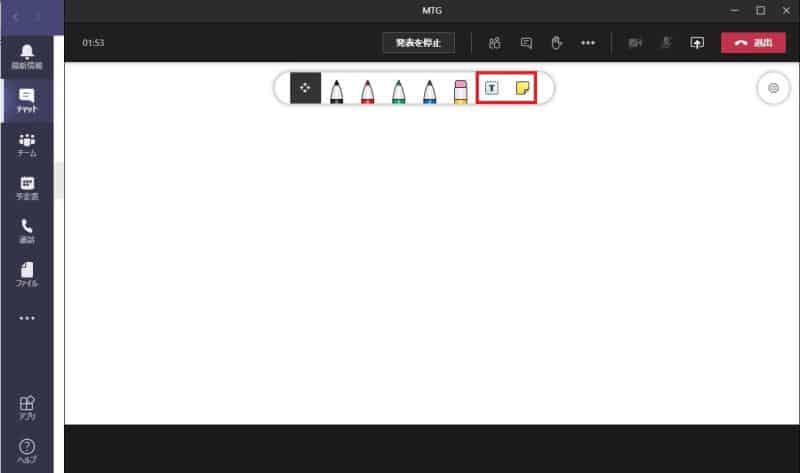
画面共有からホワイトボードを開くと、2つメニューが追加されているのが分かります。
1つがテキスト入力で、もう1つがメモ貼り付けで、どちらもキーボードから入力することができます。
①Teamsホワイトボードのテキスト入力
追加されたメニューの左側は、Teamsホワイトボードでテキスト入力が可能になりました。
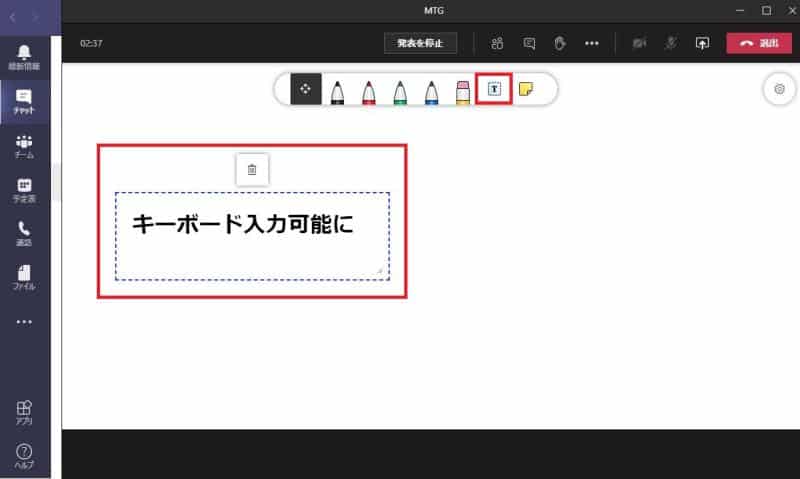
このような形でキーボード入力が可能になったことで、タッチディスプレイがない端末でも一緒に情報を書き込めるようになりました。
②Teamsホワイトボードのメモ帳機能
もう1つ追加されたのが、メモ帳機能で、こちらもキーボード入力が可能となっています。
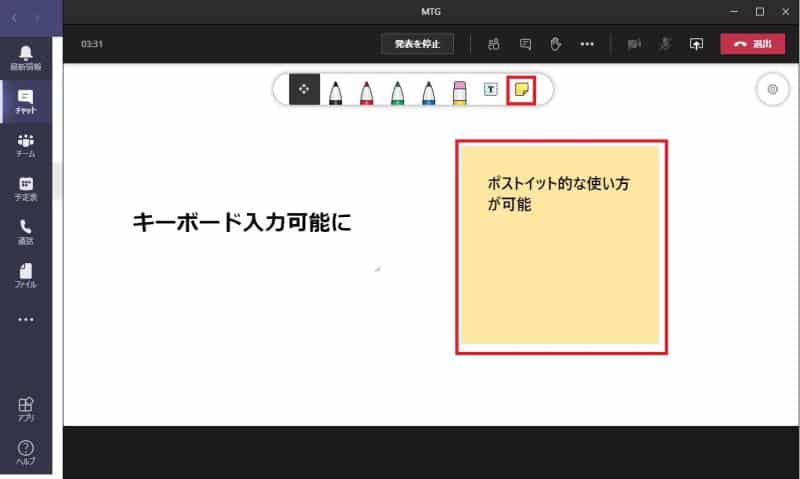
こちらは、テキスト入力した領域の背景が色がついており、それまで入力した文字と重なって文字が読みにくくなることがありません。
よくブレインストーミングで使う、色々なアイディアや意見をポストイットのように貼り付けることが可能です。
これによってビデオ会議などでは難しいとされたアイディア出しなどの会議もTeams会議で実現できます。
Googleスライド同時編集でホワイトボード代用も
ホワイトボードのアプリケーションのインストールを参加者全員がするのは面倒です。
そこで代替案として、Googleスライドなどの共同編集可能なプレゼンテーションツールを使うのも選択肢の1つです。
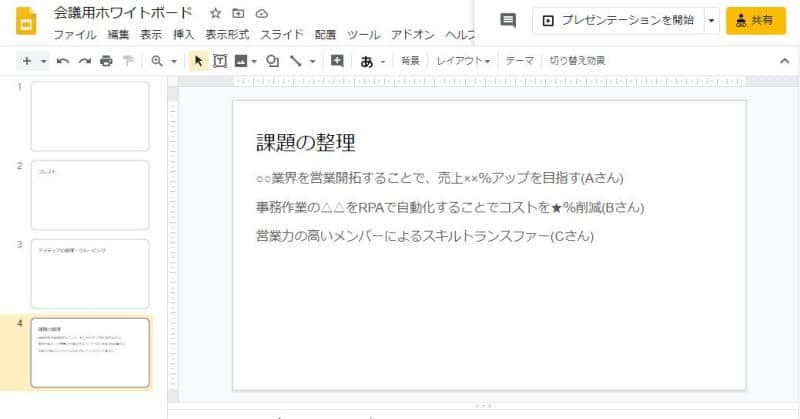
※Office365で共有しているパワーポイントでも可能です。
Googleスライドはマイクロソフトのパワーポイントよりも共同編集の機能が優れているため、ホワイトボードの代用としてオススメです。
まとめ・終わりに
今回、Teamsのビデオ会議で利用できるホワイトボード機能について解説しました。
画面共有だと、誰か1人の参加者の画面しか表示できず、操作が1人づつになりますが、ホワイトボードだと、参加者が好きなタイミングで書き込むことができます。
これまでの対面でのリアルな会議でもホワイトボードを使うと、アイデアが浮かんだり、課題を整理したり、イメージを共有して認識合わせができ、とても有益でした。
ぜひビデオ会議などリモートの打ち合わせでも、Teamsのホワイトボード機能を活用し、対面の打ち合わせと変わらない成果を上げられるようにしましょう!
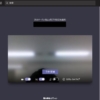
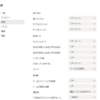
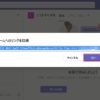
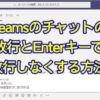
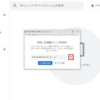
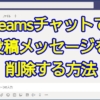
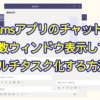
















ディスカッション
コメント一覧
まだ、コメントがありません