Teamsの通知の変更方法!通知音のオフやバナー/フィード/メールの通知設定
Teamsでは、非常に細かいレベルで通知の設定をすることができます。
そこで、Teamsで通知できる項目の一覧と、バナー/フィード/メールの通知内容の解説します。
それぞれの設定手順や通知音をオフする方法を解説します。
Teamsアプリは色々な項目が通知可能
マイクロソフトのコミュニケーションツールTeamsのアプリでは、メンバーがメンションやメッセージ、返信をすると、それが分かるように通知されるようになっています。
通知設定によって、誰かがTeamsで質問や依頼してきた際に、気づかずにスルーしてしまうミスを防ぐことができます。
Teamsアプリは通知できる項目が非常にバリエーションがあり、合計16種類の項目で通知設定が可能です。
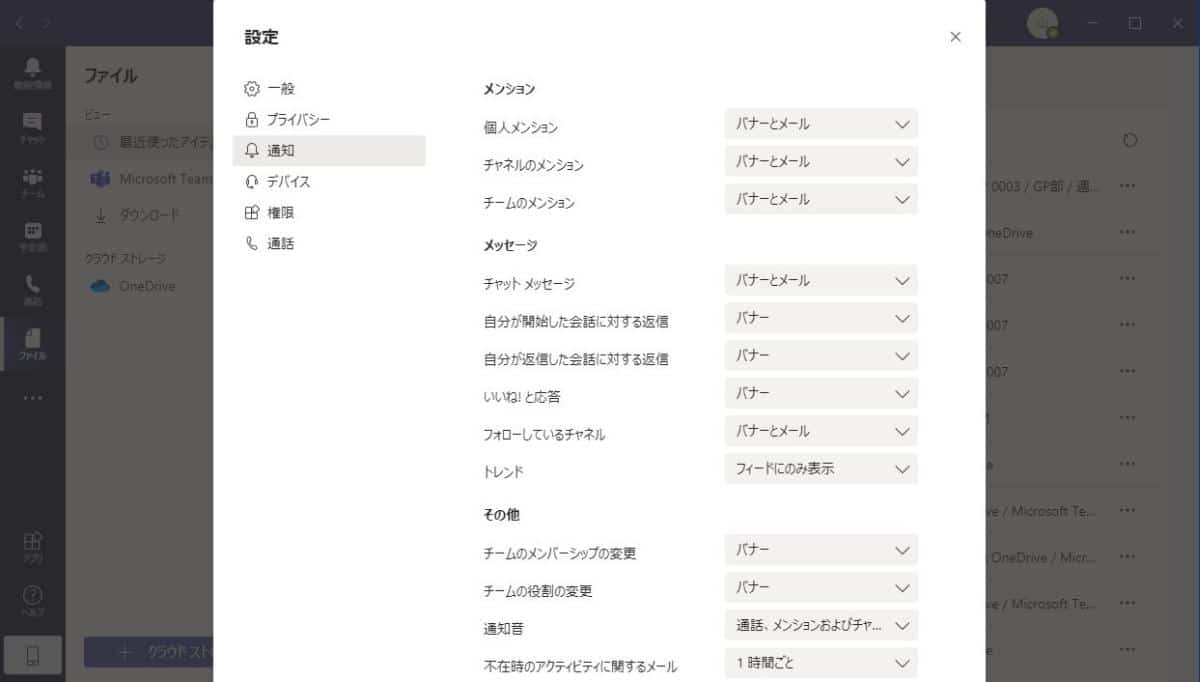
- 個人メンション
- チャネルのメンション
- チームのメンション
- チャットメッセージ
- 自分が開始した会話に対する返信
- 自分が返信した会話に対する返信
- いいね!と応答
- フォローしているチャネル
- トレンド
- チームのメンバーシップ変更
- チームの役割変更
- 通知音
- 不在時のアクティビティに関するメール
- 仕事仲間がTeamsに参加しました
- 会議の開始の通知
- 会議チャットの通知
それぞれの項目でどのような方法で通知するか、Teamsアプリ上で設定することができます。
Teamsアプリには様々な通知方法・レベル
Teamsアプリには主に3つの通知方法が用意されています。
- フィード
- バナー
- メール
それぞれの通知内容を説明します。
フィードによる通知
フィードの通知は、Teamsアプリの左メニューにある「最新情報」の表示されます。
フィードは、Teamsアプリの通知の中で最も通知のレベルが低いです。
Teamsアプリを開いていれば、メンションやメッセージに気づくことができますが、Teamsアプリを見ないと気づくことができないです。
バナーによる通知
バナーによる通知はデスクトップ上で右下に通知が表示されます。
バナー上にはどういった内容で通知が飛んだか記述されており、アプリやブラウザでTeamsを開いてパソコンで作業していたら、いち早く気づくことができます。
自分宛てのメンションや会議が開始されたことなど、忘れてはいけない項目はバナーで表示しておくのがオススメです。
メールによる通知
メールによるTeams通知は、文字通り通知内容がメールで送られてきます。
一定時間メンションやメッセージに既読がない、不在時の場合に、メールでお知らせしてくれます。
Teamsにアクセスできなかった場合でも重要なメッセージを見逃すのを防いでくれます。
Teamsによるフィード/バナー/メールは、
- フィードのみ通知
- フィード+バナー
- フィード+バナー+メール
といった形で、通知レベルを設定できます。
また逆に通知は一切出さないようにオフにすることも可能です。
Teamsアプリの通知の変更手順
Teamsアプリで通知方法を変更する手順について解説します。
※Windows版のTeamsアプリでの通知を設定する方法です。
1.右上のアカウントアイコンをクリックし、「設定」を選択してTeamsアプリの設定画面を開きます。
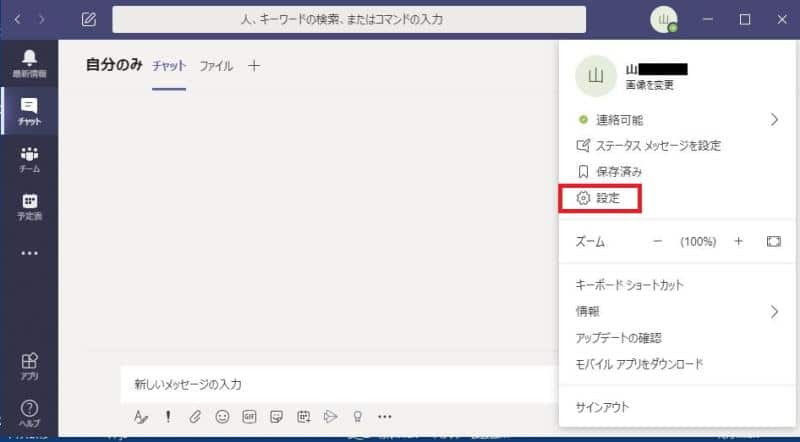
※設定画面はショートカットーキー「Ctrlキー + ,(カンマ)キー」同時押しでも可能です。
2.設定画面の左メニューの中から「通知」をクリックします。
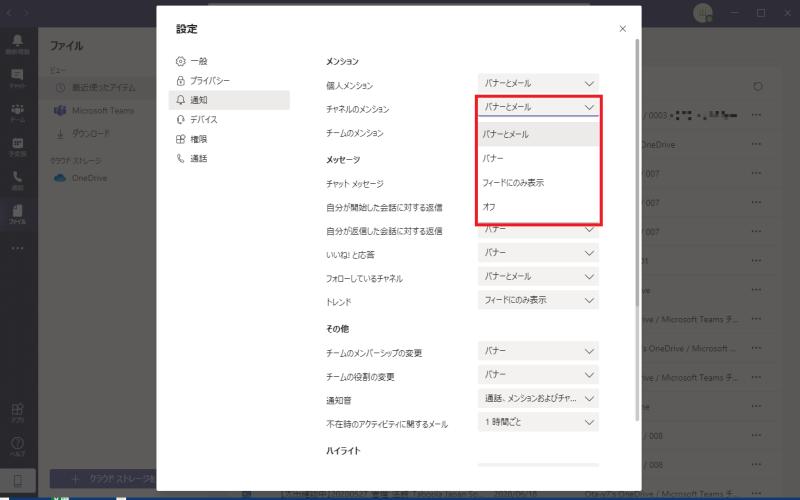
3.通知方法を変更したい項目のプルダウンメニューをクリックし、バナーとメール、バナー、フィードのみ表示、オフを選択します。
それぞれの通知項目で上記のStep1~3を実施することで、通知設定が変更できます。
Teamsアプリで通知有効にすべき項目
冒頭でTeamsで通知される項目について全16種類を紹介しました。
- 個人メンション
- チャネルのメンション
- チームのメンション
- チャットメッセージ
- 自分が開始した会話に対する返信
- 自分が返信した会話に対する返信
- いいね!と応答
- フォローしているチャネル
- トレンド
- チームのメンバーシップ変更
- チームの役割変更
- 通知音
- 不在時のアクティビティに関するメール
- 仕事仲間がTeamsに参加しました
- 会議の開始の通知
- 会議チャットの通知
上記のTeamsの通知のうち、通知を有効にしておくべき項目は以下9種類です。
- 個人メンション
- チャネルメンション
- チームメンション
- チャットメッセージ
- 自分が開始した会話に対する返信
- 自分が返信した会話に対する返信
- 会議の開始の通知
- 会議チャットの通知
- 通知音
個人メンションやチャネルメンションは、メッセージを見てもらいたい、返信がほしいという思いから投稿者がメンションをつけています。
そのため、緊急性が高いメッセージの恐れがあるので、すぐに気付けるように通知は有効にしておくべきです。
その他自分に向けられたチャットメッセージや返信系も、返答が必要になるケースもあり、通知されず忘れてしまう恐れがあるため、通知は有効にすべきです。
会議の開始の通知は、いちいちOutlookの予定やTeamsアプリ上で会議を選択する必要がなくなるので、省力化のためにバナー通知が便利です。
その他にいいねの応答だったり、チームのメンバーシップ/役割変更などは管理者には必要ですが、一般メンバーでは重要度は低いです。
役割によっては通知設定を有効にしたほうがよいものもありますが、優先度や通知回数を減らすことを考えると、上記9種類を通知ONにしておくのがオススメです。
Teamsアプリの通知音をオフにするには?
フィードやバナーでTeamsの通知が飛ぶと、パソコンで同時に通知音も鳴ります。
通知音が鳴ることで、音でも気づくことができるメリットがあります。
ただ、リモート会議中などは音が鳴ると、他の参加者にも音が聞こえるため通知音は聞こえないようしたいケースがあります。
Teamsの通知音をオフにする方法
その場合は、通知設定の画面から、「通知音」のところで「オフ」に設定することで通知音を消すことができます。
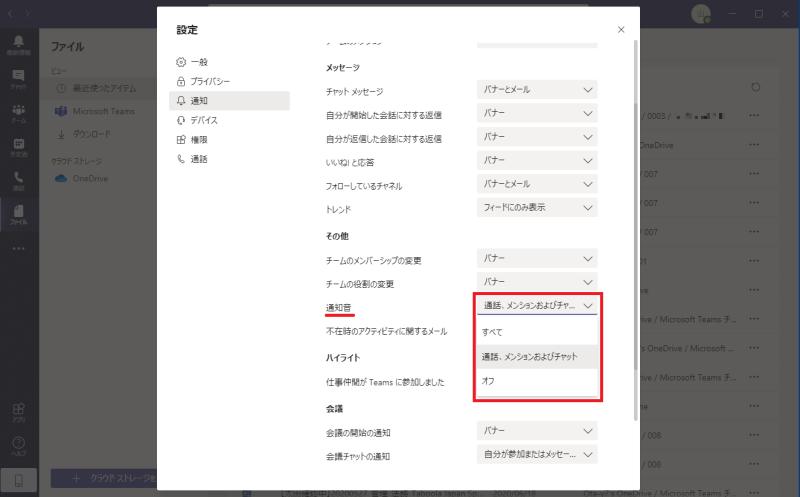
フィードやバナーなどの通知が飛んだ時も通知音が鳴らなくなるので、会議の妨げになりません。
通知音が聞こえない時は要設定確認
逆にTeamsの通知音が聞こえない場合には、通知音の設定が「オフ」になっていないか確認しましょう。
それでも鳴らない場合は、音量が0やミュートになっていないか、サウンドデバイスが正常に動作しているか確認が必要です。
Bluetooth型のワイヤレスイヤホンが有効になっていて、PCのスピーカーから聞こえないといったケースもあります。
メール通知の送信間隔も設定可能
Teamsアプリのメール通知の設定には、送信する間隔をどれぐらいにするか、選ぶことができます。
通知設定の画面で「不在時のアクティビティに関するメール」で設定します。
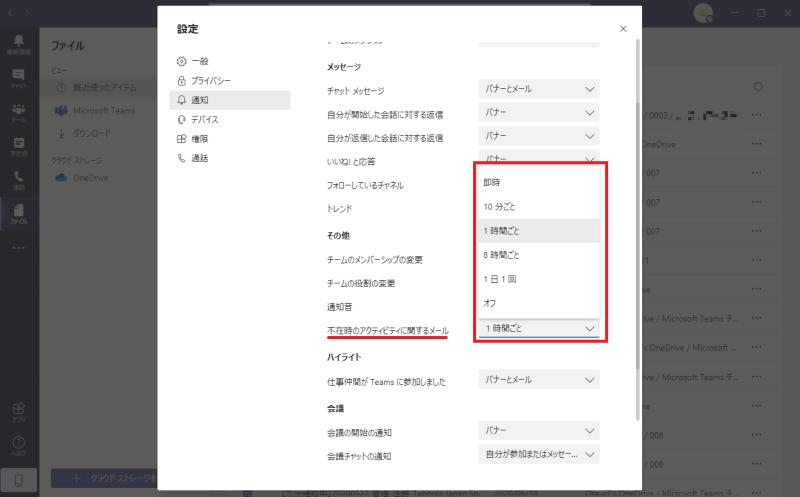
- 即時
- 10分ごと
- 1時間ごと
- 8時間ごと
- 1日1回
- オフ
といった形で通知を制御することができます。
他の通知項目でメール通知を設定していても、ここでオフを選択すると、通知されなくなります。
メールの通知を一時的に止めたい場合は、ここで通知オフを選択しましょう。
Teamsメンバーの連絡可能・オフライン時に通知も
Teamsではチャットなどのメッセージや会議開始などのアクティビティ以外にも、メンバーの状態変化の際に通知を飛ばす設定ができます。
Teamsを使っていると、連絡を取りたい人が会議中だったり、通話中になったりと、連絡しづらい場合があります。
そんな時、同じチームでよく連絡を取り合う人が連絡可能になったり、オフラインになったタイミングで通知されると便利です。
状態変化の通知設定は、通知設定の画面で「状態」で「通知を管理」をクリックします。

「状態通知を管理」でユーザーの追加で、ユーザー検索して通知設定を追加します。
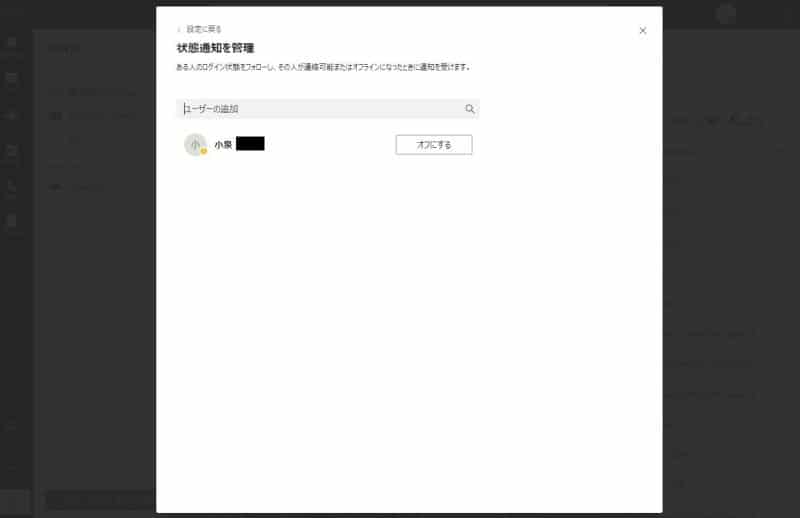
この設定を行うことで、メンバーの状態変化を通知することができます。
忙しくて連絡が取りづらい上司や、通話状態で連絡が取れない人を登録しておくのがオススメです。
まとめ・終わりに
今回、Teamsの通知について解説と設定手順を紹介しました。
Teamsは非常に細かな粒度で通知項目と通知レベルを設定することができます。
さらに、通知音をオフにしたり、個人の状態変化を通知するといったことも可能です。
リモートワークで相手の状態が分かりにくい中で、こうした通知を使いこなすことで、仕事をうまくすすめることができます。
ただ、通知をすべて有効にしていると、通知によって作業を中断させられることもあります。
全てをデフォルトの通知設定にしておくのではなく、必要なものを取捨選択して、通知ON/OFFを設定するのがオススメです。
ぜひTeamsの通知設定を使いこなして、効率的な仕事を目指しましょう。


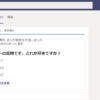
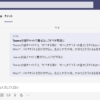
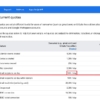
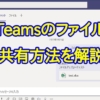
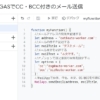
















ディスカッション
コメント一覧
まだ、コメントがありません