Teamsチャットで書式なしコピペが可能に!プレーンテキストの貼り付け方法を解説
マイクロソフトのTeamsのチャットで、書式なしのコピー&ペーストが可能になりました。
Teamsの会議チャットなどにコピーしたいテキストをプレーンテキストとして貼り付けるショートカットキーを解説します。
Teams会議チャットで書式なしコピペが可能に
Teams会議チャットでは、コピペする際に、コピーしたテキストの書式(スタイル)も一緒にコピーされました。
Webページのテキストを貼り付けると、見出しや文字色、太字などもそのまま反映されてしまっていました。
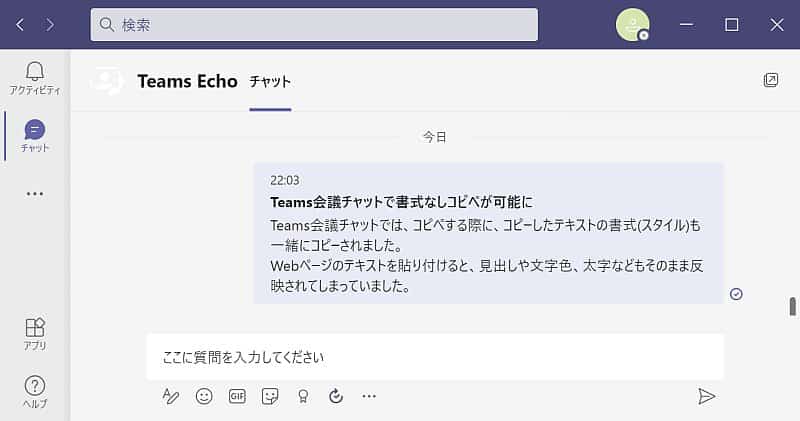
装飾が反映された方が見やすいケースもありますが、コピペでは抜粋して貼り付けるケースが多いです。
そのため、Teamsで書式なしで貼り付けるために、今までは、メモ帳などに貼り付けてから、再度コピペする方法が行われていました。
しかし、Teamsの会議チャットでも、書式なしのペーストが実行できるようになりました。
わざわざメモ帳に貼り付ける手間をかけずに、プレーンテキストとして貼り付けが可能です。
プレーンテキストで貼り付ける方法(ショートカットキー)
Teamsチャットでコピーしたテキストをプレーンテキストとして、書式なしペーストする方法を解説します。
書式なしペーストは、キーボードによるショートカットキーで実行することができます。
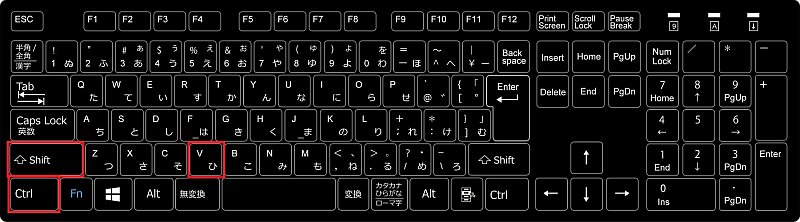
WindowsのOSでは、「Ctrl + Shift + V」でプレーンテキストの貼り付けが可能です。
通常の貼り付けは「Ctrl + V」ですが、シフトキーも併せて押すと、書式なしコピペになります。
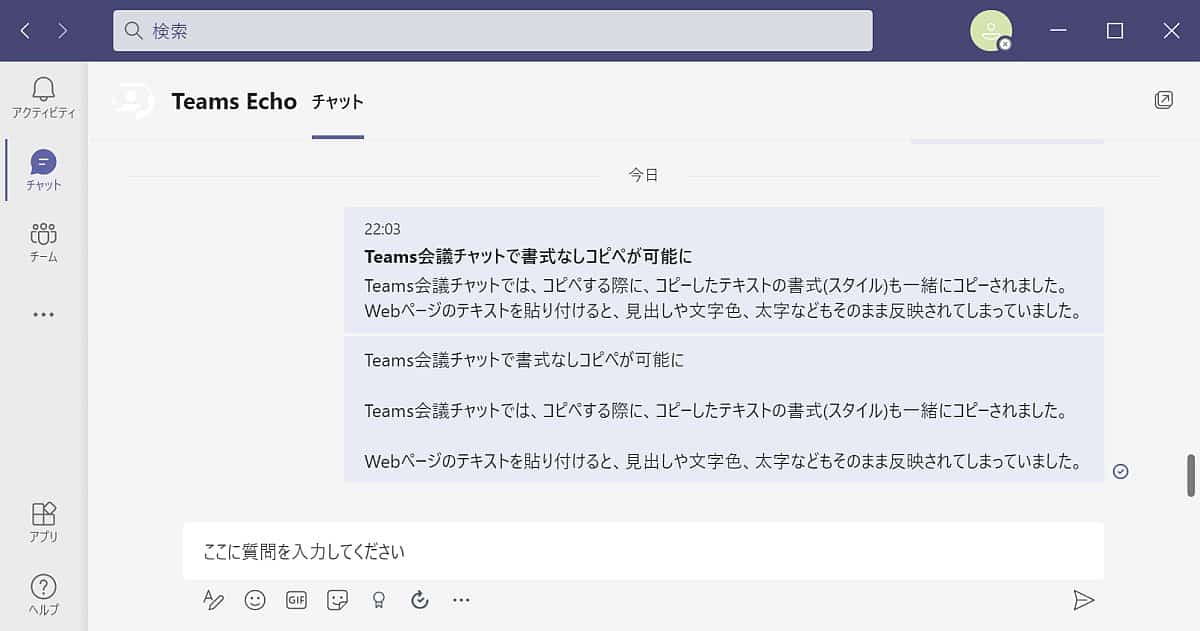
1回目は通常のコピペ、2回目は書式なしで貼り付けた結果です。
H2タグの見出し情報がなくなり、プレーンテキストで貼り付けられています。
Macの場合のTeamsチャットの書式なしコピペは?
MacbookなどのMacOSの場合、書式なしコピペのショートカットキーがWindowsと異なります。
Macの場合はWindowsよりも押すキー数が多い「command + shift + option + V」です。
Windowsと比較すると、Macの場合は押しづらいですが、Macでもプレーンテキストの貼り付けが可能です。
書式なし貼り付けはGoogleスプレッドシートと同様
Teamsの会議チャットでの書式なしペーストは、Googleの各種ドキュメントサービスのショートカットキーと同様です。
GoogleスプレッドシートやGoogleドキュメント、Googleスライドとやり方が同じ方法なので、覚えやすいです。
ただ、Microsoft365のオフィス関連では、書式なしペーストに対応していないケースもあるため、注意が必要です。
まとめ・終わりに
今回、Teamsの会議チャットなどでコピペする際に、プレーンテキストとして書式なしで貼り付ける方法を紹介しました。
これまでTeamsチャットでコピペすると、書式も一緒にコピーされるため、プレーンテキストで貼り付けたい場合はメモ帳などに一度貼り付けてから再度コピペする必要がありました。
しかし、Teamsのアップデートによって、「Ctrl + Shift + v」のショートカットキーでプレーンテキストとして貼り付けができるようになりました。
※Macの場合は、command + shift + option + Vです。
Googleのスプレッドシートやドキュメントと同じショートカット方法で書式なしのコピペが可能です。
書式なしで貼り付けするためにメモ帳など利用されていた方は、ぜひプレーンテキストとして貼り付け「Ctrl + Shift + v」のショートカットキーを覚えておきましょう。
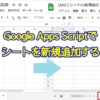

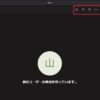

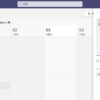
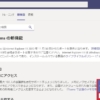
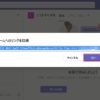
















ディスカッション
コメント一覧
まだ、コメントがありません