無料版Google Meetで録画する方法~ビデオ通話やテレビ会議をWindows10で保存する
グーグルのテレビ会議「Google Meet」は有料のGoogle Workspaceではテレビ会議を録画することができますが、無料版は録画機能がありません。
Windows10で無料版のGoogle Meetを録画する裏技的な方法を解説します。
Googleのビデオ会議ツール「Meet」
Google Meetは、検索サービスでおなじみのグーグルが提供するビデオ通話・テレビ会議サービスです。

同じくGoogleのChromeブラウザで動作することを想定しているため、Chromeさえあれば、追加アプリは不要でテレビ会議ができます。
同じテレビ会議Zoomなどは無料アカウントの場合、3人以上の会議は45分までという制約が設けられていますが、Google Meetは無料版でも時間的な制約は設けられていません。
Googleアカウントは今やAndroidなら必ず持っており、多くのユーザーが保有しているため、Meetはそうした点で使いやすいビデオ会議です。
Meetの会議録画機能は有料版のみ
ただ、Google Meetの無料版には弱点があります。
それは、無料のMeet会議は録画機能に対応していないことです。
有料版のGoogle Workspaceユーザーの場合、会議メニューに「ミーティングを録画」というメニューが用意されています。
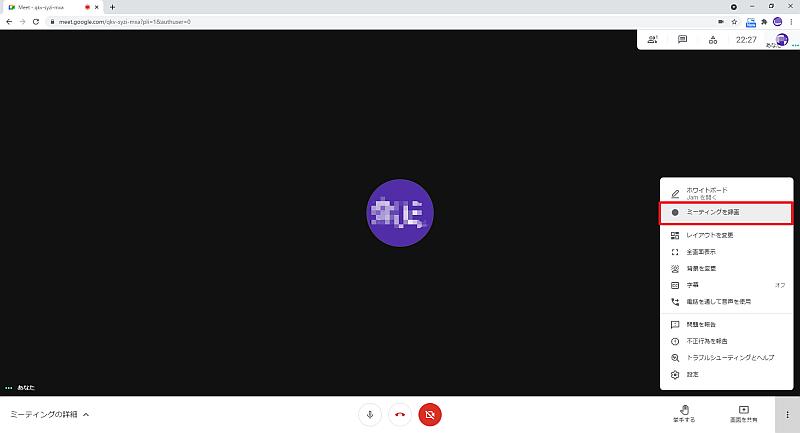
「ミーティングを録画」を選択すると、Meetのビデオ会議を録画することができます。
しかし、無料版のGoogle Meetではビデオ会議のメニューに「ミーティングを録画」が表示されません。
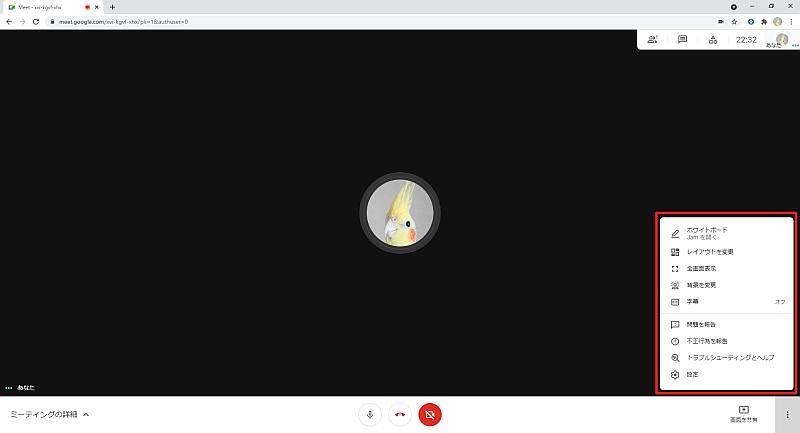
無料版では会議録が機能が利用できないように制限されてしまっています。
無料版で会議を録画するには?
無料版のGoogle Meetで会議を録画する方法は実はあります。
もちろんGoogle Meet単体には録画機能がないためできないですが、画面録画ツールやアプリを使えば録画できます。
パソコンの画面録画ツールやスマホの録画アプリでGoogle Meetのビデオ会議を録画すれば、マイクの音声データ含めた動画データとして保存することができます。
Windows10でMeet会議を録画する方法
Windows10には標準機能として「XBox Game bar」というアプリが搭載されており、表示している画面を録画することができます。
この機能を利用することで、追加で録画ソフトやアプリケーションをインストールせずにGoogle Meetの会議を録画可能です。
そこで、Windows10での無料版Meet会議を録画する方法を解説します。
1.Meet会議を開いた状態で、キーボードでWindowsキー+Gを同時押しします。
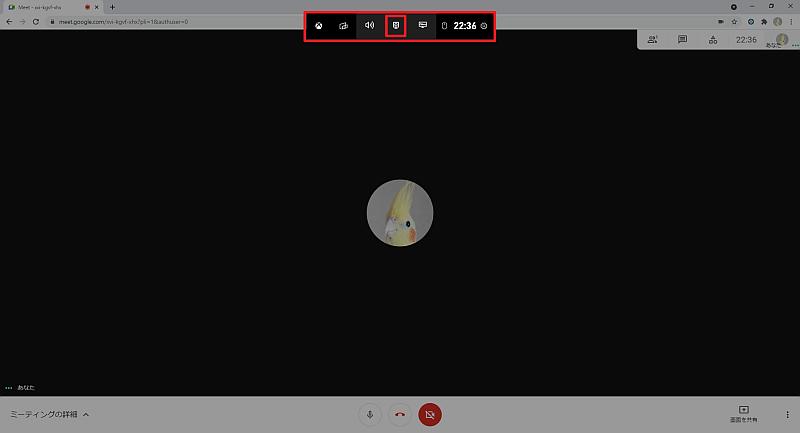
2.すると画面上部に「XBox Game bar」のメニューバーが表示されるので、真ん中にあるカメラアイコンをクリックします。
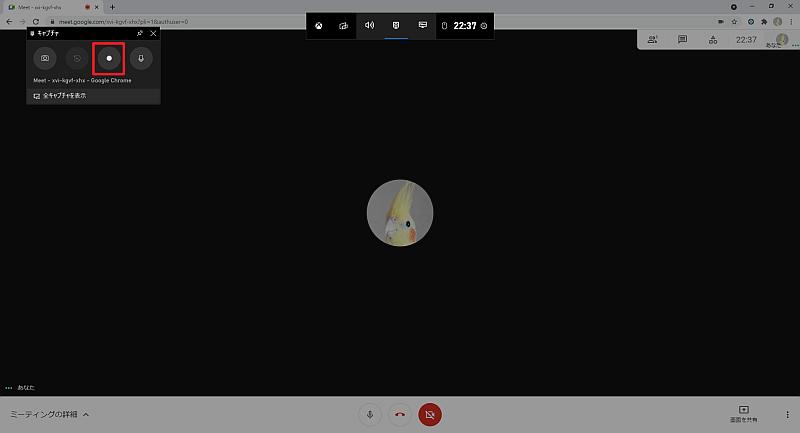
3.画面左側に画面録画メニューが表示されるので、録画アイコンをクリックし、画面録画を開始します。
※画面録画を開始する際には、自分の音声も録画できるように録画アイコンの右にあるマイクを有効にしておきます。
以上の3StepでMeet会議で録画が有効になります。
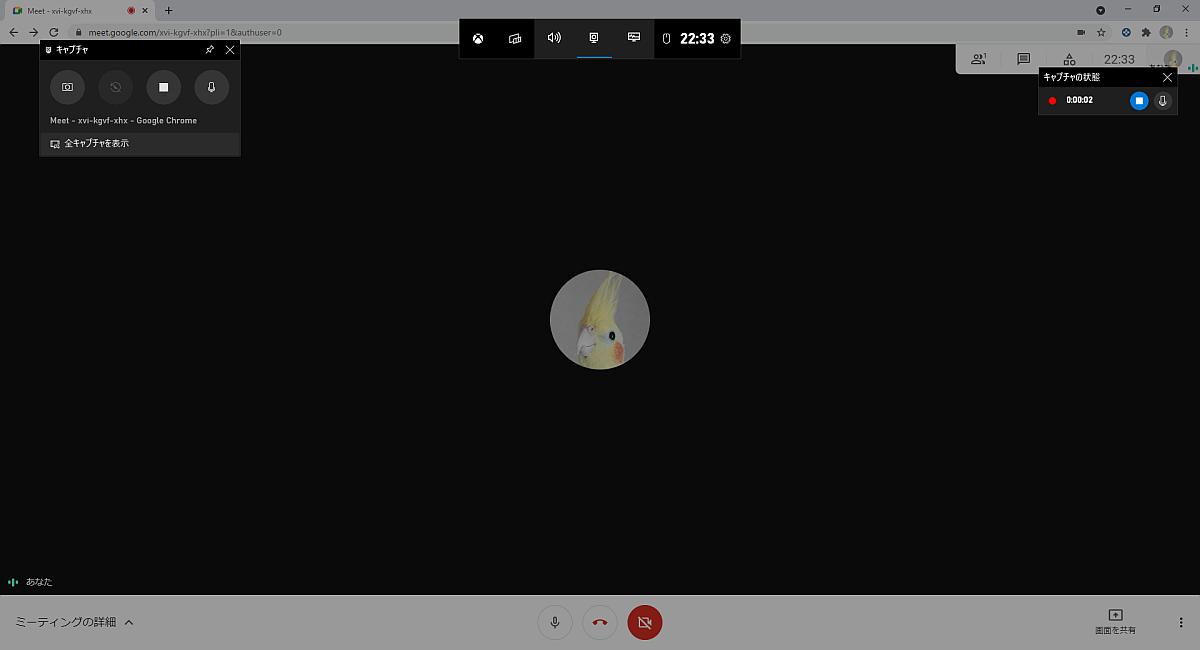
自分の音声に加え、参加者の音声も録音することができ、会議の内容をあとから録画した動画で見返すことが可能です。
録画したデータは、Windows10のPC>ビデオに作成された「キャプチャ」フォルダ内に保存されます。
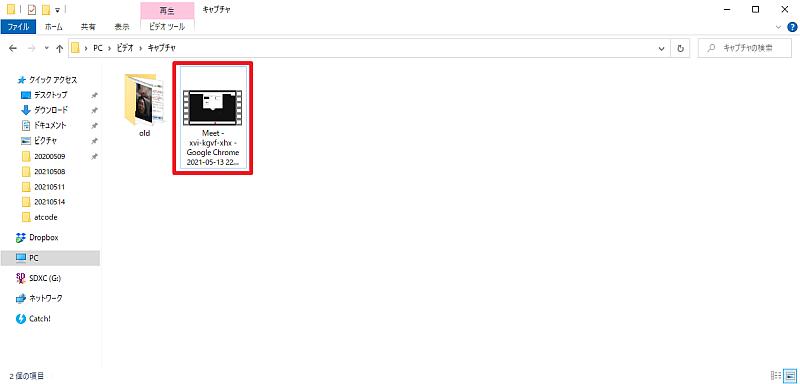
MP4形式で保存されているので、専用の動画再生プレイヤーなどは不要で、PCやスマホの標準機能で動画を再生し、会議内容を視聴できます。
Windows10の録画機能でMeet会議を録画する際の注意点
Meet会議を録画する際の注意点は3点ほどあります。
- 録画対象をMeet会議のウィンドウのみに限定する
- 画面共有すると、操作画面が録画される
- 会議終了時に必ず画面録画を終了する
- 録画データを共有する方法は別途準備
録画対象をMeet会議のウィンドウのみに限定する
「XBox Game bar」では、Windows10端末のディスプレイに表示されている画面を録画します。
Meet会議だけ表示していれば、ビデオ会議の画面を録画できますが、他のウィンドウに切り替えると、Meet会議の画面が映らなくなります。
そのため、Meet会議を録画しているユーザーは内職等で、他のウィンドウを開くことができません。
画面共有すると、操作画面が録画される
また、録画していないユーザーが画面共有する場合は、Meetの画面共有機能で画面が映るため、問題なく録画できます。
しかし、ビデオ会議を録画しているユーザーの画面共有すると、画面共有しようとする操作が録画されます。
さらに、画面共有している間は、Meet会議のウィンドウは録画されずに共有している画面が録画されています。
そのため、無料版Meet会議を録画する人は画面共有して発表など予定していない人が担当するのがオススメです。
会議終了時に必ず画面録画を終了する
無料版Google Meetでの会議録画は、Meetではない画面録画機能で実現しています。
Meetと画面録画機能はお互い連携していないため、Meet会議を終了しても録画が終了するわけではありません。
そのため、会議録画時には、必ず画面録画を停止しましょう。
もし、停止し忘れても録画動画を編集すれば、カットできるものの、動画編集の手間がかかります。
録画データを共有する方法は別途準備
無料版Meet録画方法で紹介した通り、会議録画データは、録画者のWindows10のローカル環境に保存されます。
有料版のMeetの会議録画データはGoogleドライブに配置され、自動的に会議参加者にも権限が付与されます。
それに対し、無料版の録画データはローカル環境に存在するため、他の会議参加者はアクセスできません。
そのため、Googleドライブなどのクラウド環境にアップロードし、権限付与するといった操作が必要です。
まとめ・終わりに
今回、無料版のGoogle Meetで開催したビデオ通話・テレビ会議を録画する方法を紹介しました。
残念ながら有料版のGoogle Workspaceではない、無料のMeetではビデオ会議はできても会議の録画機能はありません。
ただ、パソコンに別に用意されている画面レコーディングアプリを活用することでGoogle Meetの会議を録画可能です。
Windows10には標準機能として、画面を録画する機能が搭載されているので、そちらで会議を録画して動画データとして残すことができます。
有料版に比べると、録画データの配置先や録画時の注意点等もあり、使い勝手はあまりよくありませんが、あとから会議を見返せるのは便利です。
Google Meetの無料版でもビデオ会議を録画したい場合には、今回紹介した方法を試してみて下さい。
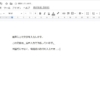
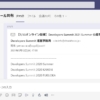
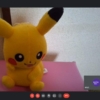
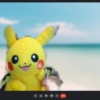
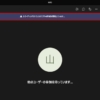

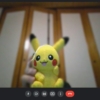
















ディスカッション
コメント一覧
まだ、コメントがありません