Googleドキュメントで音声入力する方法~句読点や改行はどうやって入力できる?
Googleドキュメントには、マイクを通じて音声でテキストを入力できる機能が備わっています。
Googleドキュメントの音声入力のやり方と、音声入力で課題となる「、(読点)」、「。(句点)」の句読点や改行の入力方法を解説します。
ブラウザの文書ソフト「Googleドキュメント」
Googleドキュメントは検索サービスでおなじみのグーグルが提供する文書作成ソフトです。
Googleドキュメントの特徴はクラウドベースの文書ソフトで、ブラウザで動作するのがベースとなっている点です。
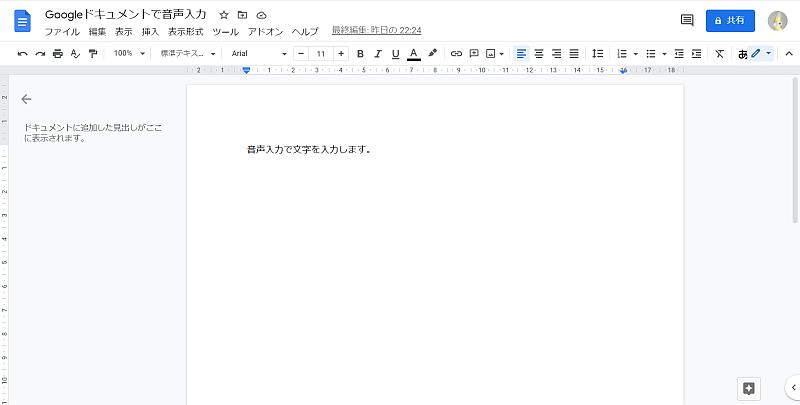
文書作成ソフトとして最もシェアの大きいマイクロソフトWordも今ではブラウザで操作できるようになりましたが、元々はデスクトップアプリでした。
そのため、マイクロソフトWordにはデスクトップアプリでは可能な操作がブラウザではできないケースがあります。
しかし、Googleドキュメントはブラウザで動作するよう作られているため、上記のようなできないケースはありません。
クラウドのドキュメント作成サービスとして、ブラウザとネット環境さえあれば、どんなデバイスでもどこから編集可能です。
Googleドキュメントには音声入力機能も搭載
Googleドキュメントには、キーボードによる入力以外に音声入力機能も用意されています。
この機能は、目の不自由な方に向けた機能であるとともに、音声入力をしたいユーザーにも利用できるようになっています。
キーボードによる入力はどうしてもキーボードを打つという物理的な操作のため、時間がかかります。
それに対し、音声入力は言葉なので、キーボード入力よりも高速です。
音声で入力するのにはなかなかコツも必要で難しい点もありますが、うまくできるようになれば、タイピングよりも高速で文書を書けます。
かつては音声入力の認識率が低く、使い物にならなかったのですが、2020年になると音声認識の正確性が高まり、十分実用できるクオリティーになっています。
Googleドキュメントの音声入力方法
Googleドキュメントで音声入力モードにする方法を解説します。
1.メニューバー「ツール」をクリックし、「音声入力」を選択します。
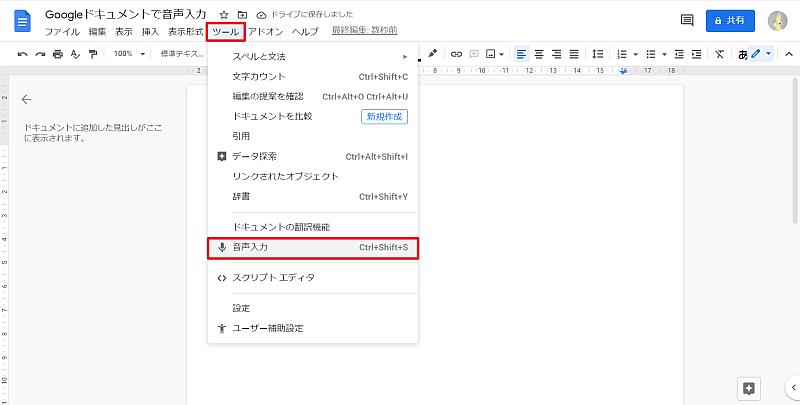
2.左側にレコーディングアイコンが表示されるので、クリックします。
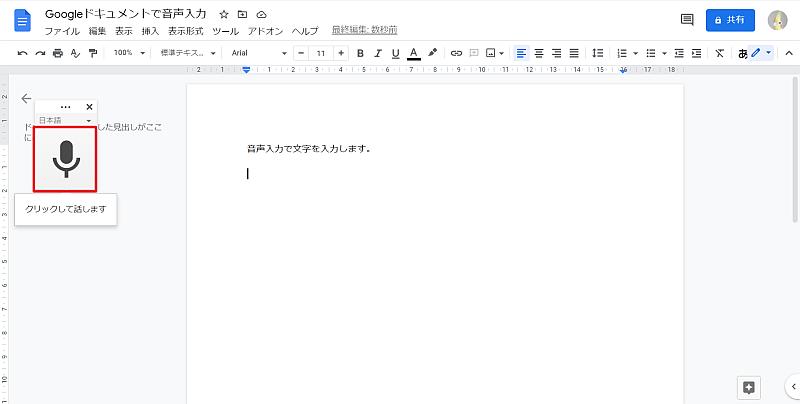
以上の2Stepで音声入力でGoogleドキュメントの文書を作成できます。
また、音声入力にはショートカットキーも割り当てられています。
Googleドキュメントをブラウザで表示している状態で、「Ctrl + Shift + S」を押せば、音声入力が開始されてすぐに入力することができます。
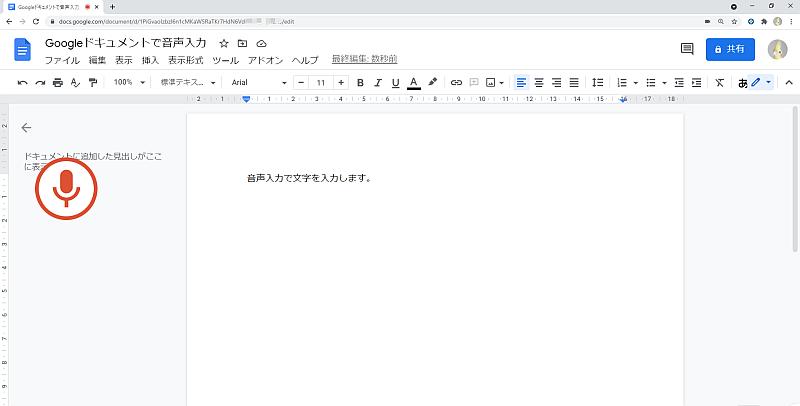
再度ショートカットキー「Ctrl + Shift + S」を押すと、音声入力モードが停止できます。
Googleドキュメントの音声入力は多言語対応
Googleドキュメントの音声入力は、日本語や英語だけでなく様々な言語に対応しています。
中国語や韓国語、フランス語、ドイツ語などに加え、アラビア語なども音声入力できます。
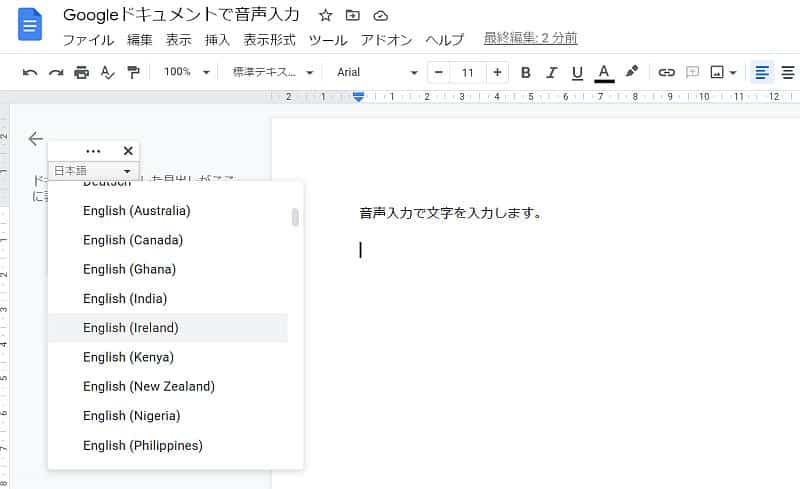
特に英語はアメリカ英語やイギリス英語以外に、インド英語やフィリピン英語など国によって微妙に異なる発音にも対応しているのが特徴です。
「。(句点)」や「、(読点)」の句読点の音声入力は?
音声入力していて、課題となるのが、「。」や「、」などの句読点の入力です。
後から入力することはできるものの、その場合、音声入力とキーボード入力をする必要があり二度手間になってしまいます。
できるだけ音声入力で、句点(。)や読点(、)も書けるのがよいので、句読点の入力方法を紹介します。
句点(。)の音声入力方法
文の終わりを示す句点(。)は文書においては必須です。
句点は「まる」と音声入力すると、入力することができます。
ただ、「まる」といった後にすぐに続きの音声入力をしてしまうと、「まる~」という単語としてご認識する可能性があります。
そのため、句点を音声入力する際は、「まる」と発声した後、少し時間をあけて次の文を入力するようにしましょう。
読点(、)の音声入力方法
文節などで区切りを置く読点(、)は文章を読みやすくするために必要となります。
読点はそのままの読みで「とうてん」と音声入力すると、入力することができます。
ただ、入力後に少し間を明けずに次の音声を発すると、「当店」といった言葉に変換されるケースがあります。
「とうてん」で読点を入力した後は、マイクボタンが入力待ちになるのを待ちましょう。
Googleドキュメントで改行を音声入力するには?
文書作成で必要になるのは改行です。
改行についてもGoogleドキュメントの音声入力は対応しています。
ただ、「かいぎょう」と言っても、Googleドキュメントは文字としての「改行」や「開業」といった単語として認識してしまいます。
Googleドキュメントで文章を改行したい場合は「あたらしいぎょう」と音声入力します。
すると、Googleドキュメントで改行が行われ、1行下に移動されるようになります。
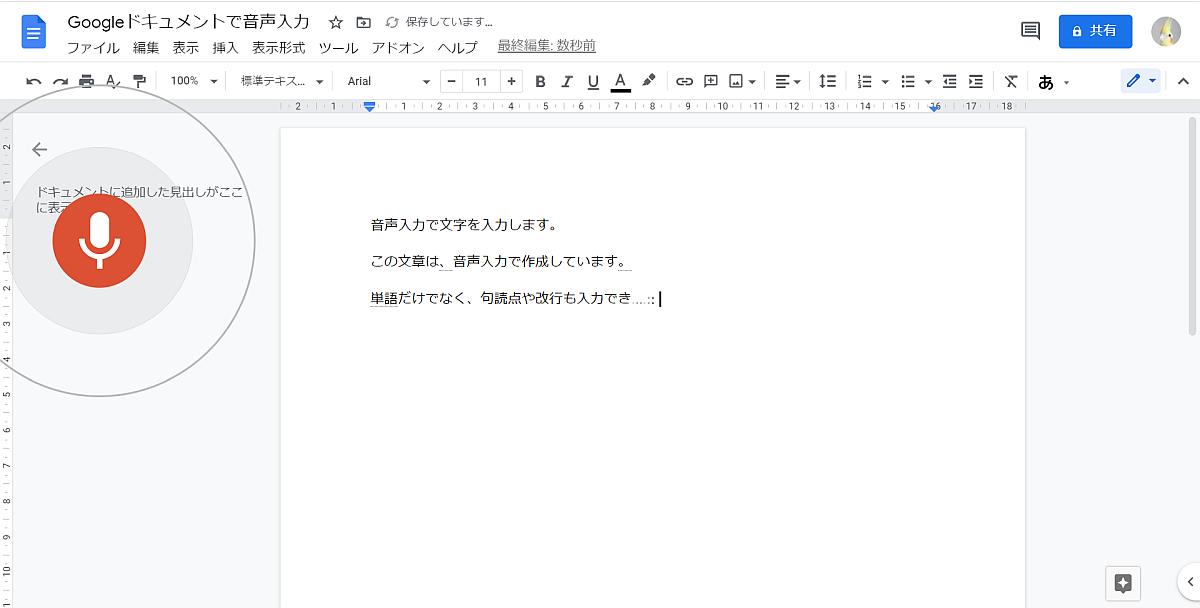
さらに、「あたらしいだんらく」というと、2行改行され、1行飛ばしで入力することが可能です。
特にブログやKindle出版で文と文を1行空けて書く場合には、「あたらしいだんらく」の方が認識率が高いため、オススメです。
音声入力によるGoogleドキュメントの注意点
Googleドキュメントの音声入力で文書を書く際にはいくつかの注意点があります。
まず、音声入力する場合は、周囲から音が生じていない静かな環境が必要です。
テレビをつけていたり、周囲が騒がしいような場所だと、マイクで音を拾う際にノイズが含まれてしまい、音声認識に誤りが生じやすくなります。
自宅などでは音声入力する場合は、音楽やテレビをつけず、静かな環境で実行しましょう。
さらに、「。」や「、」といった句読点や改行を入力する場合、他の文と続け様に入力すると、別の言葉として認識される恐れがあります。
こうしたワードを入力する場合には、Googleドキュメントでの音声入力の間隔を空けるようにしましょう。
まとめ・終わりに
今回、Googleドキュメントで音声入力のやり方と、音声入力で対処が必要な句読点と改行の入れ方を紹介しました。
ドキュメントは、Google音声入力の機能が搭載されており、近年は高い精度で音声で文章を書くことができます。
かつては句読点や改行が入力できず、あとから入力する必要がありましたが、今はそれらも音声で入力可能です。
キーボード入力に比べ、音声入力はより高速に文章を書けるので、ブログ執筆や文書作成の可能性を広げてくれます。
入力には注意点もありますが、ぜひGoogleドキュメントの音声入力ををうまく活用しましょう。
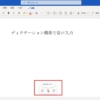
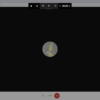
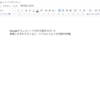
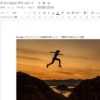
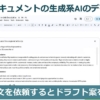

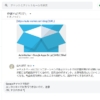
















ディスカッション
コメント一覧
まだ、コメントがありません