Google Meetのビデオ会議でカメラをWebカメラなどに切り替える方法
Google Meetのビデオ会議では、デフォルトでは端末に内蔵されているカメラを使用します。
ただ、会議の環境によっては、Meet会議で映すカメラを別のWebカメラ等に変更したいケースがあります。
今回のGoogleMeetの会議で利用するビデオカメラを変更する手順を解説します。
Google Meetは多人数参加できるビデオ会議ツール
Google Meetは検索でおなじみのグーグルが提供しているビデオ会議ツールです。
Chromeブラウザでの利用を標準としており、TeamsやZoomのようにデスクトップアプリがなくてもブラウザで快適に利用できます。
Google Workspaceの有料版だけでなく、無料のGoogleアカウントで利用でき、3人以上の多人数でも1時間(2021年6月30日まで24時間)ビデオ会議ができるので、無料でも十分使えます。
リモートワークにおいては対面の会議は難しいですが、Google Meetのビデオ会議で相手の顔を見ながら、画面共有で資料を共有して打ち合わせ可能です。
モバイルPCはカメラ内蔵モデルが標準
リモートワークが普及したことで、市販されているほとんどのノートパソコンにカメラが内蔵されるようになりました。
ブラウザソフトもOSにプリインストールされているため、Googleアカウントを登録すれば、すぐにでもビデオ会議ができる環境が整っています。

ただ、一部業務用の場合、セキュリティー的な観点や調達コストを削減するために内蔵カメラが取り外されている場合もあります。
ただ、PCにカメラがなくてもWebカメラをUSB接続することで、ビデオ会議に参加することができます。
内蔵カメラよりもWebカメラにしたいケースも
時折ビデオ会議用のカメラを切り替えたい場合があります。
例えば、デフォルトは内蔵されているカメラが設定されているが、Webカメラに設定を切り替えたい場合です。
- 内蔵カメラの性能が低いため、高性能なWebカメラに切り替える
- 内蔵カメラの画角が広いので、映る範囲が狭いWebカメラに切り替える
そうした場合にGoogle Meetのビデオ会議でもカメラ設定を切り替える必要があります。
Meet会議用のカメラ設定の変更手順
そこで、Google Meetのビデオ会議で使うカメラを切り替える設定変更の手順を解説します。
Meet会議で利用するカメラを切り替えるタイミングとしては、以下の2つがあり、それぞれの手順を紹介します。
- ビデオ会議開始前
- ビデオ会議中
ビデオ会議開始前にカメラを切り替える手順
1つ目はGoogle Meetのビデオ会議を開始前にカメラを切り替える手順です。
他の人から招待を受けたMeet会議では、招待URLにアクセスすると、すぐにビデオ会議がスタートせずに準備画面が表示されます。
会議に参加する前にカメラの写りをチェックし、必要に応じてカメラを別のWebカメラに変更できます。
1.Google Meetの画面右下にある「音声と映像の確認」をクリックします。
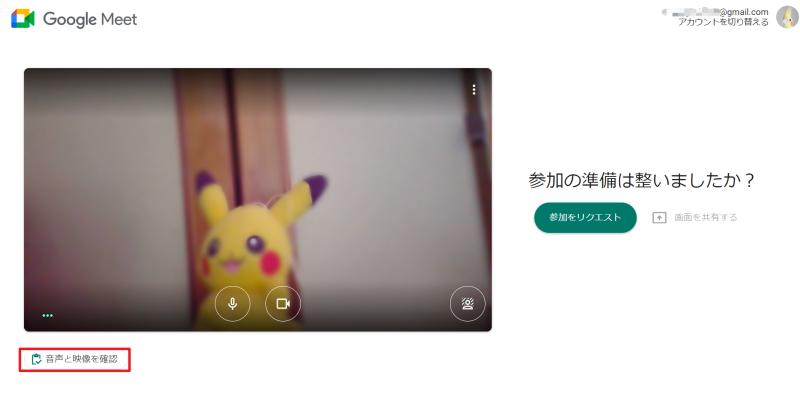
2.「設定のプレビュー」が表示されるので、「音声と映像」タブを選択し、カメラのプルダウンをクリックします。
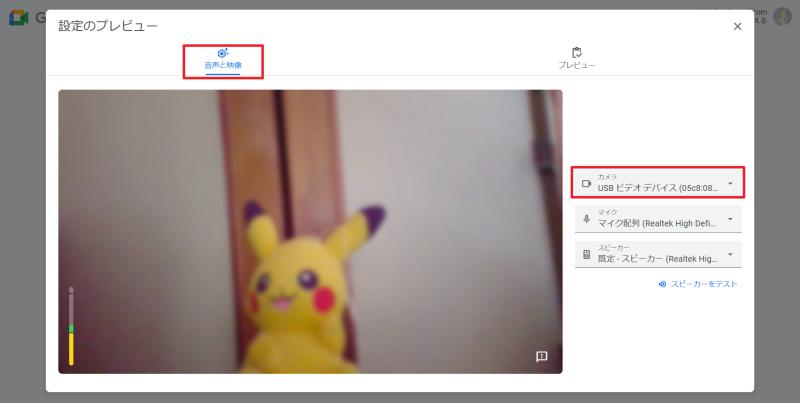
3.すると、Google Meetが認識しているカメラデバイスが一覧で表示されるので、写したいカメラを選択します。
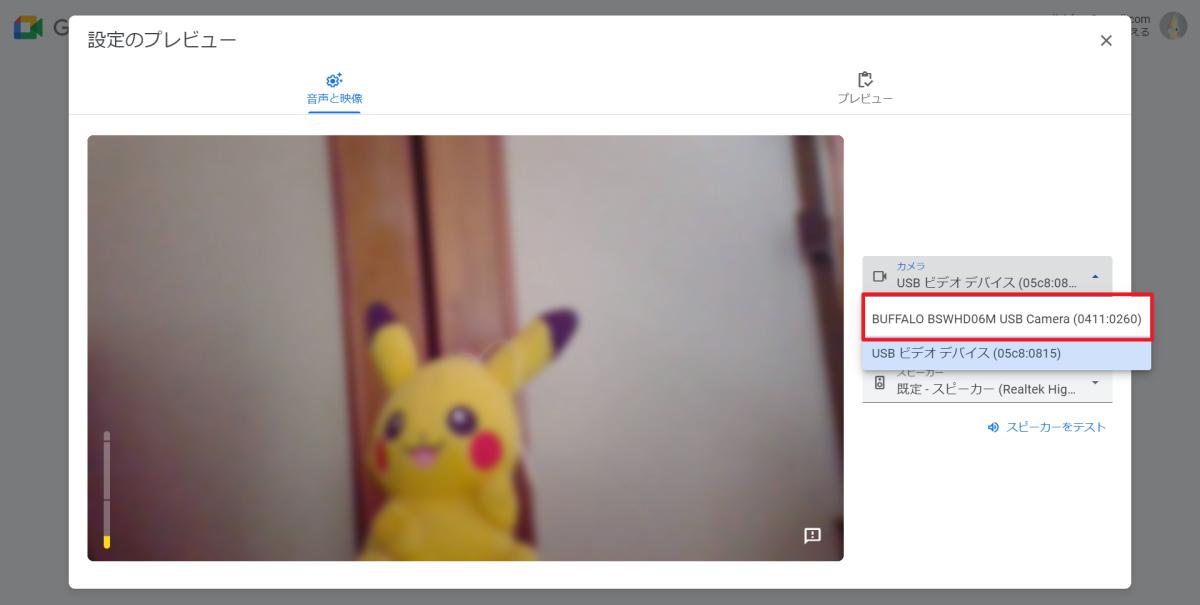
以上の3StepでGoogle Meet会議参加前のカメラ変更は完了です。
異なるカメラを3で選択すると、Google Meetに表示されるカメラの映像が切り替わります。
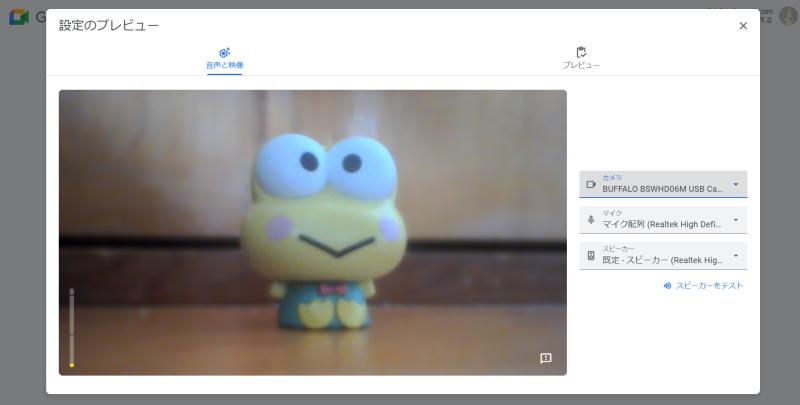
このようにして、Google Meetのビデオ会議を開始する前に別のカメラが映した映像に切り替えることができました。
ビデオ会議中にカメラを切り替える手順
続いては、Google Meetビデオ会議を開始した後、会議している最中にカメラを切り替える方法を解説します。
すでにMeet会議は始まっているものの、映像の写りが気になる場合などにカメラを切り替えるケースです。
1.Google Meetの画面右下にあるメニューアイコン「︙」をクリックし、「設定」を選択します。
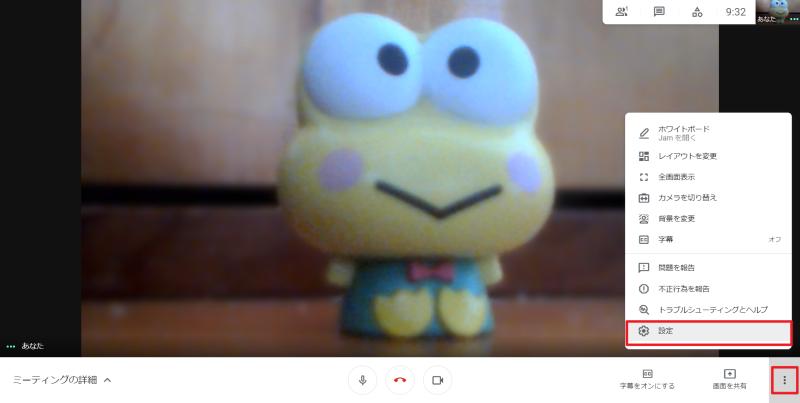
2.設定画面が表示されるので、左側の動画を選択した状態で、カメラをクリックします。
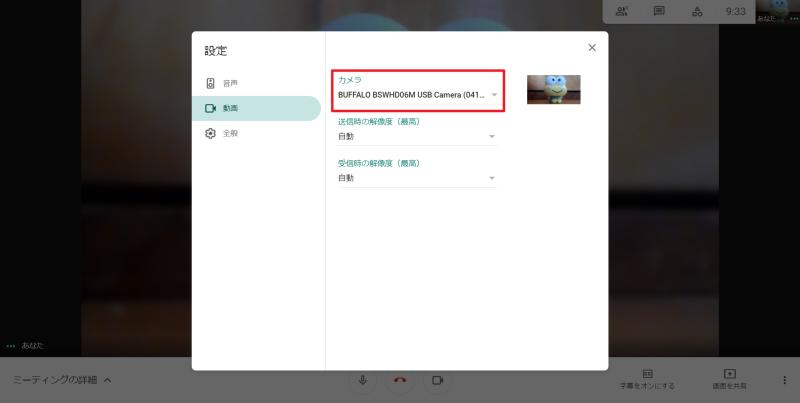
3.カメラをクリックすると、選択可能なカメラデバイスが表示されるので、切り替えたいカメラを選択します。
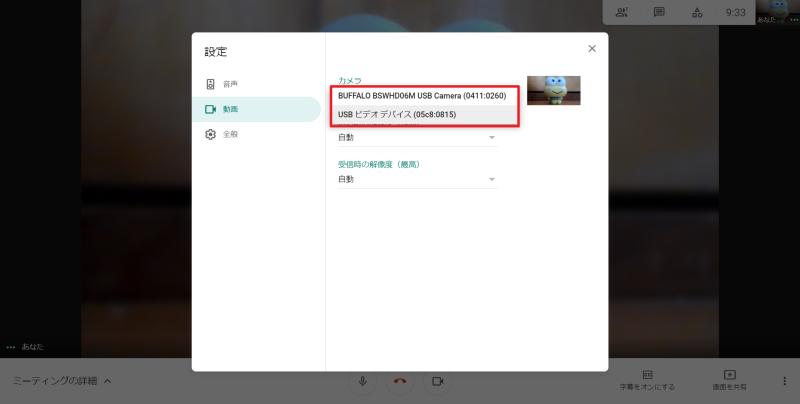
4.選択後にカメラが切り替わり、プレビュー表示で確認できるので、問題なければ、✗ボタンをクリックします。
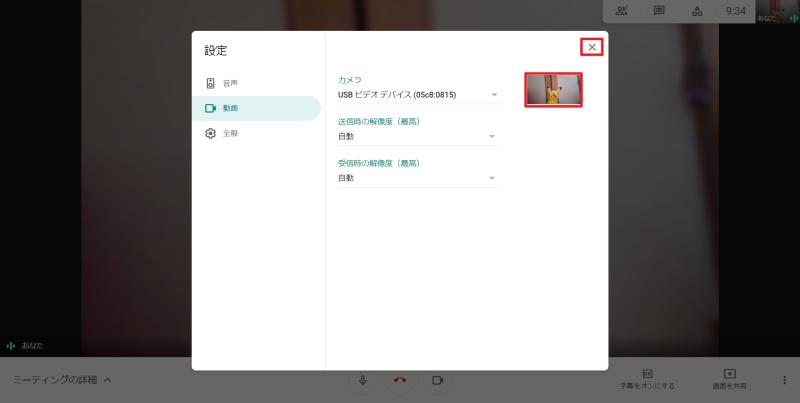
以上の4StepでGoogle Meet会議中にカメラデバイスを切り替えが完了です。
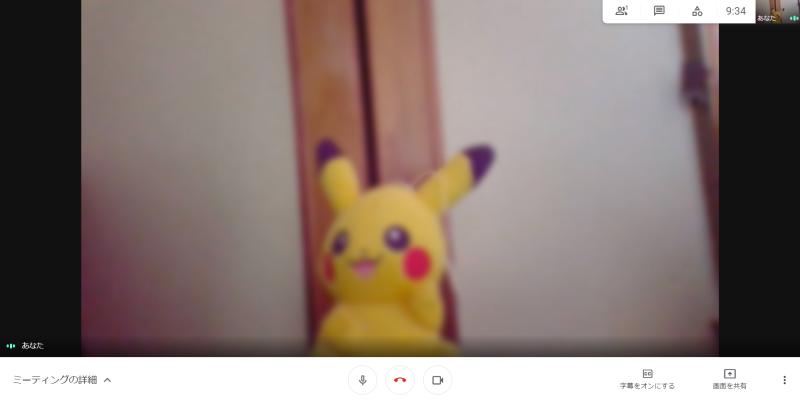
Google Meet開始後に会議中にカメラを切り替えることができました。
カメラの調子が悪い時などに変更することが可能です。
変更したいカメラが選択できない場合は?
Google Meetのビデオ会議用のカメラを変更しようとしたのに、変更したいカメラがカメラ一覧リストに存在しないケースがあります。
ウェブカメラのようなUSBケーブルで端末と接続している場合、USBケーブルを抜き差しして認識されるか確認します。
パソコンのUSBポートの不具合の可能性もあるので、異なるUSBポートでも可能か試してみましょう。
ケーブルの抜き差し・USBポート変更で改善しない場合、ウェブカメラ自体の不良が考えられます。
当該のウェブカメラを他の端末に接続してみて、認識されるか確認します。
また、内蔵カメラの場合、パソコン上でデバイスが無効とされているケースが考えられます。
その場合、コントロールパネルのデバイスマネージャーで、内蔵カメラが無効になっていないか確認し、有効に切り替えるようにしましょう。
まとめ・終わりに
今回、Google Meetのビデオ会議で使用するカメラを別のWebカメラなどに変更する方法を紹介しました。
通常ノートパソコンでMeet会議すると標準で搭載されているカメラが選択されますが、USB接続のWebカメラに切り替えることもできます。
カメラの調子が悪い時や、カメラの画素数があまりよくない場合には、切り替えることでより相手にも表情が伝わりやすくなります。
Google Meetは会議開始前と会議中どちらでもカメラ変更可能なので、切り替えたい場合に紹介した手順を試してみて下さい。
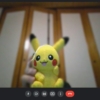

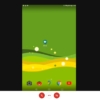
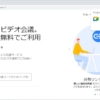
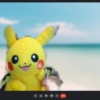
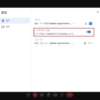
















ディスカッション
コメント一覧
まだ、コメントがありません