Google Meetのカメラの送信・受信の解像度(画質)を調整する方法【通信量節約】
ビデオ会議などで参加者の多くがカメラONで参加していると、各参加者の映像のために大きな通信量が発生し、ビデオ会議の負荷が大きくなります。
Google Meetにはそうしたカメラの映像による通信やCPU負担を減らすため、カメラの送受信の画質を調整し、解像度を下げて通信量を削減できます。
Google Meetでのカメラの送信と受信の解像度を変更する方法を解説します。
Google Meetではカメラ画質を調整可能
Google Meetのビデオ会議ツールは、ブラウザで手軽に利用できるツールとして多くのユーザーに利用されています。
Google Meetのビデオ会議にはTeamsにはない設定項目として、カメラ画質の調整があります。
自分のカメラから送信する画像と、ビデオ会議参加者のカメラから受信する画像の2つで設定可能です。
TeamsやZoomもそうですが、ビデオ会議ツールは、ネットワークの通信量が多く必要になります。
ビデオ動画の容量を少なくすることで、ネットワークが不安定な場合でもビデオ会議を行うことができます。
カメラ送受信の解像度を変更する手順
Google Meetのビデオ会議でカメラの送受信画像の解像度を変更する方法を解説します。
カメラの解像度設定は、ビデオ会議の開始前には設定できず、実際にビデオ会議を開始後に設定します。
1.Google Meetビデオ会議の中央下部メニューアイコン「︙」から「設定」をせんたくします。
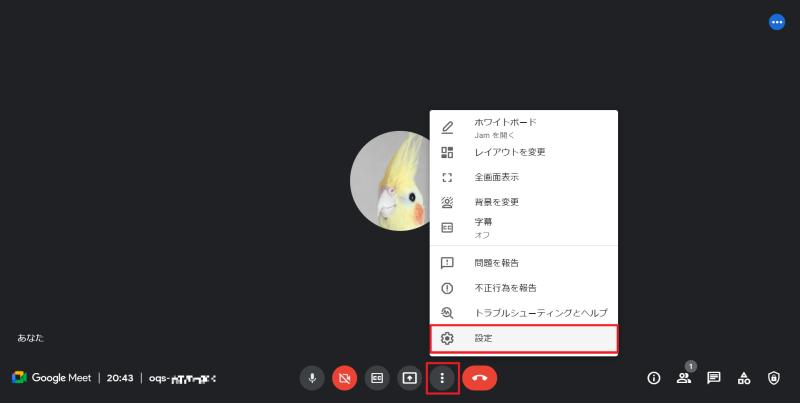
2.設定画面で、「動画」を選択すると、送信時と受診時の解像度の設定ができます。
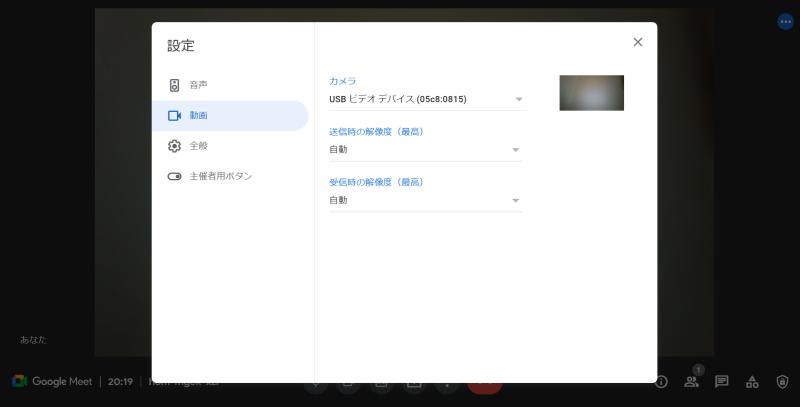
3.送信時の解像度は①自動、②高解像度(720p)、③標準解像度(360p)の3つから選択します。
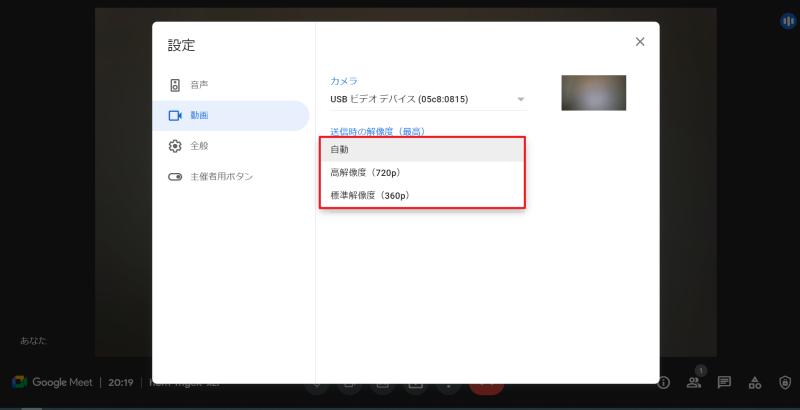
今回は、カメラ送信時の解像度を最も低画質の「標準解像度」を選択します。
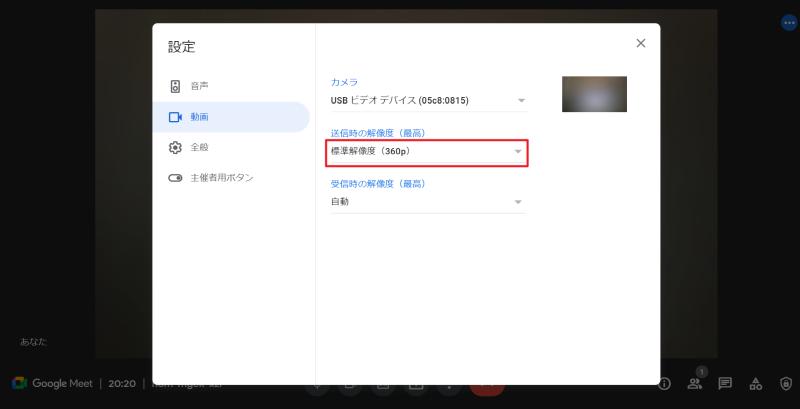
4.続いて受信時の解像度を①自動、②高解像度、③標準解像度、④標準解像度(動画は一度に1本)、⑤音声のみから選択します。
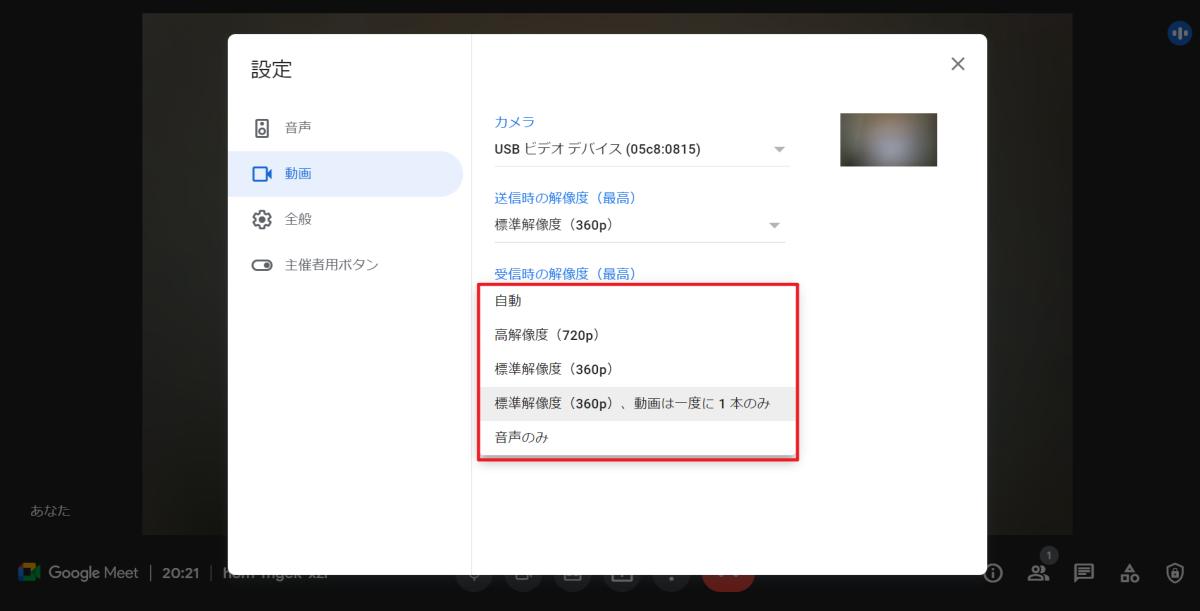
このように、Google Meetでカメラ解像度を送信時・受診時で設定できます。
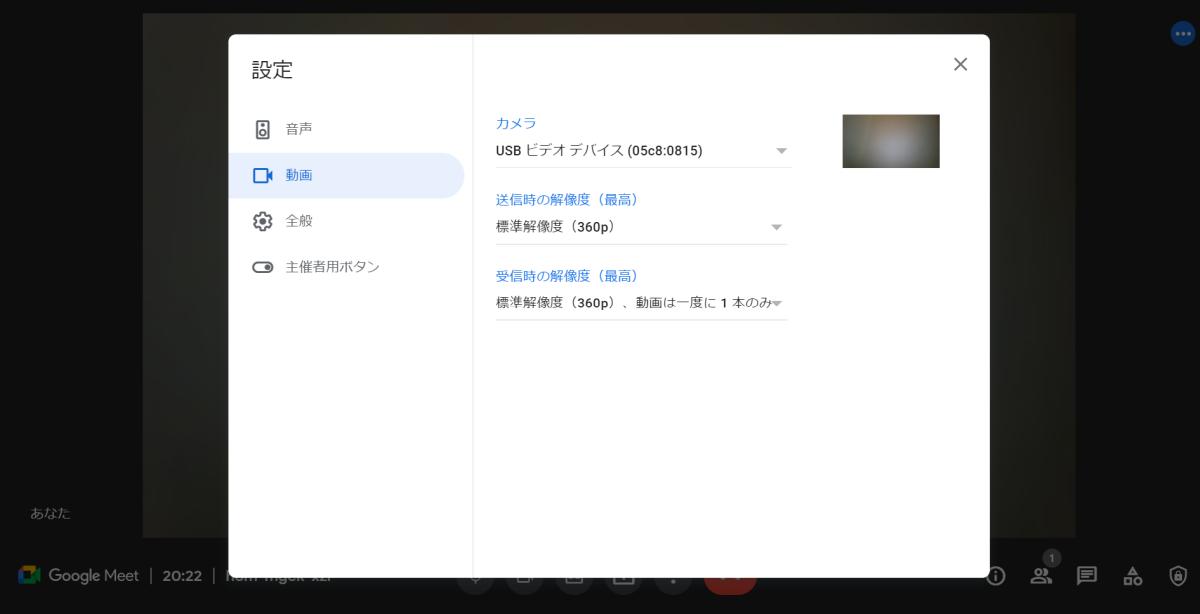
Google Meetのカメラ解像度の設定項目
Google Meetのビデオ会議で設定できるカメラ解像度は以下の通りです。
○送信時
- 自動
- 高解像度(720p)
- 標準解像度(360p)
○受信時
- 自動
- 高解像度(720p)
- 標準解像度(360p)
- 標準解像度(360p)、動画は一度に1本のみ
- 音声のみ
自動は端末のリソース使用状況やネットワークの帯域状況に応じて、Meet側が自動で画質を調整します。
受信時の「標準解像度(360p)、動画は一度に1本のみ」は、参加者のカメラのうち、話者の1人しか映さず、他のカメラをオフにします。
受信時の「音声のみ」にすると、すべてのカメラ画像がオフになります。
カメラの画質を下げ、通信量節約
Google Meetのビデオ会議のカメラ画質を下げるメリットは、通信量の節約です。
ビデオ会議は通信容量が大きく、パケット消費が激しいです。
ネットワーク環境が不安定な場合は、うまく映像や音声が流れず、途切れ途切れになることもあります。
動画や音声が遅れてしまっている場合には、カメラ画質を下げる設定を行ってみましょう。
さらに、ビデオ会議のカメラ画質を低解像度にすることで、バッテリーの持ちもよくなります。
ノートパソコンなどで電源接続できず、バッテリーが残り少ないときにも有効です。
一度解像度設定をすると、次回以降も記録
Google Meetでのビデオ会議のカメラ解像度を一度設定すると、設定は次回以降も反映されるようになります。
そのため、毎回ビデオ会議のたびにカメラ解像度を設定する必要はありません。
ネットワークが安定している場合には、再びカメラ解像度を高画質に設定し直しましょう。
まとめ・終わりに
今回、Google Meetのビデオ会議で、送受信時のカメラ解像度を設定する方法を紹介しました。
Google Meetではカメラ画質を抑えることができ、ネットワークが不安定な環境で、通信容量を節約することができます。
動画や音声が遅れてしまう場合や、音が途切れ途切れになっている場合に、有効です。
通信環境がよくないときやビデオ会議が不安定な場合に、カメラ解像度を低くして、通信容量を節約し、ビデオ会議を円滑に行いましょう。
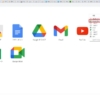
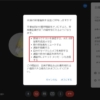
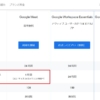
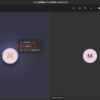
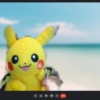
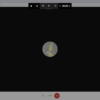
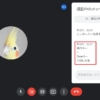
















ディスカッション
コメント一覧
まだ、コメントがありません