【2021年版】Google Meetでタブレット(スマホ)の画面共有する方法(テレビ会議で画面を固定表示)
Googleが提供するテレビ会議ツールであるMeetでは、パソコンだけでなくタブレットやスマホでも利用できます。
タブレット(スマホ)の画面を会議参加者にも見えるようにする画面共有(画面の固定表示)の方法を解説します。
テレビ会議ツール「Google Meet」
Google Meetは、検索サービスでお馴染みのグーグルが提供しているブラウザで利用可能なテレビ会議ツールです。
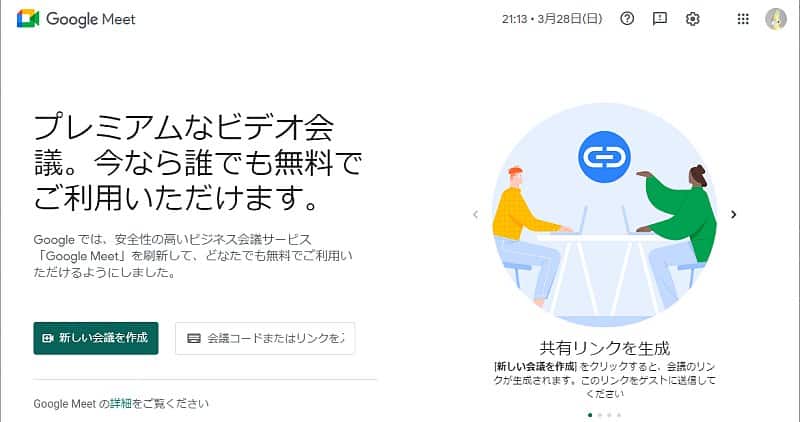
元々、Googleは多人数のビデオ通話ができるハングアウト(Hangouts)を開発していました。
しかし、2020年にリモートワークが当たり前になったことを受け、テレビ会議ツールに特化したサービスとしてGoogle Meetを開発しました。
他のZoomやTeamsに比べ後発だったため、機能も充実していませんでしたが、今では先行するツールと同等の機能を備えています。
スマホやタブレットでもMeetでリモート会議が可能
Google Meetによるリモート会議は、パソコン以外にもスマホやタブレットでも利用することができます。
スマホ・タブレット用にGoogle Meetのアプリが用意されていて、インストールすることでモバイルデバイスでもテレビ会議に参加可能です。
Google Meetのアプリは、iOS用とAndroid用の2種類がスマホ/タブレットそれぞれのデバイスに対応しています。
タブレット(スマホ)の表示画面を会議メンバーで共有
タブレットのMeetアプリを使って、テレビ会議に参加すると、デバイスの表示画面を会議参加者に共有可能です。
いわゆる画面共有機能ですが、パソコンでの利用以外にタブレット(スマホ)も画面共有ができます。
タブレットやスマホの画面を共有できれば、なにか操作で分からないところがあっても画面を見ながら確認できます。
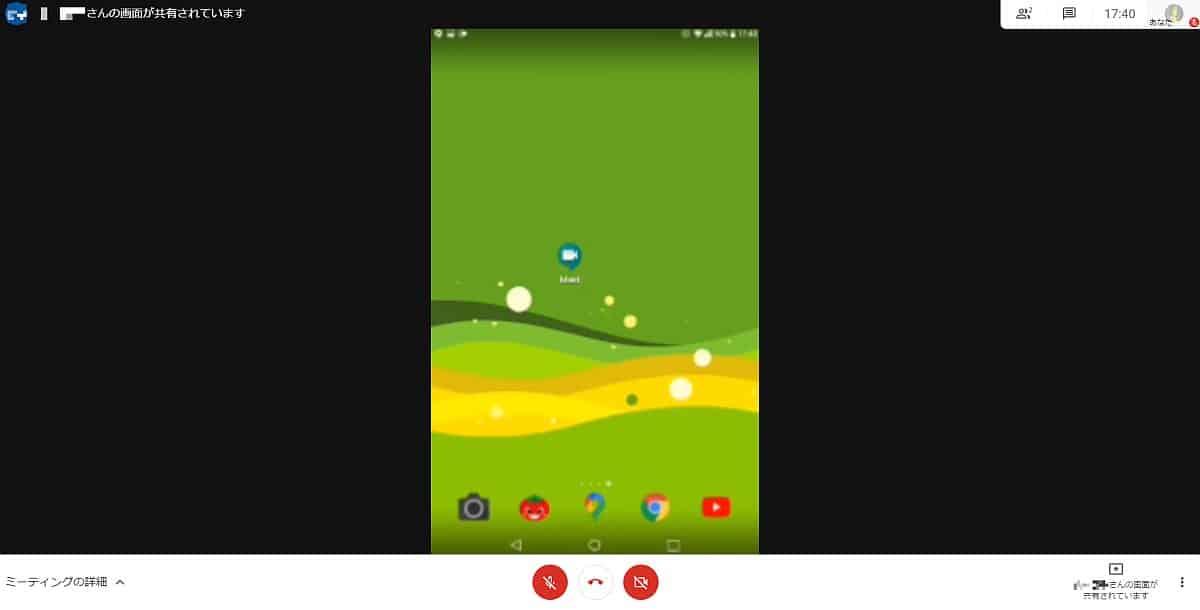
電話などで画面が共有されないまま、操作方法を伝えるのはなかなか難易度が高いです。
そんなときにMeetの画面共有機能を使えば、問い合わせにもスムーズに対応でき、Q&Aにかかる時間も短縮することができます。
Google Meetでタブレットの画面共有する方法(スマホ)
タブレットのGoogle Meetアプリでテレビ会議を行っている際に、タブレットの画面共有する方法を解説します。
タブレットを使ったGoogle Meetのテレビ会議で、画面共有の利用手順を試したところ、少し分かりにくいやり方となっています。
そこで、Google Meetのタブレットの画面共有のやり方を詳細に説明したいと思います。
※事前にPlayストアやApp StoreからGoogleMeetのアプリをインストールします。
1.Google Meetアプリを開き、テレビ会議に参加します。
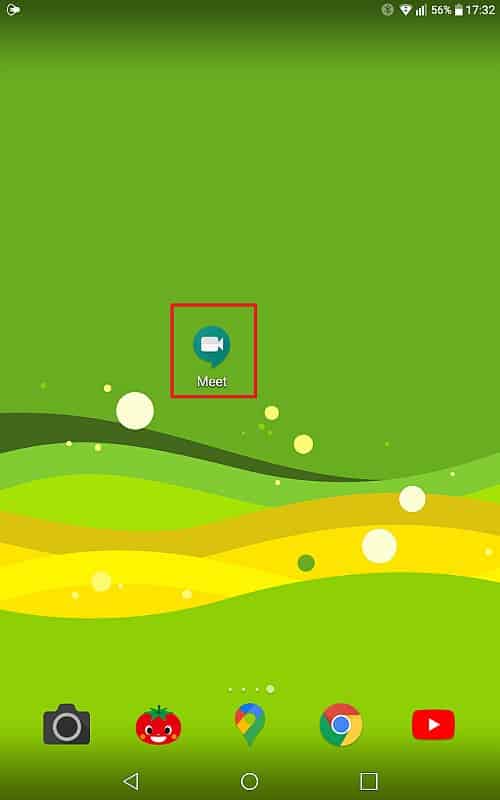
※無料アカウントの場合は、テレビ会議開始時に会議開催者の承認が求められます。
2.会議参加者のカメラ(オフの場合はアカウント名)が写っている画面をタップします。
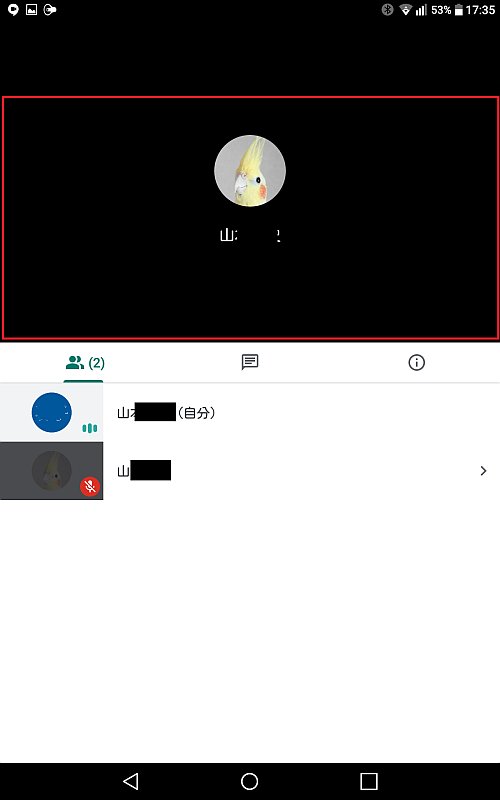
3.画面タップすると右上に表示されるメニューアイコン「︙」をタップします。
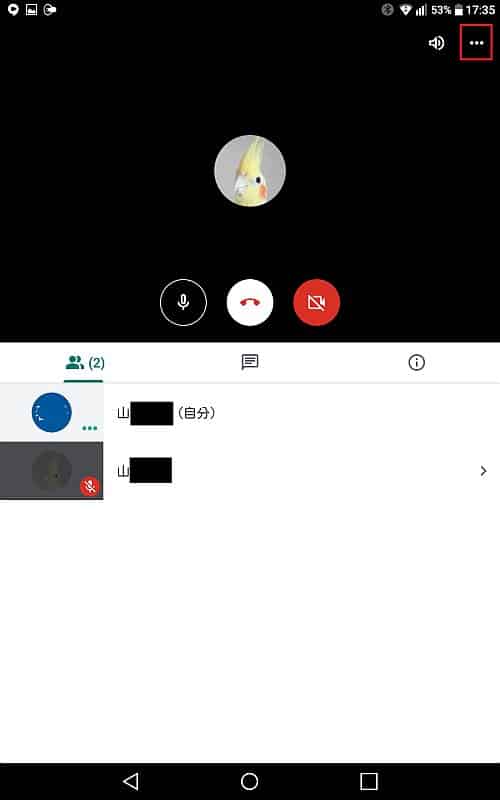
4.メニュー表示の中から、「画面を固定表示」をタップします。
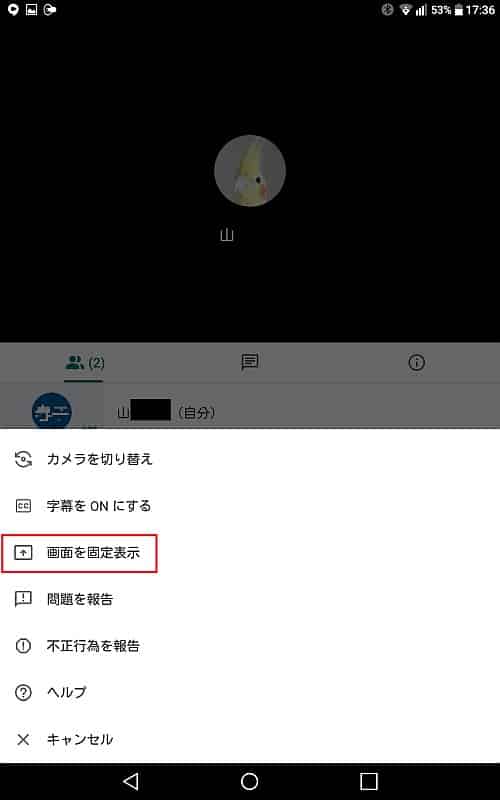
5.「あなたの画面上のすべてのコンテンツ(通知も含む)が他の参加者に表示されます」のメッセージで「固定表示を開始」をタップします。

6.「Meetで、画面に表示されているコンテンツのキャプチャを開始します。」のメッセージで「今すぐ開始」をタップします。
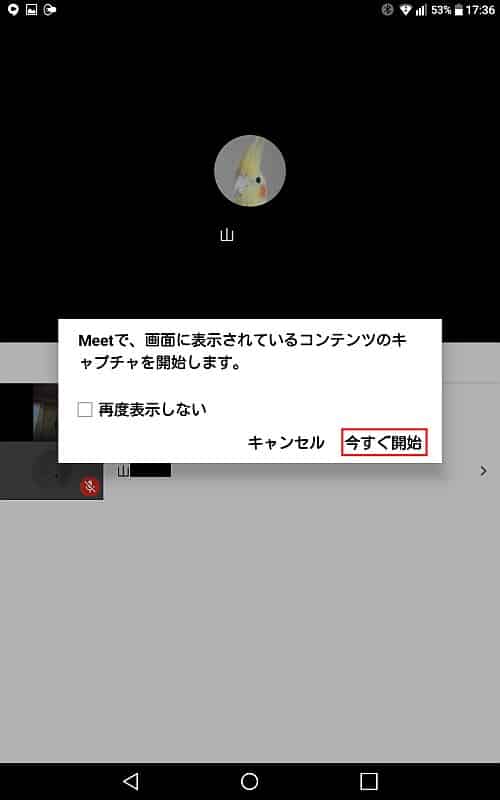
※「再度表示しない」にチェックを入れていると、表示されません。
以上の6Stepでタブレット(スマホ)での画面共有の手順は完了です。
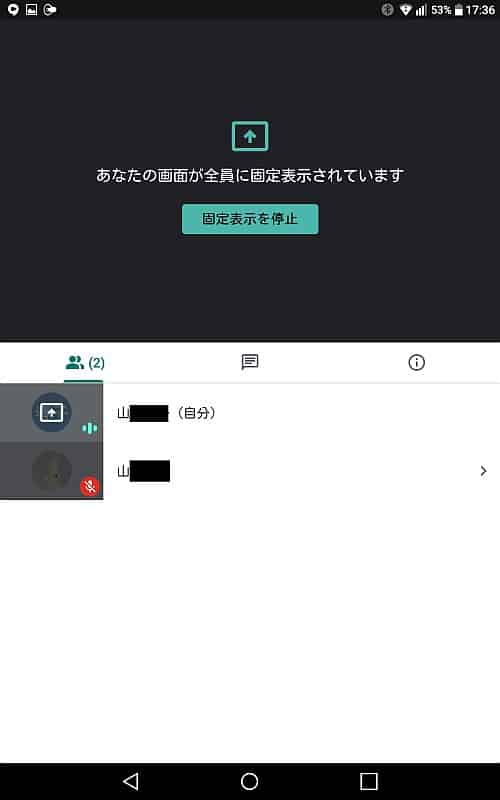
Meetアプリでは「あなたの画面が全員に固定表示されています」と表示され、他の参加者にタブレットで表示されている画面が共有されます。
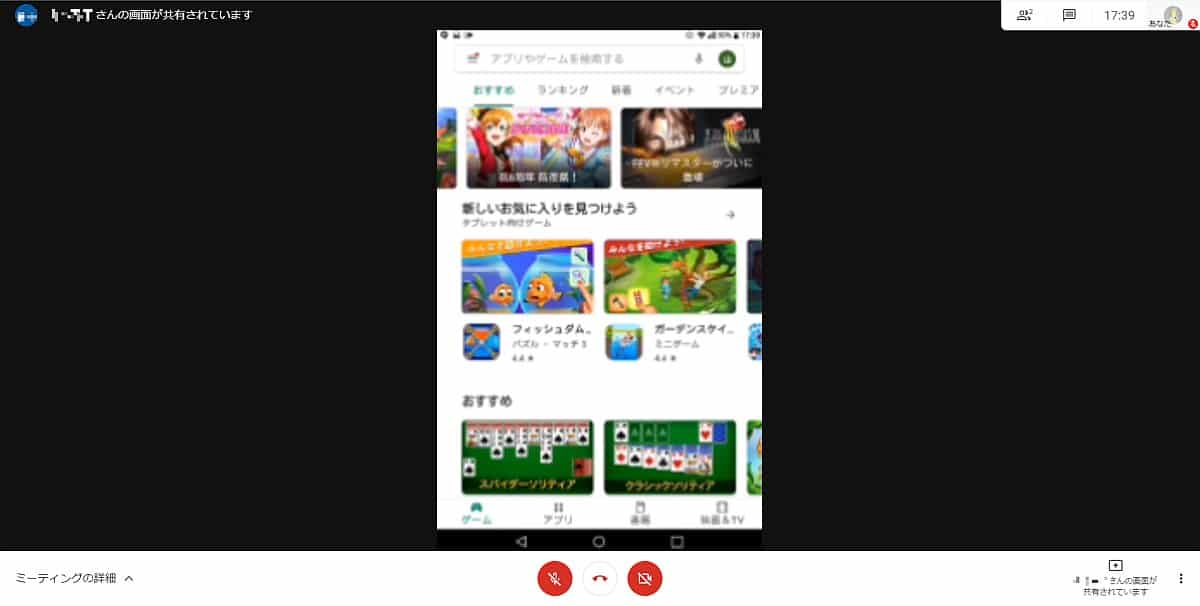
このようにタブレットの参加者が表示している画面がそのまま、共有されます。
やや画面の解像度が荒いため、少しぼやけていますが、十分位置や操作方法などが画面共有で簡単にできます。
タブレットでGoogleMeetの画面共有を停止するには?
タブレットの表示画面をMeetのテレビ会議で画面共有した後、停止する方法も説明します。
タブレットの画面共有を停止する方法は簡単で、GoogleMeetアプリの画面に表示されている「固定表示を停止」ボタンをタップします。
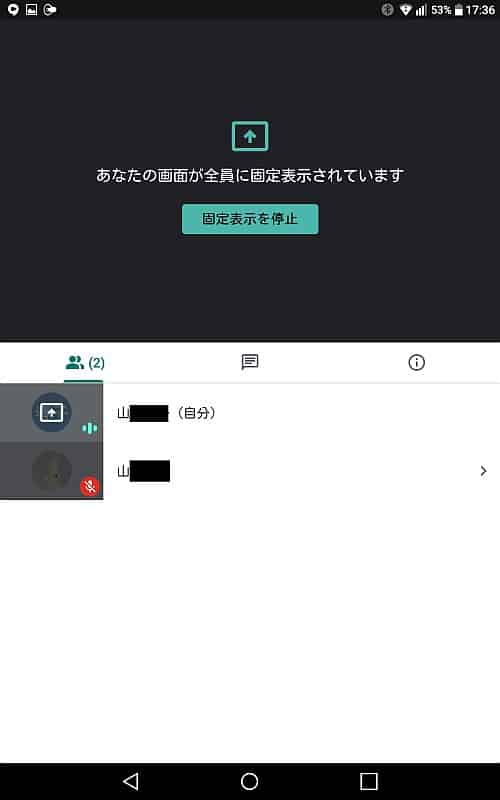
これでタブレットの表示画面の画面共有が解除され、他の参加者に表示されなくなります。
後述のタブレットでのMeetアプリの画面共有の注意点でも紹介しますが、画面共有の切り忘れしやすいです。
必ずMeetの画面共有を解除するか、テレビ会議を終了するようにしましょう。
スマホ・タブレットのMeetアプリの画面共有の注意点
タブレット(スマホ)でGoogleMeetのテレビ会議に参加して画面共有した際にはいくつか注意点があります。
1つ目がタブレットの画面共有は、特定のアプリ・ウィンドウに限定した画面共有ができない点です。

そのため、タブレットの画面に表示されているすべてがテレビ会議参加者に共有されます。
メールなどの情報や、通知などもそのまま参加者に見られてしまうため、事前にアプリを閉じておくことや、通知をOFFにしておきましょう。
2つ目として、Meetアプリで画面共有していると、他のアプリ画面を表示するようになるため、画面共有の停止を忘れてしまいがちです。
Meetの画面共有の停止をせずに、さらにテレビ会議を終了していないと、そのまま会議参加者に画面が見えてしまっています。
タブレットでMeetの画面共有を行った後は必ず、Meetアプリに戻り、固定表示を停止するか、テレビ会議を終了するようにすることが大切です。
まとめ・終わりに
今回、GoogleMeetを使い、タブレット(スマホ)の画面共有しながらテレビ会議を行う方法を紹介しました。
タブレットではGoogle Meetアプリをインストールすることで、テレビ会議できますが、タブレットの画面を他の参加者に画面共有することができます。
ただ、タブレットのMeetアプリで画面共有を行う手順がわかりにくかったので、やり方を解説しています。
タブレットの画面共有ができれば、タブレットの操作方法をデバイスの画面を共有しながら説明もできるので便利です。
ただ、パソコンのようにウィンドウ固定はできず、画面全体を参加者に共有されます。
他の人に見られてはいけないデータや画面が映らないように、画面共有前に起動しているウィンドウの整理は必ず行いましょう。
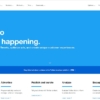
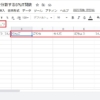
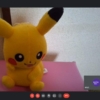
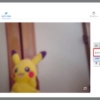
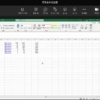
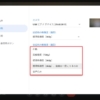
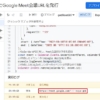
















ディスカッション
コメント一覧
まだ、コメントがありません