【無料版も】Zoomビデオ会議の録画レコーディング手順!一時停止/再開や保存先も解説
Zoomオンライン会議には他のツール同様に録画レコーディング機能があります。
他のビデオ会議に比べ、無料プランでも使えたり、録画一時停止も可能なZoomのレコーディング機能を解説します。
Zoomのビデオ会議を録画可能
オンライン会議では、会議の内容がどんなだったか振り返るために録画機能が提供されています。
会議の録画レコーディング機能は、対面のオフライン会議にはない強みです。
特にユーザー側でカメラの準備等なく、ビデオ会議ツールの機能で録画することができます。
ビデオ会議ツールとして最も有名なZoomにもミーティングの録画レコーディングが可能です。
無料プランでも録画できるのはZoomだけ
ビデオ会議ツールとしてZoom以外にもマイクロソフトのTeamsやグーグルのGoogle Meetには録画機能があります。
しかし、TeamsやGoogle Meetの場合、録画機能を利用できるのは有償プランに加入しているユーザーのみです。
無料版Teamsや無償版Google Meetでは、レコーディングのアイコンが表示されず、録画実行できません。
以前、Google Meetの無料プランで会議録画する方法を紹介しましたが、Windowsのレコーディングで代替する形です。
それに対し、Zoomは無料プランを利用しているユーザーでも会議の録画レコーディングができます。
無料版でも会議レコーディングができるのはZoomの大きなメリットと言えます。
Zoom会議の録画レコーディング方法
Zoom会議の録画レコーディング方法について解説します。
※Windowsなどのパソコン端末でZoomデスクトップアプリを使った場合の録画手順です。
Zoom会議を開始した後に下部に表示されるメニューにある「レコーディング」アイコンをクリックします。
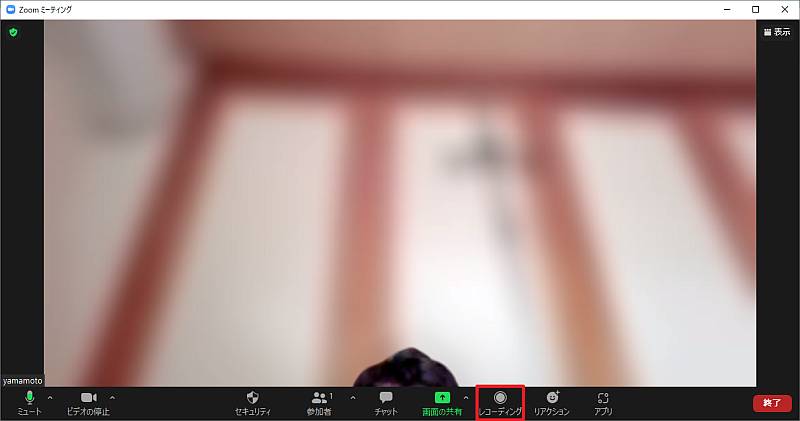
上記のレコーディングアイコンを1回クリックするだけで、簡単にZoom会議のレコーディングを開始できます。
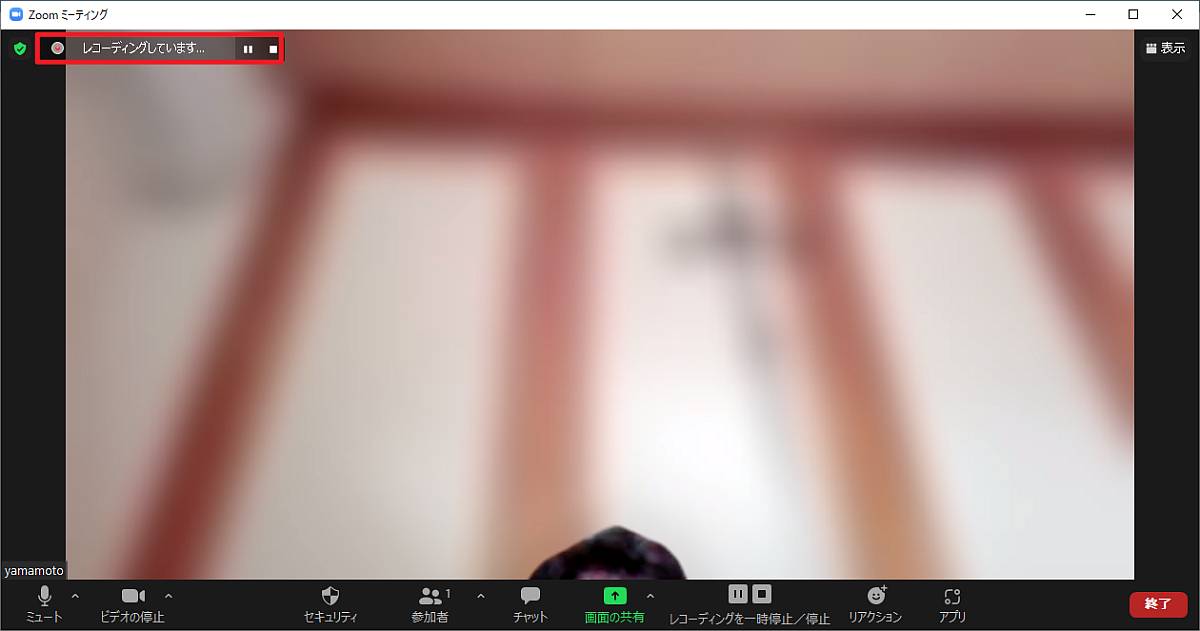
Zoomの録画を始めると、会議参加者に英語でレコーディングしている旨のアナウンスが流れるとともに、画面左上に「レコーディングしています」と表示されます。
これによって、会議参加者にレコーディングされていることを通知可能です。
Zoomミーティングで録画しておきたい打ち合わせが終了したら、停止ボタンを押します。
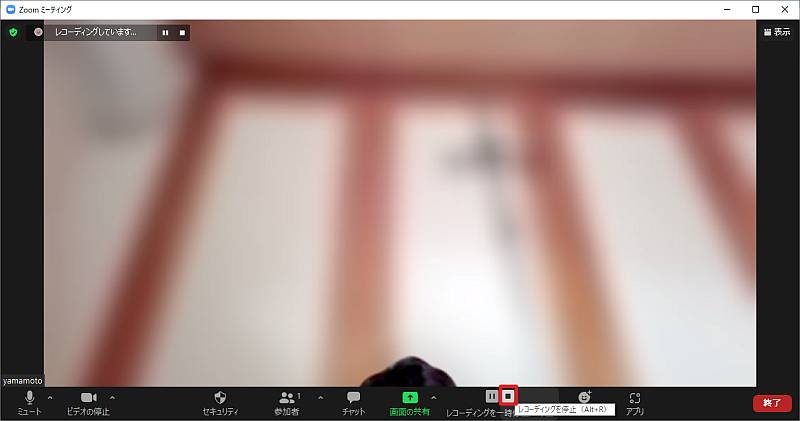
レコーディングを停止し、会議の動画データをローカルに保存してます。
レコーディングを終了した後に、会議データに関する表示が出るので、そちらをクリックすると、Windowsの場合、エクスプローラーで録画データが表示されます。
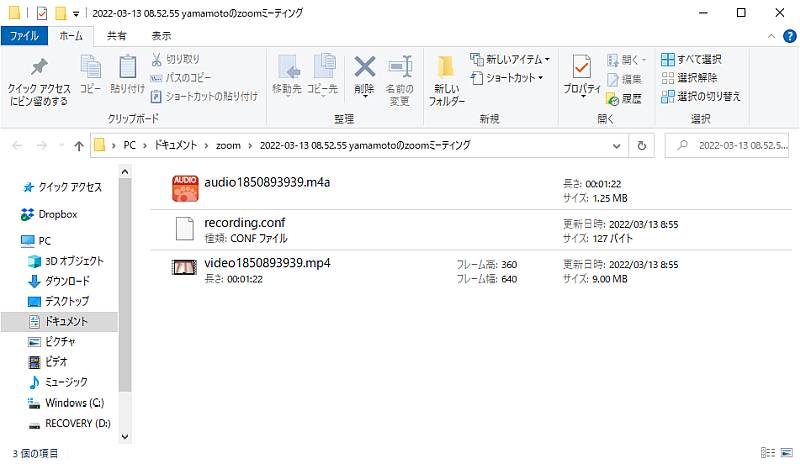
レコーディングのアイコンがなく、録画できない場合は?
Zoom会議画面でレコーディングのアイコンが表示されず、会議録画ができないとアピールを受けたことがありました。
Zoom会議のウィンドウサイズが小さいのが原因で、レコーディングのメニューが表示されていない可能性があります。
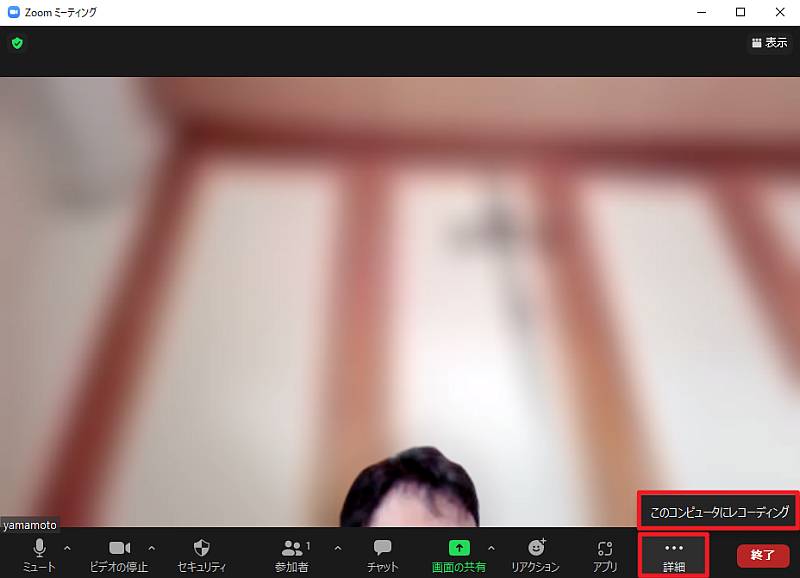
その場合、レコーディングの代わりに右端に「…詳細」が表示されているので、クリックして「このコンピュータにレコーディング」が表示されるか確認しましょう。
この「コンピュータにレコーディング」が表示されれば、クリックすることで、Zoom会議録画がスタートできます。
もしくは、Zoomの画面サイズを大きくすることでレコーディングアイコンが表示されるようになります。
Zoomの録画は一時停止・再開もできる
Zoomの録画レコーディング機能が優れている点として、録画の一時停止・再開ができる点です。
他のTeamsやGoogle Meetの場合、録画を開始した後は録画を終了させることしかできません。
一方、Zoomの場合、録画開始した後に一時停止のアイコンをクリックすることで一時的にレコーディングを中断することができます。
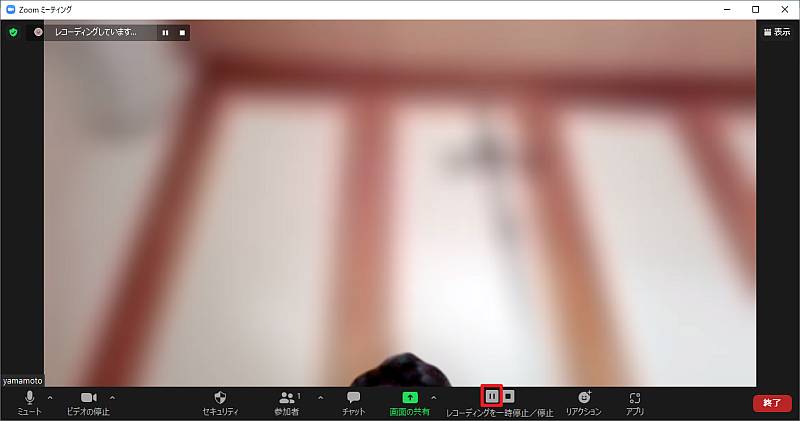
レコーディングの一時停止を選択すると、「レコーディングが一時停止されました」とテキスト表示と英語アナウンスが流れます。
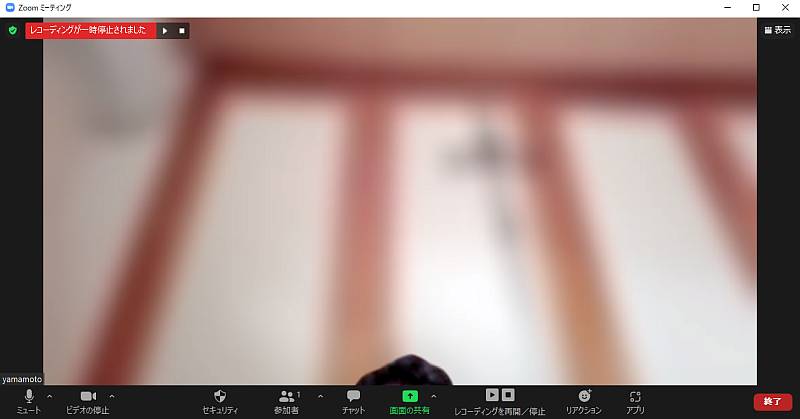
一時停止した後でも再びレコーディング再開アイコンを押せば、再び録画されるようになります。
オンライン研修や長時間の会議で、途中に休憩を設ける場合に中断させることが可能です。
そのほかにも一時的に会議録画に残したくないオフレコな会話をする際にも、録画を一時停止で記録に残さずに済みます。
Zoom会議の録画データはどこに保存?
Zoomの無料プランの場合は使用している端末のローカルに保存されます。
Zoom会議で録画したデータは、端末のどこに保存されるのでしょうか。
無料プランでのZoom会議のレコーディングではデフォルトの設定では、Windows端末の場合「ドキュメント>zoom」のフォルダに会議名のフォルダが作成され、そこに会議データがMP4形式で保存されます。
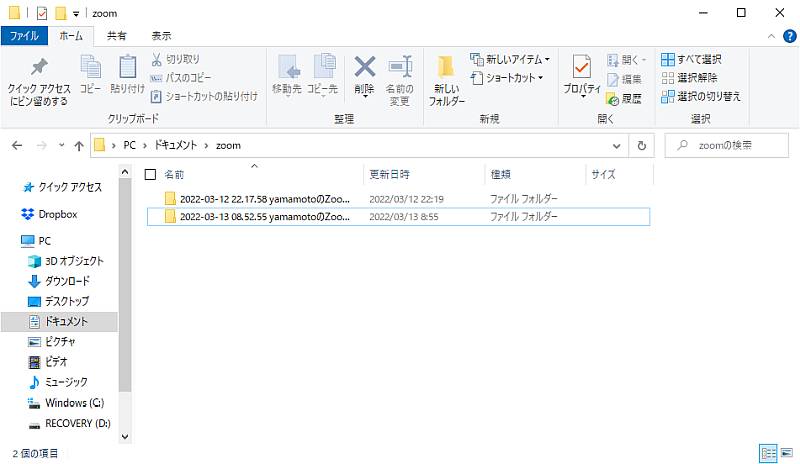
このZoomの録画データの保存先はZoomの設定で変更することもできます。
Zoomデスクトップアプリの設定画面から、レコーディング設定で変更可能です。
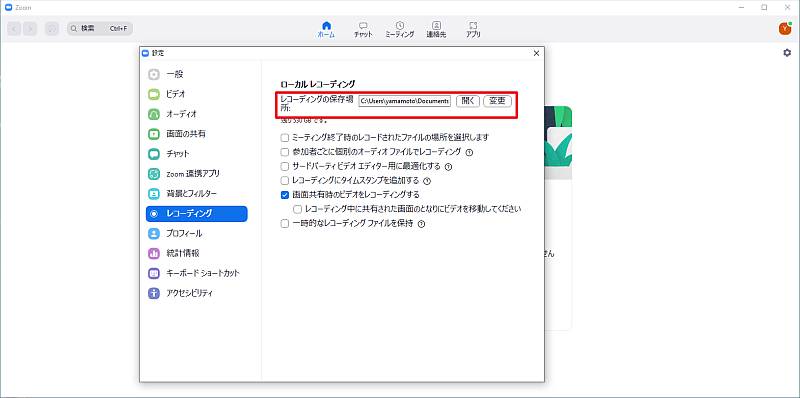
「レコーディングの保存場所」という項目に保存先にフォルダが指定されているので、そこを変更すれば、Zoomレコーディングのファイル保存場所が変更できます。
なお、Zoomの有料プランの場合、端末ローカルに保存されるのではなく、TeamsやGoogle Meet同様にクラウドに保存されます。
まとめ・終わりに
今回、Zoom会議のレコーディング機能を利用する方法と録画データの保存先を紹介しました。
ビデオ会議ツールの録画機能はTeamsやGoogle Meetの場合、有料プランでしか利用できませんが、Zoomは無料プランでも録画可能です。
Zoom会議の録画はとても簡単で会議画面でレコーディングメニューを選択するだけで録画が開始されます。
さらに、Zoom会議の場合、録画の一時停止・再開もできるので、途中不要な会話やオフレコな内容を録画に含めないようにできます。
Zoomは非常に簡単かつ便利に録画レコーディングができるので、ぜひ、ビデオ会議を開催し、あとから振り返りたい場合はレコーディング機能を活用しましょう。
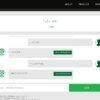
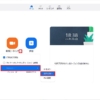
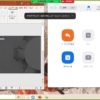
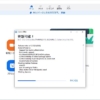
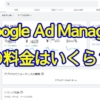
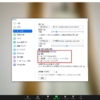
















ディスカッション
コメント一覧
まだ、コメントがありません