Zoom会議のノイズ抑制(ノイズキャンセリング)設定方法!バックグラウンドの雑音を除去
ビデオ会議のノイズキャンセリングといえば、マイクロソフトのTeamsが有名でしたが、Zoomにもノイズ抑制の機能が実装されています。
周囲のバックグラウンドの音を除去してくれるノイズキャンセリングの設定方法を解説します。
オンライン会議の課題は雑音ノイズ
在宅勤務やリモートワークでオンライン会議をする場合に問題になるのが、周囲の雑音です。
在宅勤務の場合は、一緒に住んでいる家族やペットの声が入ったりします。
コワーキングスペースや共同スペースなどでビデオ会議すると、同じように会議をしている人の声が雑音になります。
また、オンライン会議に参加している自分のキーボードの打音や紙をめくる音なども参加者に伝わってしまします。
そんなバックグラウンドの雑音を聞こえなくするための解決策がノイズ抑制機能(ノイズキャンセリング)です。
ビデオ会議のノイズ抑制はTeamsが有名
ノイズ抑制機能が有名なビデオ会議ツールとして、Teamsが挙げられます。
Teamsは、ZoomやGoogle Meetなどのビデオ会議ツールの中でも、ノイズ抑制機能をいち早く用意しました。
さらにノイズ抑制の効果も非常に高く、他の人の声だけでなく、食べ物を食べる咀嚼音なども雑音と捉え、取り除いてくれます。
※ただし、Teams自体の機能が不安定でノイズ除去がうまく効いてない場合が出てきています。
Zoomにもノイズ抑制機能が追加
Teamsに負けじと、Zoomにもノイズ抑制機能が追加されています。
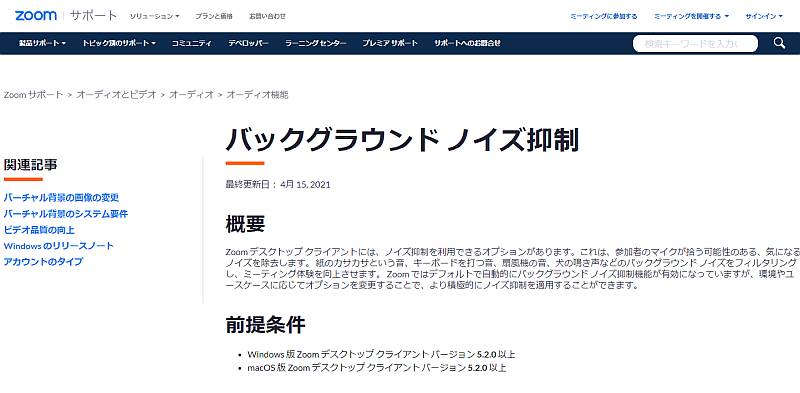
紙を触っている時の音やキーボードの打音、動物の鳴き声などをノイズとして捉え、フィルタリングしてくれるとあります。
ただ、概要と前提条件にある通り、パソコン用のデスクトップクライアントとあるように、WindowsやMacのデスクトップアプリしか対応していません。
Zoomデスクトップアプリのノイズ抑制の設定方法
実際にZoomデスクトップアプリケーションでのノイズ抑制の設定方法を解説します。
ビデオ会議を開始する前にノイズ抑制を設定しておく方法です。
1.Zoomデスクトップアプリの画面で右上にある歯車マークの設定アイコンをクリックします。
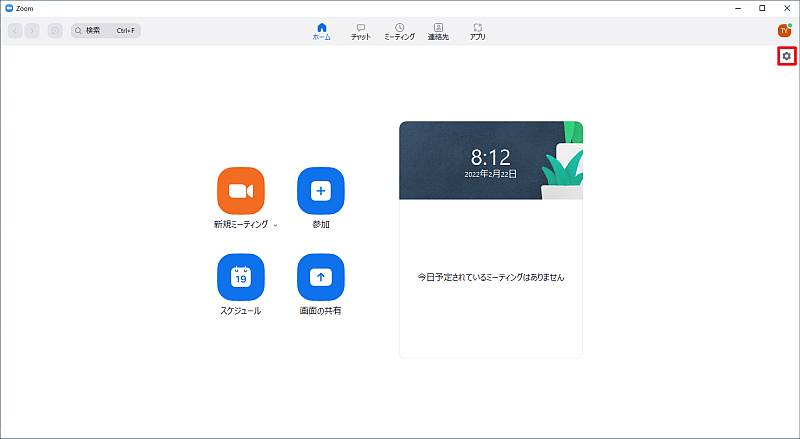
2.設定画面で「オーディオ」を選択すると表示される、「背景雑音を抑制」の項目からラジオボタンで設定します。
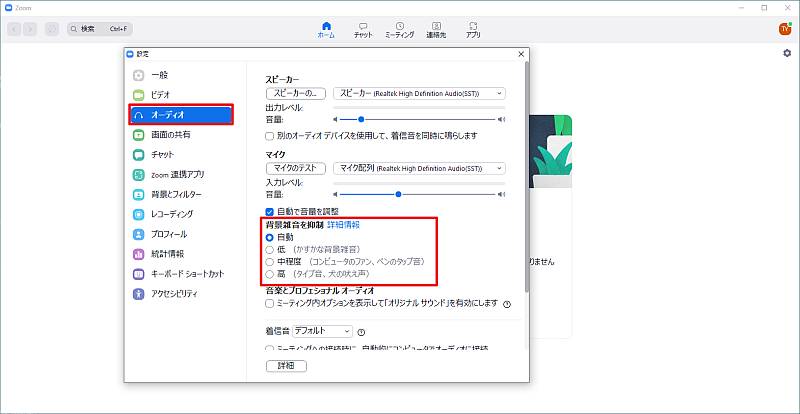
除去するノイズの調整項目としては以下の4種類があります。
- 自動
- 低(かすかな背景雑音)
- 中程度(コンピュータのファン、ペンのタップ音)
- 高(タイプ音、犬の吠え声)
ビデオ会議の環境に応じて、例示されているどの音をノイズ除去したいかによって選択しましょう。
もっともノイズキャンセリングを強く設定したい場合は「高」を設定します。
Zoomビデオ会議開始後のノイズ抑制の設定手順
Zoomデスクトップアプリのノイズ抑制手順ですが、ビデオ会議がスタートした後でも設定することができます。
1.Zoomビデオ会議の画面で左下にあるマイクアイコンのところで、>マークをクリックします。
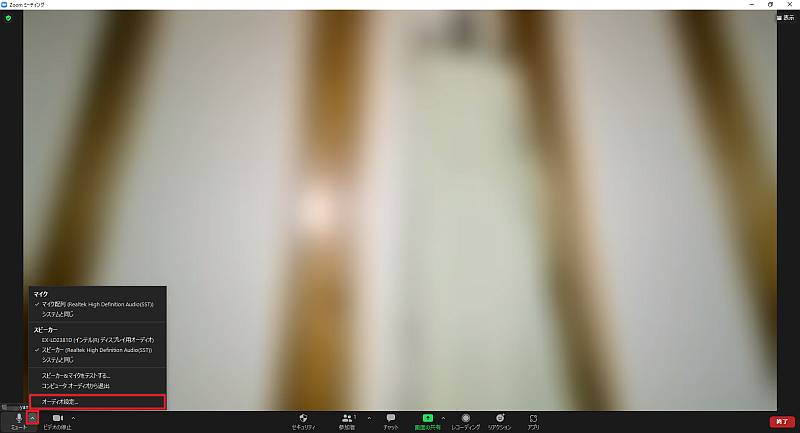
2.先程同様にオーディオの設定画面が表示されるので、「背景雑音の抑制」の設定を変更します。
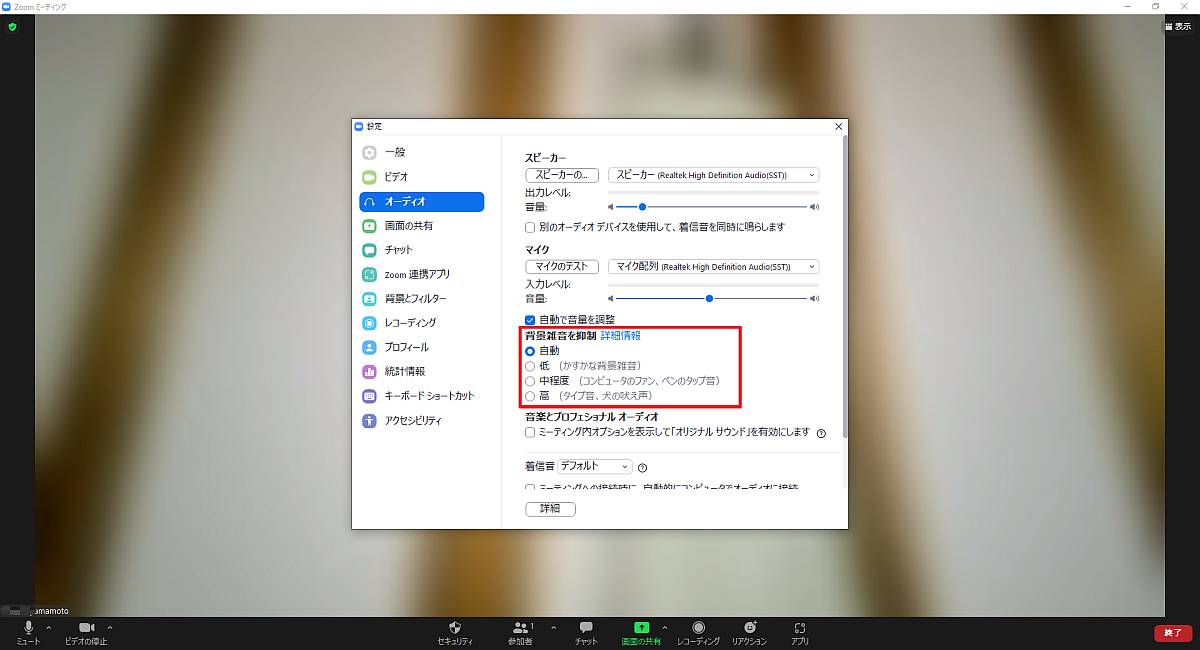
Zoomビデオ会議の参加者から、他の音が入って聞き取りづらいと言われた場合などに、ノイズキャンセリングの設定値を引き上げて改善させるか試してみましょう。
Zoomのノイズキャンセリングの効果は?
実際にZoomのノイズキャンセリングの効果はどれぐらいあるのでしょうか?
私の方で試した感覚では、参加者がマイクをオンにしていて、発言していない場合には非常に有効でした。
在宅勤務でお子さんがいるお家でも、お子さんの声が聞こえなくなり、バックグラウンドの音が雑音として取り除かれていました。
しかし、その参加者がZoomの会議で発言していると、参加者の発言と周囲の音を識別できず、ノイズ抑制が効いていませんでした。
そのため、ノイズキャンセリング機能とあるものの、話している時にノイズ除去は有効に機能していない印象です。
ノイズ抑制を高にすると端末に負荷が
なお、Zoomのノイズ抑制のレベルが高い「高」には注意したい点があります。
ノイズ抑制を「高」にすることで、Zoomデスクトップアプリを動かしている端末のCPUに負荷が生じることです。
Zoomのノイズ抑制・高は、紙や包装紙をめくる音、キーボードの入力音などのノイズを除去します。
しかし、一方でノイズを取り除くために端末のCPUを消費してしまうため、他にもアプリケーションを開いていたり、ブラウザでたくさんタブを開いているとCPUが高負荷になる恐れがあります。
端末スペックを確認した上で、CPUのファンの音が大きくなる場合には、Zoom会議中は他のアプリケーションを終了しましょう。
まとめ・終わりに
今回、Zoomのビデオ会議でノイズ抑制(ノイズキャンセリング)の設定方法について紹介しました。
かつてオンライン会議でノイズキャンセリングが有名だったのは、マイクロソフトのTeamsでしたが、Zoomにも周囲のノイズを除去する機能が実装されました。
Zoomのノイズ抑制はオーディオの画面から自動、低、中、高の4種類を選択でき、周囲がうるさい場合は「高」がおすすめです。
ただ、Zoomのノイズ除去はマイクを使用していない時はかなり有効ですが、自分がマイクで話している時は周囲の音を拾ってしまうことも多いです。
ノイズ抑制は便利な機能ですが、実は雑音が他の参加者に聞こえてしまう恐れもあるので、過信しないようにしましょう。
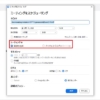
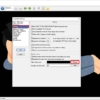


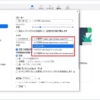
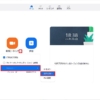
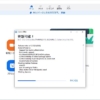
















ディスカッション
コメント一覧
まだ、コメントがありません