スプレッドシートのプルダウンの選択値と連動して別セルの内容を変更・切り替える方法(VLOOKUP使用)
スプレッドシートのデータ入力規則でプルダウンを設定した際に、プルダウンリストから選択した値に連動して、別セルの値を切り替える方法を紹介します。
スプレッドシートで入力した値に応じて表示が切り替えることができ、利用ニーズが高い手法です。
VLOOKUP関数を使って実現する方法を解説します。
スプレッドシートでプルダウンによるセル入力
スプレッドシートのセルに値を入力する際には、キーボードで直接入力する方法の他に、プルダウン方式の入力ができます。
プルダウンメニューによる入力の場合、あらかじめ指定したプルダウンリストの値の中からユーザーは選択が可能です。
手入力ではないため、想定しない値が入力されることを防ぐことができ、ユーザー側も設定値から選ぶだけなので、入力の手間を減らせます。
プルダウンで選択した値に連動したい
そんなスプレッドシートのプルダウンですが、選択した値に連動してセルの表示内容を切り替えるといったニーズがあります。
例えば、スプレッドシートのあるセルで、レストランのメニュー名をプルダウンから選択すると、価格が表示されるといった機能です。
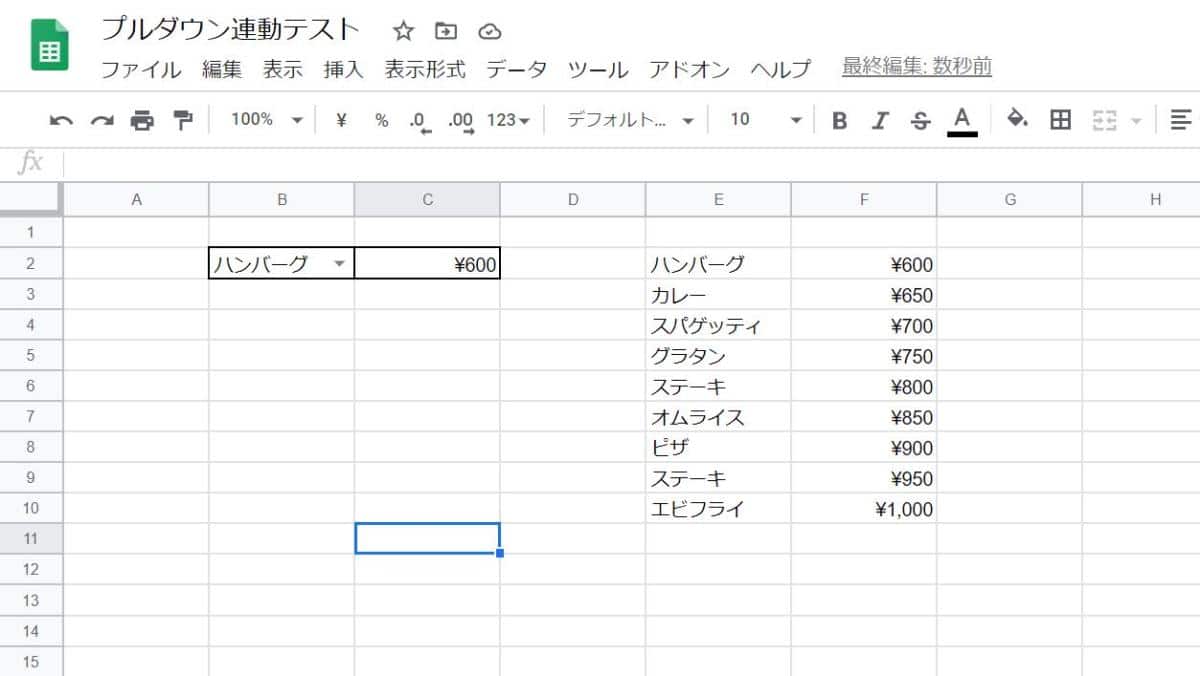
こうしたプルダウンで選択した値に応じて、他のセルの内容が連動されるしくみはスプレッドシートでよく使われます。
プルダウンの選択値に応じて別セルの値を切り替える方法
プルダウンの選択値に応じた別セルの値に切り替える方法について解説したいと思います。
セルにプルダウン入力を設定する方法と、プルダウン選択肢に応じ、連動するセルの値を設定する方法を2Stepで紹介します。
データ入力規則からプルダウン設定方法
1.まずプルダウンで選択したいリストをスプレッドシート上に用意します。
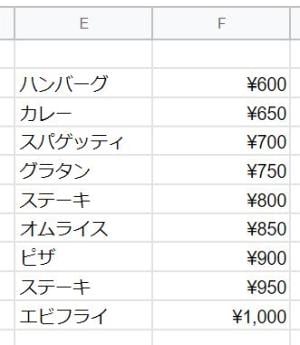
このとき、プルダウンの値の隣に連動したい値も入力しておきます。
2.メニューバーにある「データ」から「データの入力規則」を選択します。
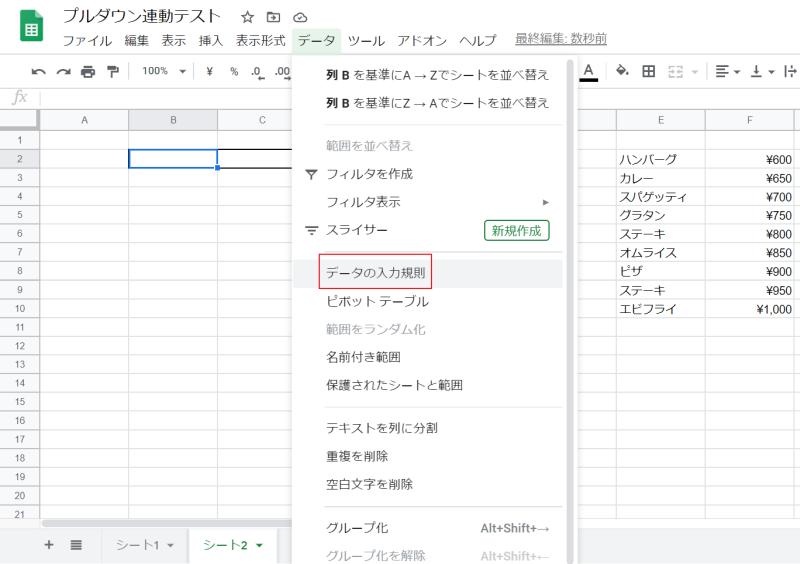
3.条件で「リストを範囲で指定」でプルダウンで選びたいセルの範囲を設定し、保存ボタンを押します。
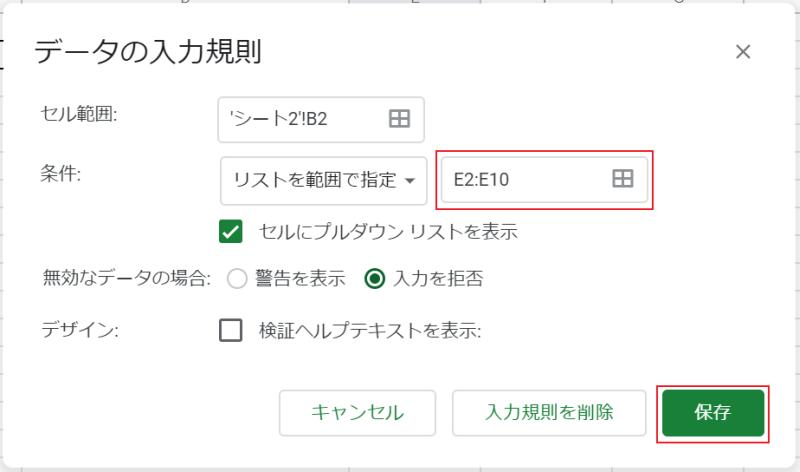
※プルダウン以外の値を入力したらエラーにする場合は「入力を拒否」を選びます。
上記の3Stepでスプレッドシートのセルにプルダウンを設定する手順は完了です。
プルダウン選択でセルを連動させる方法(VLOOKUP関数)
続いてプルダウンの選択値に応じて、セルを連動させる手順を解説します。
プルダウンで連動させる方法として、スプレッドシートの関数「VLOOKUP」を使用します。
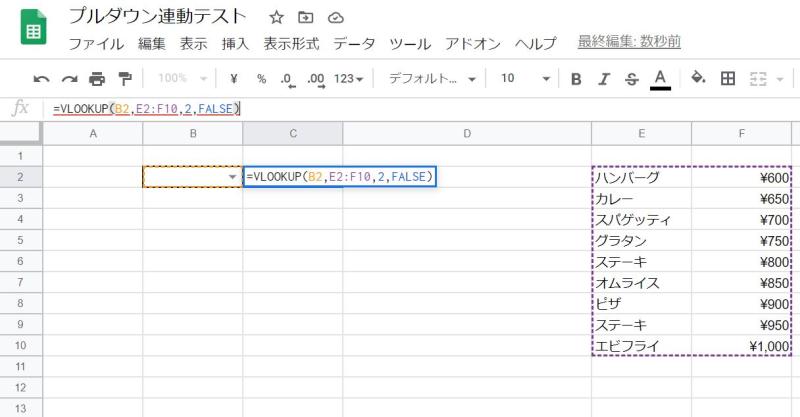
プルダウンの入力値と連動したいセルに以下のように数式を設定します。
=VLOOKUP(B2,E2:F10,2,FALSE)
プルダウンの選択値をキーとして、VLOOKUPで連動する値を表示することができます。
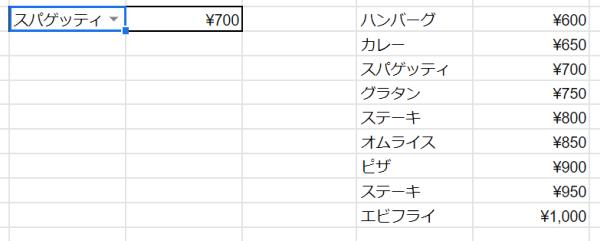
プルダウンからスパゲッティを選択すると、スパゲッティの隣のセルにある金額が表示されます。
さらにプルダウンの選択値を変更すると、それに連動して金額も切り替わります。
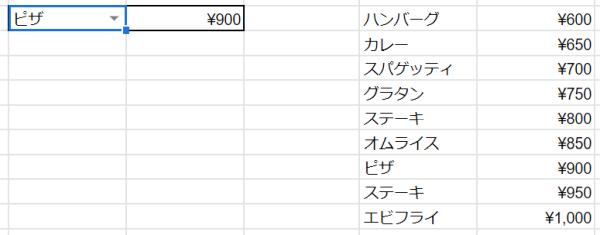
プルダウンの選択値でセルを塗りつぶしたい場合は?
なお、プルダウンの選択値でセルを塗りつぶしたい場合もあります。
その場合には塗りつぶしたいセルに「条件付き書式」を設定します。
条件付き書式でカスタム数式をセットすることで、プルダウンの選択値に連動してセルの塗りつぶしを切り替えることができます。
まとめ・終わりに
今回、スプレッドシートのプルダウンの選択した値に連動してセルを切り替える方法を紹介しました。
スプレッドシートではよく使うVLOOKUP関数を使うことで選択値に応じたセル連動が実現可能です。
こうしたプルダウンの利用ケースは色々なシーンで利用できるので、ぜひ活用してみてください。
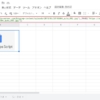
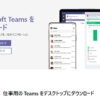

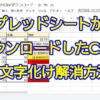
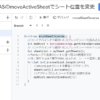
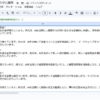
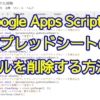
















ディスカッション
コメント一覧
まだ、コメントがありません