スプレッドシートのセルにIMAGE関数で画像を表示する方法!条件に応じた画像切り替えも
Googleのスプレッドシートのセルに画像を表示する関数として、IMAGE関数があります。
通常の画像挿入に比べ、IMAGE関数は条件に応じて表示画像を切り替えるといった処理が可能です。
今回、Web上の画像やGoogleドライブの画像をセルに掲載するIMAGE関数の使い方を解説します。
通常はスプレッドシートの画像挿入
スプレッドシート上に画像を掲載する場合、通常は画像挿入を使って行います。
メニューにある「挿入」から「画像>セル内の画像(セル上の画像)」を選択すると、ローカルの端末からアップロードやGoogleドライブが選択できます。
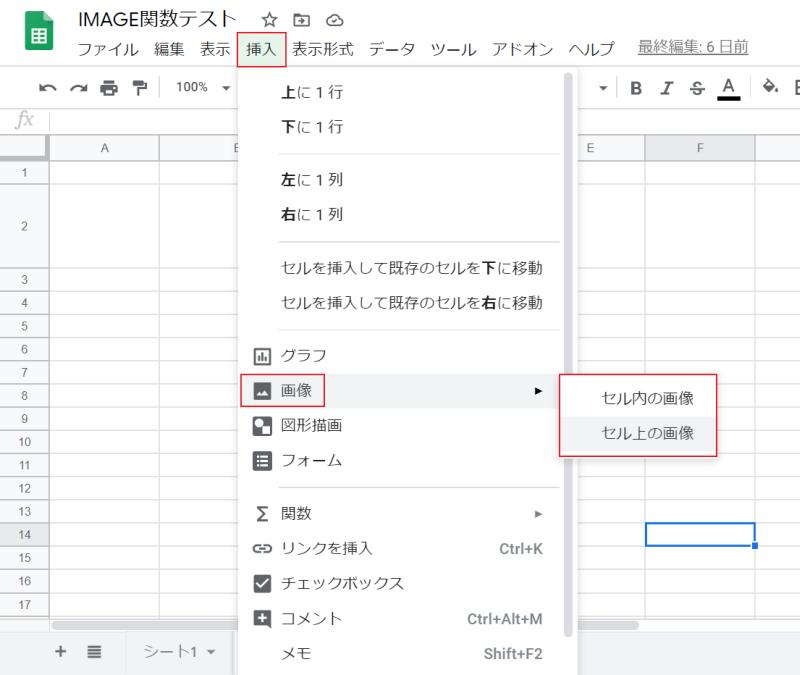
そこからスプレッドシートに載せたい画像を選ぶと、スプレッドシートに画像を掲載することができます。
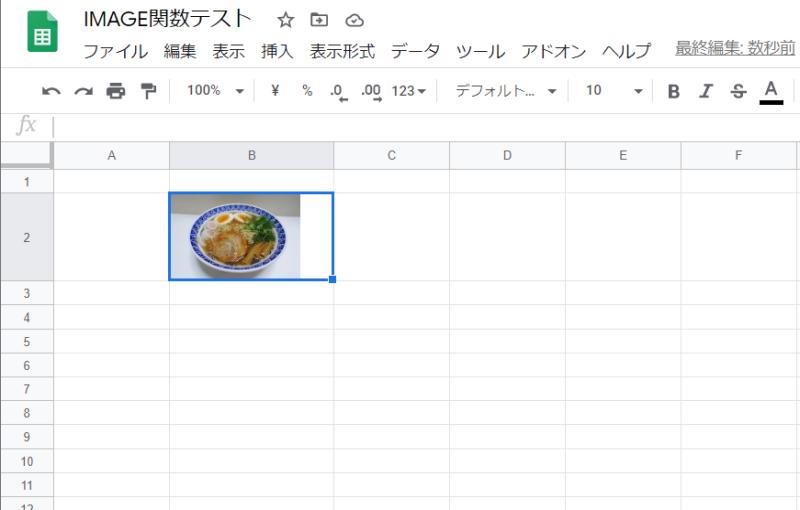
スプレッドシートの関数でも画像表示可能
スプレッドシート操作で画像挿入できますが、実は関数を使って画像を表示する方法もあります。
スプレッドシートで画像表示する関数として、IMAGE関数が用意されています。
この関数を使うと、ネット上にある画像をスプレッドシートのセルに表示できます。
IMAGE関数でセル内に画像表示する方法
スプレッドシートのセルに画像を表示するIMAGE関数の使い方を紹介します。
IMAGE関数の構文
IMAGE関数は以下のように入力します。
=IMAGE(“画像URL”, [モード], [高さ], [幅])
※画像urlのみ必須で他はオプション(省略可能)
1つ目の画像URLで表示したい画像を選択します。
2つ目のモードはどのように画像表示するか、1~4の数字を選び、以下の4つのモードから選択します。
- アスペクト比を変えずにセル内に収まるように画像サイズを変更します。
- アスペクト比を無視してセル内に収まるように画像を引き伸ばすか縮めます。
- 画像を元のサイズのままにします。その場合、画像がトリミングされることがあります。
- カスタム サイズに変更できます。
3,4の引数ではモードが4のときの場合のみ、表示画像の幅と高さを指定します。
IMAGE関数の記述例・サンプル
上の画像をIMAGE関数を使ってスプレッドシートのセルに表示する記述例を紹介します。
以下の形でIMAGE関数の引数に公開されている画像URLを入力すると画像が表示できます。
=IMAGE(“https://auto-worker.com/blog/wp-content/uploads/2019/06/20190604_auto_002.jpg")

Googleドライブの画像をimage関数で表示するには?
image関数で表示する画像として、Web上の画像の他にGoogleドライブの画像を選択したい場合があります。
image関数ではGoogleドライブの画像を表示することにも対応しており、スプレッドシートのセル内に表示することが可能です。
画像の共有リンク設定が必要
Googleドライブに保存されている画像をスプレッドシートのセルで表示するには、まず、その画像が外部に公開する必要があります。
通常のGoogleドライブの画像は自分にしか見えていない制限モードのため、URLを生成してもスプレッドシートからはアクセスができません。
そのため、Googleドライブの管理画面上で、スプレッドシートにimage関数で掲載したい画像を右クリックし、「共有可能なリンクを取得」を選択します。
制限付きという状態になっているので、そこをクリックし、「リンクを知っている人全員」に変更します。
これで外部からもGoogleドライブの画像にアクセスできるようになったので、「リンクをコピー」をクリックして、画像リンクを取得します。
image関数でGoogleドライブ画像の表示方法
先程取得した共有リンクをそのままimage関数の引数として指定しても、うまく画像は表示することはできません。
Googleドライブの画像の共有リンクはスプレッドシートのセルに表示できるURLではないからです。
スプレッドシート上でも表示できるようにURLを以下のように変更してあげる必要があります。
https://drive.google.com/file/d/1M38tplZyFsnb1xvPg64dWy_JPBBVrEB_/view?usp=sharing
↓
https://drive.google.com/uc?export=download&id=1M38tplZyFsnb1xvPg64dWy_JPBBVrEB_
Googleドライブの画像URLを変更したあと、image関数の引数として指定すると、きちんとGoogleドライブの画像が表示されます。
=IMAGE(“https://drive.google.com/uc?export=download&id=1M38tplZyFsnb1xvPg64dWy_JPBBVrEB_“)
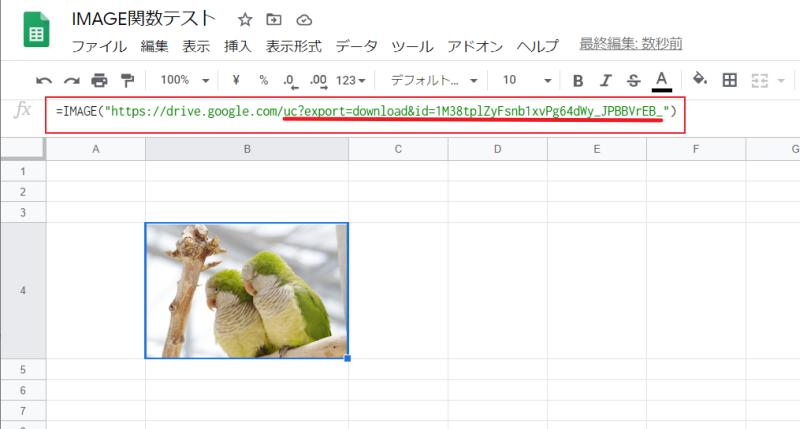
このようにGoogleドライブに保存されている画像を表示するには、画像の共有リンクのURLを加工する必要があります。
画像挿入よりもIMAGE関数のメリット
画像挿入もあるのにIMAGE関数を使うメリットがあるのかなと思われるかもしれません。
IMAGE関数を利用するメリットとしては、条件に応じて表示する画像を変えられることが挙げられます。
IMAGE関数はスプレッドの数式に入力できる関数なので、IF文などの条件分岐に応じて、読み込む画像を変更することができます。
通常の画像挿入の場合は単に画像を挿入しているだけのため、条件に応じた表示はできません。
スプレッドシートの関数として画像を表示できる点が、最大のメリットであると言えます。
入力内容に応じた画像表示の切り替え
直接の画像挿入と異なり、IMAGE関数は数式として入力できるため、条件に応じて画像表示を切り替えることができます。
例えばIF文を使って、以下のようにセルの値に応じてIMAGE関数で表示する関数を切り替えることができます。
=IF(A2=1,IMAGE(“https://auto-worker.com/blog/wp-content/uploads/2019/06/20190604_auto_002.jpg"),IMAGE(“https://auto-worker.com/blog/wp-content/uploads/2019/06/20190604_auto_003.jpg"))
A2セルの値に応じてIMAGE関数の表示が動的に変化します。
○A2=1の場合
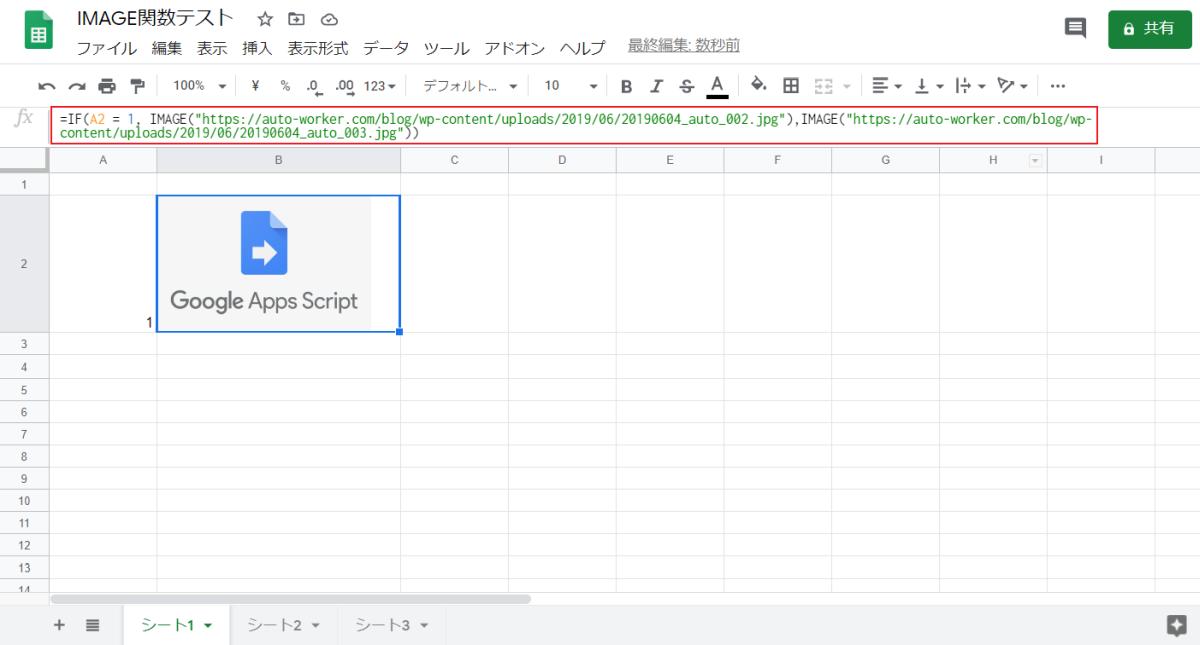
○A2が1以外の場合
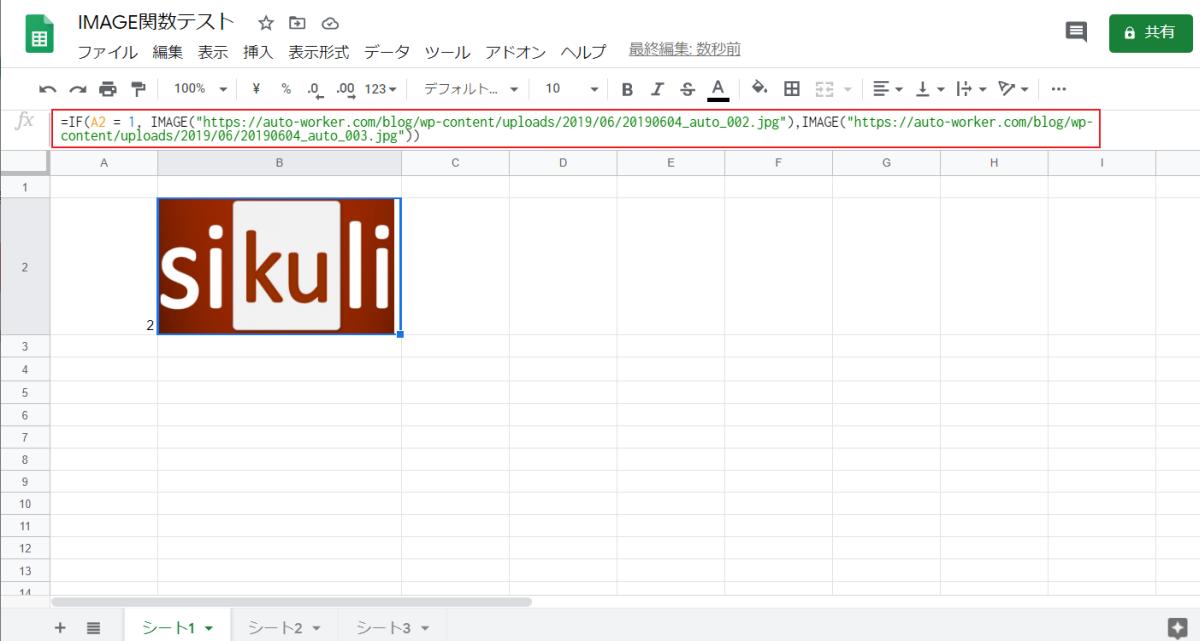
その他にも、VLOOKUP関数を組み合わせても画像表示を切り替えることが可能です。
=IMAGE(VLOOKUP(B3,N2:S23,6,FALSE))
プルダウンメニューで選択した値に連動して表示画像を変えたい場合にオススメの記述です。
まとめ・終わりに
今回、スプレッドシートのセル上にimage関数を使って画像を掲載する方法を紹介しました。
通常メニューでも画像挿入は可能ですが、image関数を使えば、if文などを組み合わせることで表示画像の条件分岐が可能になります。
さらに画像はWeb上で公開されているものから、Googleドライブ上のものまで幅広く利用することが可能です。
スプレッドシートの数値表だけよりも画像を組み合わせたほうがわかりやすくなるので、ぜひimage関数をご活用ください。


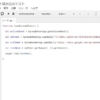
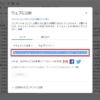

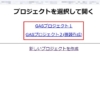
















ディスカッション
コメント一覧
まだ、コメントがありません