Teamsのステータスメッセージを設定する方法~自分の状態をテキストにしてメンバー通知
TeamsにはOutlookの予定やTeamsの通話状況に応じて変化する状態(プレゼンス)に加え、ステータスメッセージを手動で設定することができます。
今回、Teamsアプリでのステータスメッセージの設定方法と使い方を解説します。
Teamsのステータスメッセージとは?
Teamsには、Outlookの予定やTeamsの利用状況に応じて自動で切り替わるプレゼンスと呼ばれる状態・ステータスがあります。
このプレゼンスは、端末が休止していると退席中、Teams会議に参加していると通話中と自動的にステータスを切り替えてくれるスグレモノです。
Teamsには自動/手動で切り替わるプレゼンスに加え、ステータスメッセージというものを設定することができます。
ステータスメッセージは特定の時間帯、自分がどういうステータスかテキストで設定し、他のユーザーに通知することができます。
Teamsのプレゼンスでは分からない情報をステータスメッセージで
Teamsのプレゼンスでは、「退席中」というステータスの時、どういった事情で退席となっているか分かりません。
人によってはパソコンを一定時間操作していないだけで、連絡可能なケースもあれば、昼食や業務中断などの連絡不可のケースもあります。
そうした場合に、プレゼンスよりも詳しく、さらにその後の予定まで詳しくテキストで書くことができるのがステータスメッセージです。
- 「13:30まで昼食に出ていて、それ以降連絡可能です。」
- 「本日は終日研修のため、対応できません。」
- 「○日~○日まで長期休暇中です。」
といった、自分の状態をステータスメッセージに記述しておけば、Teamsで連絡を取ろうとした人がステータスメッセージを見ることができます。
そのメッセージが伝わることで電話や仕事の依頼するタイミングなど、相手も調整可能です。
Teamsのステータスメッセージの設定方法
TeamsのステータスメッセージをTeamsアプリで設定する方法を解説します。
1.Teamsアプリの右上にある自分のアイコンをクリックし、表示される「ステータスメッセージ」をクリックします。
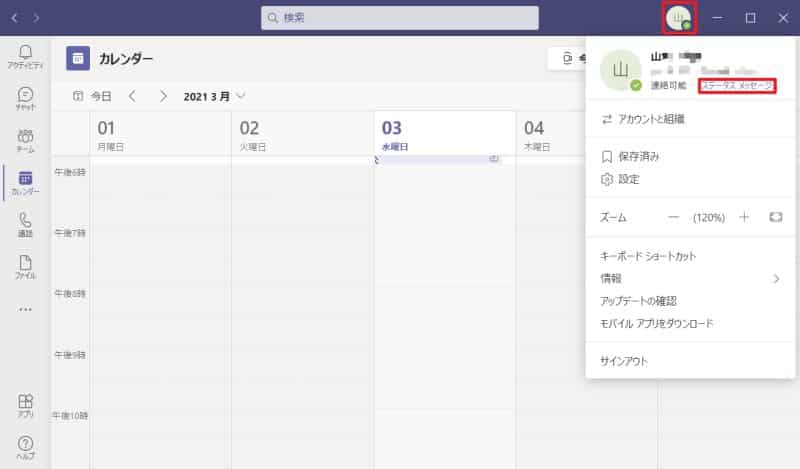
2.設定したステータスメッセージを入力し、ステータスメッセージの有効時間を設定の上、完了ボタンをクリックします。
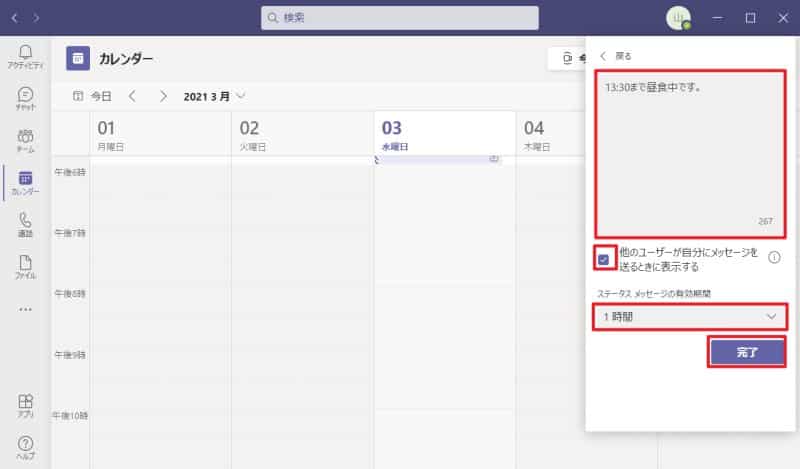
※「他のユーザーが自分にメッセージを送るときに表示する」にチェックを入れると、誰かがTeamsチャットで自分にメンションを付けてメッセージを送ろうとした際に、表示されます。
以上でTeamsのステータスメッセージ設定は完了です。
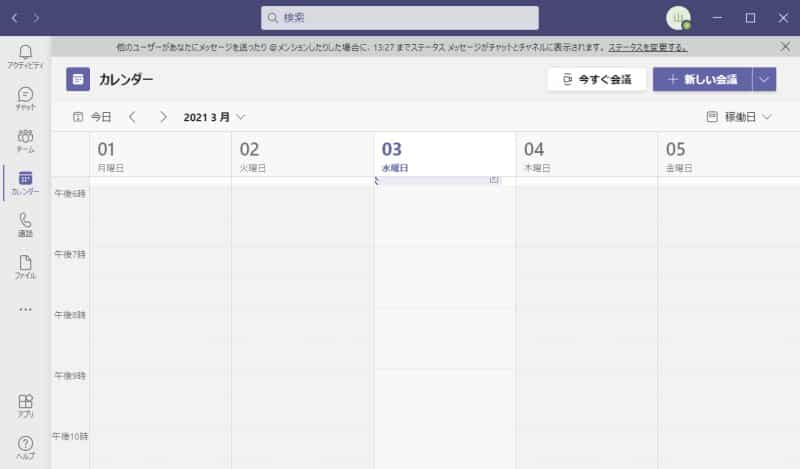
チェックも入れて設定すると、他のユーザーがメッセージを送ったり、@メンションを付けた際に、入力したステータスメッセージが表示されるようになります。
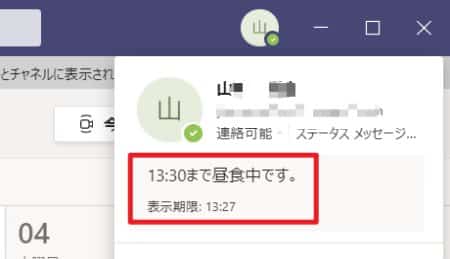
ステータスメッセージの有効期限も設定しているので、わざわざ手動で解除する必要がないため、便利です。
まとめ・終わりに
今回、Teamsで利用できるステータスメッセージの使い方と設定方法を紹介しました。
ステータスメッセージでは、Teamsの状態を表すプレゼンスでは伝わない情報をテキストで他のメンバーに伝えることができます。
作業などで連絡がつかないケースや休暇を取っている場合に予め設定しておくと、相手がメッセージを送る際に設定したステータスメッセージを通知できます。
それによって、連絡によって作業を中断されることや、休みに連絡が来ることを防ぐことができます。
リモートワークが主流になり、相手の状態が見えにくくなったからこそ、Teamsを利用シている場合はステータスメッセージで自分の状態を他のメンバーに詳しく伝えるようにしましょう。
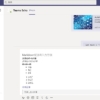
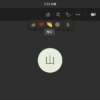
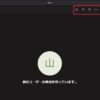
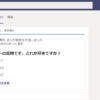
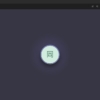
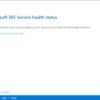
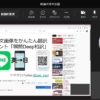
















ディスカッション
コメント一覧
まだ、コメントがありません