GA4の拡張計測機能でスクロール率を設定する方法と探索レポートの表示手順を解説
従来版Google Analyticsのユニバーサルアナリティクスでは、スクロール率の設定はGoogle Tag Manager(GTM)でしかできませんでした。
しかし、GA4ではGTM設定不要でGAの管理画面にある拡張計測機能でスクロール率が設定可能です。
そこで、GA4でスクロール率を拡張計測機能から設定する方法と、スクロール率をレポート表示する方法を解説します。
どれぐらいページが読まれたか表すスクロール率
Webサイトを分析する上で、ユーザーがどれぐらいページを読んだか知ることは重要です。
ブログやウェブメディアではアクセス解析の指標としてページビュー(PV)が最もよく用いられます。
しかし、同じ1PVでもユーザーがページを最後までしっかり読んだ場合と、タイトルだけ見て直帰した場合では価値が異なります。
ページがどれぐらい読まれたか表す指標は、ページのスクロール割合を表すスクロール率です。
ページビューの質を考える上でスクロール率もチェックし、最後まで読まれているページを分析しなければなりません。
従来GA(ユニバーサルアナリティクス)はGTMでスクロール率を設定
従来のGoogle Analyticsであるユニバーサルアナリティクス(UA)では、Google Tag Manager(GTM)を使ってスクロール率を設定します。
残念ながら、GAの管理画面上ではスクロール率を設定することはできませんでした。
GAとGTMを連携して使えるのですが、多くのウェブ管理者はGAのみ利用していることも多いです。
GAのみではスクロール率が計測されず、ページビューの質を分析することはできません。
GA4はGTM設定不要でスクロール率が計測可能
新しいGoogle AnalyticsであるGA4はユニバーサルアナリティクスと異なり、スクロール率の計測にGoogle Tag Manager(GTM)設定が不要なのが特徴です。
GA4の管理画面にある拡張計測機能でスクロール率を設定するだけで、スクロール率が計測できるようになります。
GTMと連携してなくても、スクロール率が設定できるのがGA4のメリットの1つです。
GA4拡張計測機能によるスクロール率設定
実際にGA4の拡張計測機能でスクロール率を設定する方法を解説します。
1.GA4の管理画面で、メニュー左下にある「管理」をクリックします。
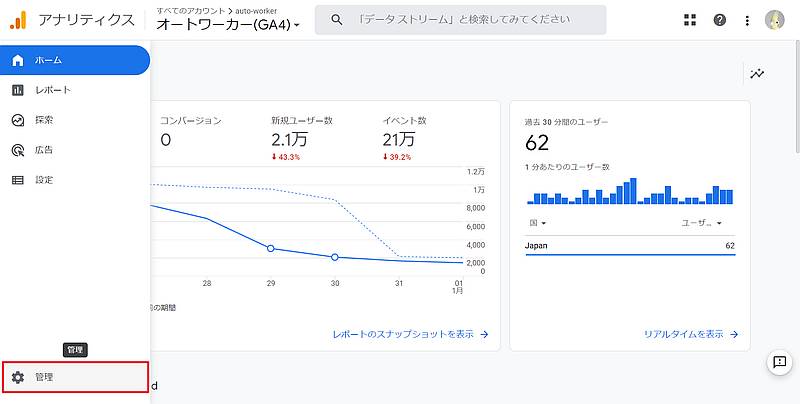
2.管理タブのプロパティにある「データストリーム」を選択します。
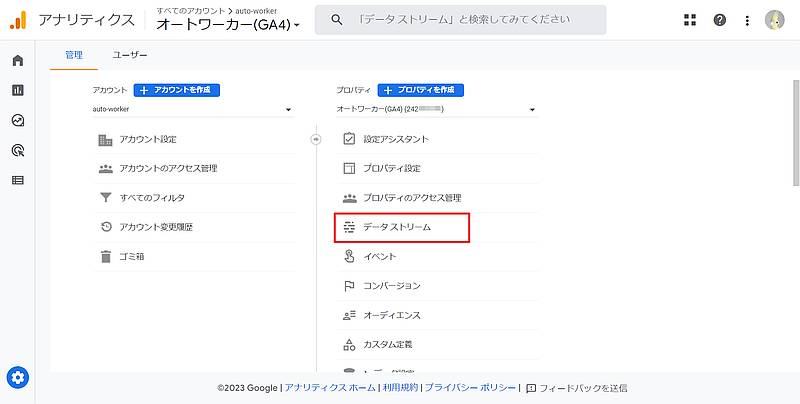
3.データストリームの中から、スクロール率を設定したいサイト名を選択します。
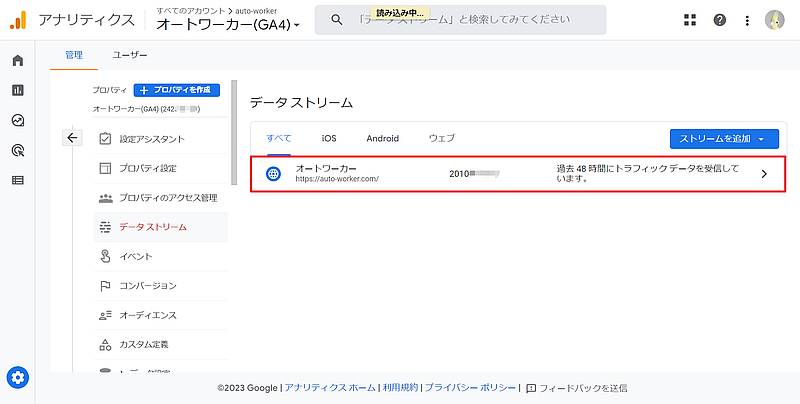
※ブログの場合、基本的に選択できるストリームは1つで、ウェブストリームを選びましょう。
4.ストリームの詳細画面で拡張計測機能にはスクロール率が表示されていないため、歯車アイコンをクリックします。
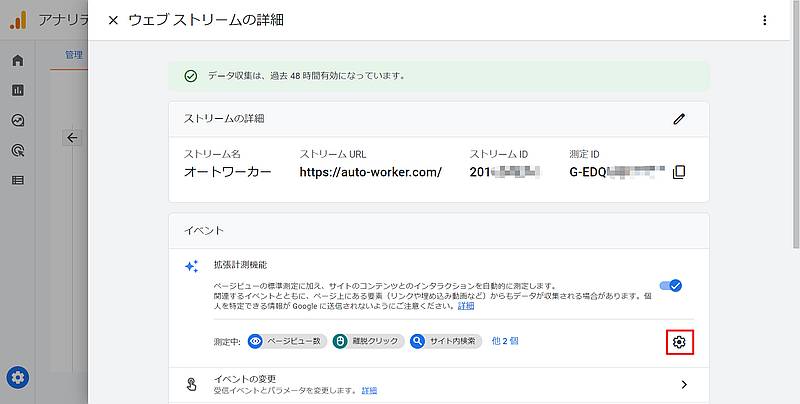
5.拡張計測機能が表示されるので、オフになっている「スクロール率」をオンにして、「保存」をクリックします。
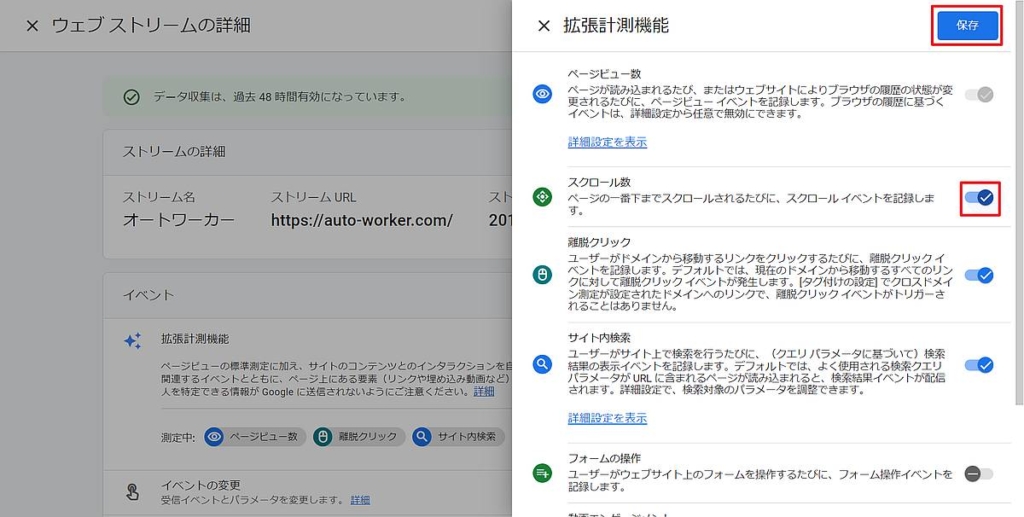
以上の5Stepで、GA4データストリームの拡張計測機能によるスクロール率の設定が完了です。
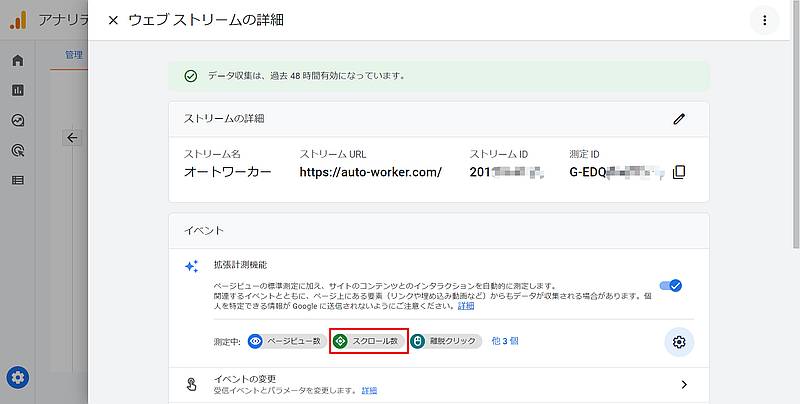
ウェブストリームの詳細にある拡張計測機能で、スクロール率が追加されていることがわかります。
なお、スクロール率は有効になってから計測されるため、設定前の期間をさかのぼっての取得はありません。
GA4のスクロール率のレポート表示方法
GA4の拡張計測機能でスクロール率を設定すると、イベントとして「scroll」が計測されるようになります。
GA4のレポートメニューにある「エンゲージメント>イベント」でもscrollイベントが計測されていることが確認できます。
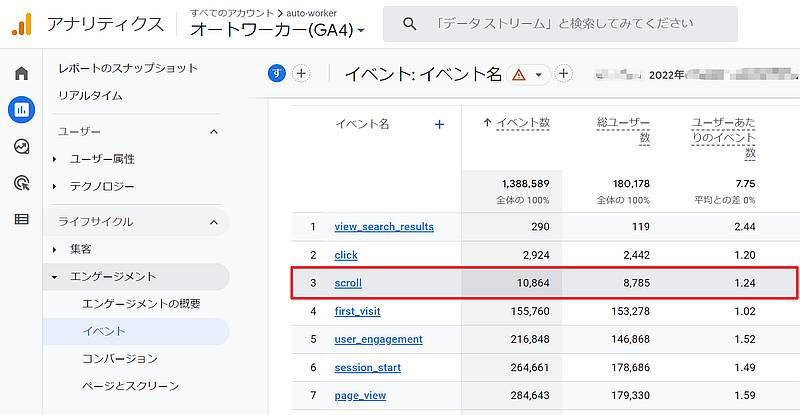
scrollは一定割合までスクロールされた場合にカウントされていくので、ページビューを分母にして割合を求められます。
ただ、イベントレポートでは、「どの記事でスクロール率が記録されたか?」を確認することはできません。
そこで、探索レポートで、ページタイトルごとのスクロール数を調べてみます。
GA4の探索レポートで「空白」のテンプレートを選択し、変数の箇所でディメンション「ページタイトル」、指標「イベント数」をインポートします。
続いてタブの設定で行にページタイトル、値にイベント数をセットし、フィルタ条件で「scrollを含む」を設定します。
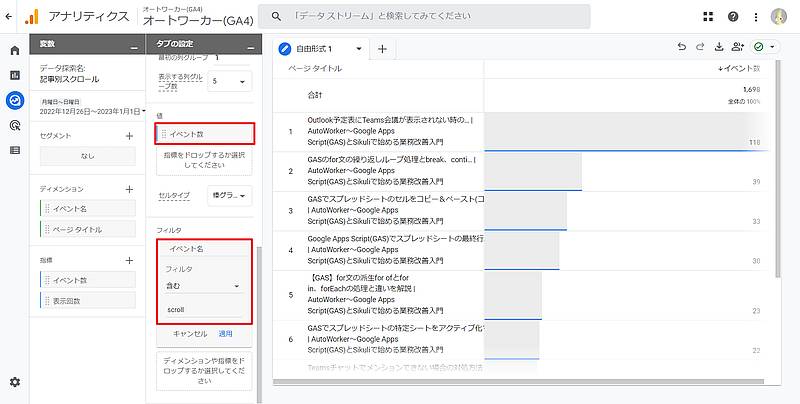
すると、上のスクリーンショットのように記事単位のscrollイベント数、すなわちスクロール数が確認できます。
あとは各ページタイトルごとの表示回数で割合を求めれば、スクロール率が算出可能です。
GA4拡張計測機能のスクロール率は90%のみ計測
なお、GA4のデータストリームにある拡張計測機能で設定できるスクロール率には1点注意があります。
拡張計測機能で設定するスクロール率では、90%地点までスクロールしたときのみ記録される点です。
ページがスクロールされた割合が90%に満たなければ、scrollイベントは記録されません。
ブログなどでは記事ページの下にコメント欄やおすすめ記事などいろいろなウィジェットがあります。
すると、記事本文がユーザーが読了しても、スクロール率は計測されない場合がほとんどです。
ページフッター近くまでスクロールするユーザーは珍しいため、隅々まで見た少数のユーザーの動きになります。
もし、10%、25%、50%といった割合でのスクロール率を知りたい場合は、従来のユニバーサルアナリティクスと同様にGoogle Tag Manager(GTM)でスクロール率を設定する必要があります。
※任意のスクロール位置でスクロール率を計測するためGTMでの設定方法は以下の記事で解説しています。
まとめ・終わりに
今回、GA4のデータストリームにある拡張計測機能によるスクロール率の設定方法と探索レポートの表示方法を紹介しました。
従来のGoogle Analyticsであるユニバーサルアナリティクスでは管理画面でスクロール率の設定ができず、GTM設定が必要でした。
しかし、GA4では拡張計測機能を有効にするだけで、スクロール率を計測できるようになります。
しかし、拡張計測機能によるスクロール率は、ユーザーがページを90%スクロールした場合にscrollイベントが記録されます。
90%のスクロール率はフッター近くまでスクロールしたことになるため、計測できる数は少ないです。
ただ、GTMと連携してなくてもGA4だと簡単にスクロール率が設定できるので、ぜひ、GA4設定時は拡張計測機能のスクロール率を有効にしておきましょう。
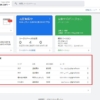
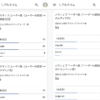
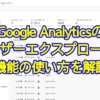


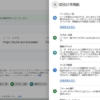

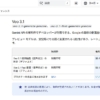




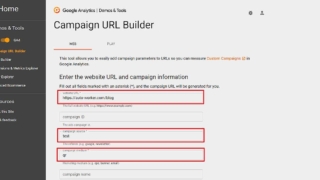

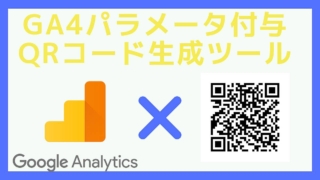
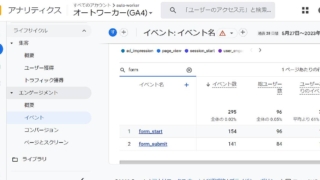
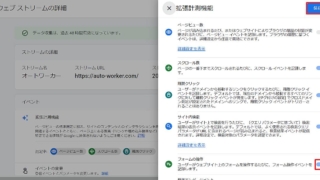
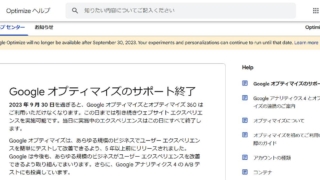
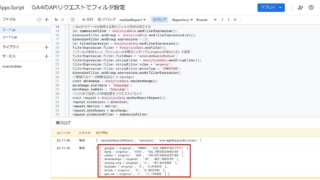
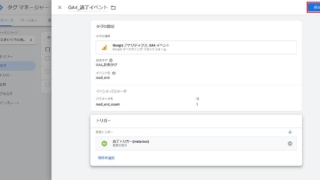
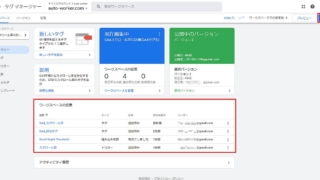
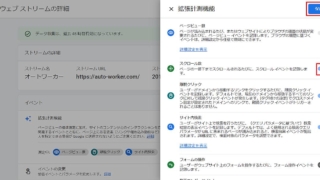
ディスカッション
コメント一覧
まだ、コメントがありません