【簡単3ステップ】Zoom「背景ぼかし」の設定方法とできない時の対処法を解説!
Zoomは会議や面接なども自宅から参加できるためとても便利です。
ただ、プライベートの部屋や自宅にいる家族がビデオ会議に映り込んでしまうのは避けたいです。
そこで、Zoomの「背景ぼかし」を利用して、自宅のプライバシーを守りながらミーティングに参加できる方法を解説します。
Zoomの背景ぼかしでプライバシー保護
リモートワークの普及で、在宅勤務でビデオ会議を行うことが当たり前になりました。
Zoomなどのビデオ会議ツールを活用すれば、自宅からでも多人数の会議ができるため、非常に便利です。
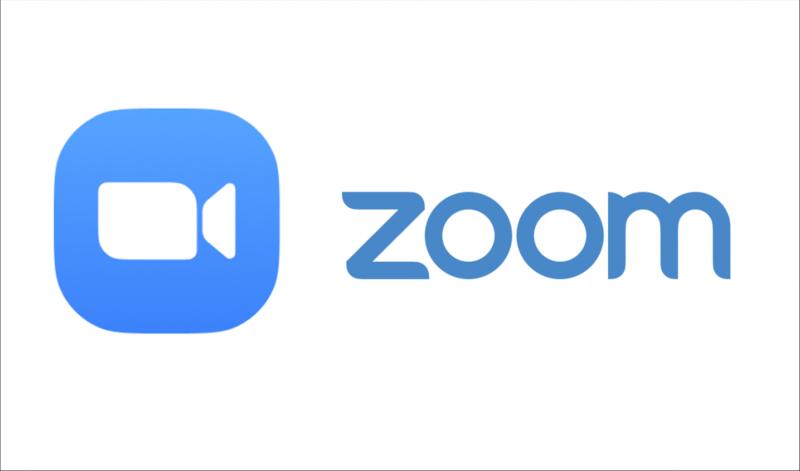
しかし、自宅からビデオ会議でカメラをONにしながら参加していると、部屋の様子が背景に写り込んでしまいます。
自宅はプライベートスペースなので私物がおいてあることが多く、会社の人に見られてしまうと恥ずかしいです。
また、リビングなどでZoom会議をしていると、家族が後ろを通ってカメラに写ってしまうこともあります。
そんなときにオススメなのが、Zoomの「背景ぼかし」機能です。
背景ぼかしを使えば、自分の映像は鮮明なまま、背景に何があるか分からないぐらいボカシを入れてくれます。
背景に映るモノが何かもわからなくなりますし、家族が通っても顔などの詳細は見えることはありません。
このように背景ぼかしを活用することで、Zoomでビデオ会議していてもプライバシーを保護できます。
Zoomの背景ぼかしはバーチャル背景から設定可能
Zoomで背景をぼかすには、バーチャル背景から設定できます。
PC・スマホのどちらからでも背景をぼかすことが可能です。
今回は仕事でのZoom利用を想定し、Windows PCで「背景ぼかし」の設定方法を解説します。
ミーティング参加前に「背景ぼかし」を設定する方法
背景の設定は、Zoomミーティングに参加する前に変更することが可能です。
「背景ぼかし」を3ステップでできる方法を解説します。
1.Zoomにサインインし、ホーム画面右上の「設定」コマンドをクリックします。
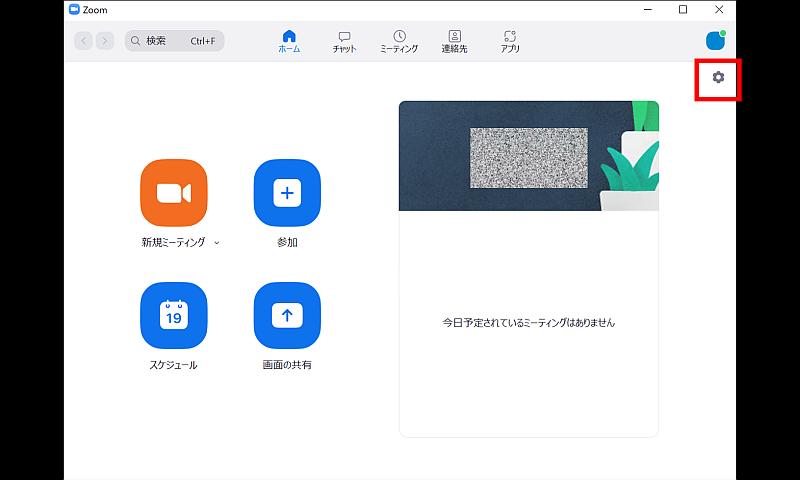
※Zoomのホーム画面を開くには、Zoomのデスクトップアプリをインストールする必要があります。
インストール方法は以下の記事で解説しています。
2.左に並んでいるリストから「背景とフィルター」とクリックします。
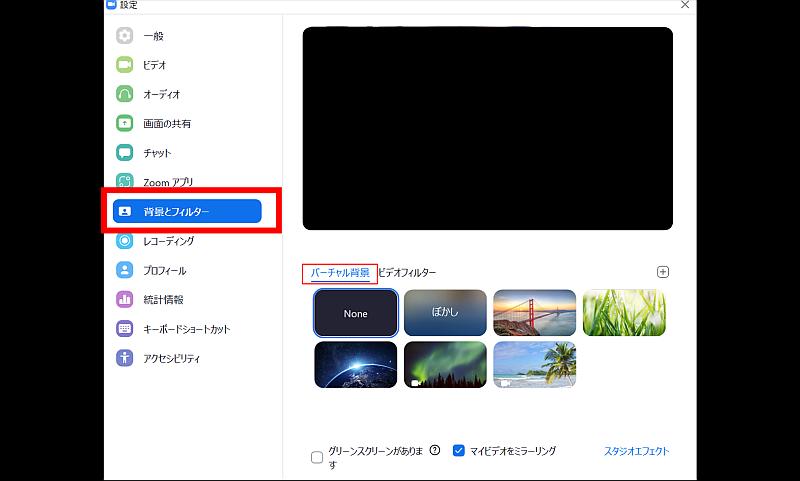
3.「バーチャル背景」が選択された状態で、「ぼかし」をクリックします。
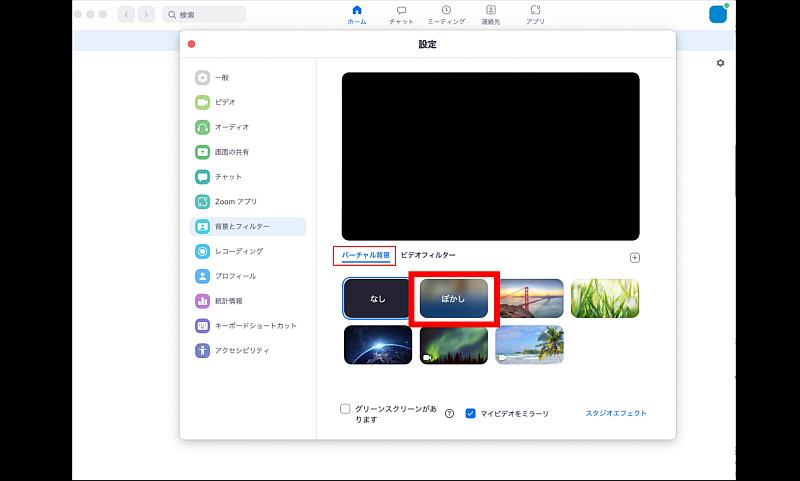
このように自分の映像は写したまま、Zoomビデオ会議の背景をぼかすことができました!
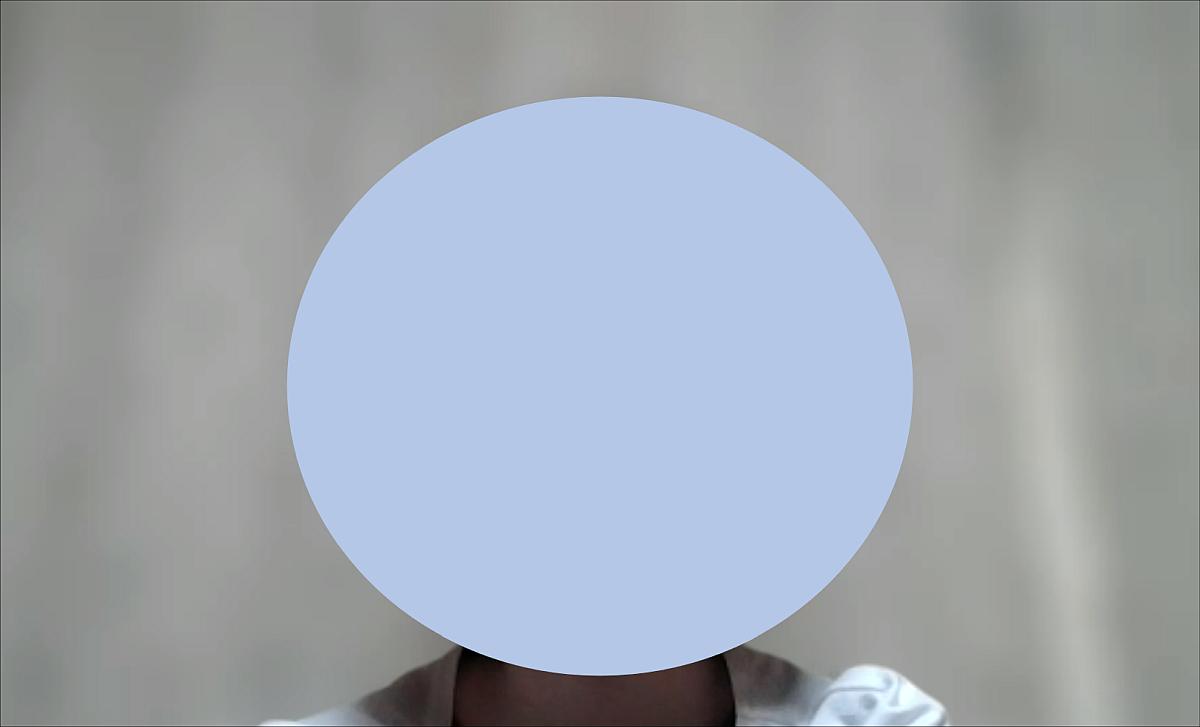
この画像の背景は柄物のカーテンですが、カーテンの柄がわからないほどしっかりとぼかすことができています。
ミーティング参加中に「背景ぼかし」を設定する方法
Zoomミーティングに参加している最中でも、背景をぼかすことが可能です。
こちらも3ステップで簡単に「背景ぼかし」を設定することが可能です。
1.左下の「ビデオの停止」アイコンの右上「^」をクリックします。
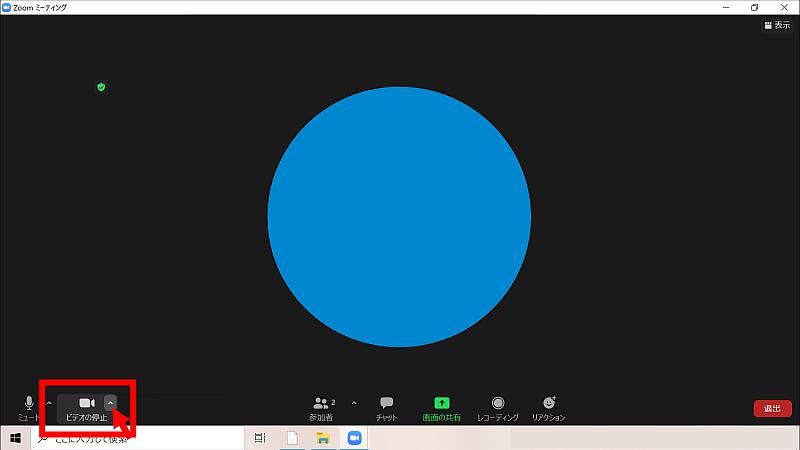
2.「バーチャル背景を選択」をクリックします。
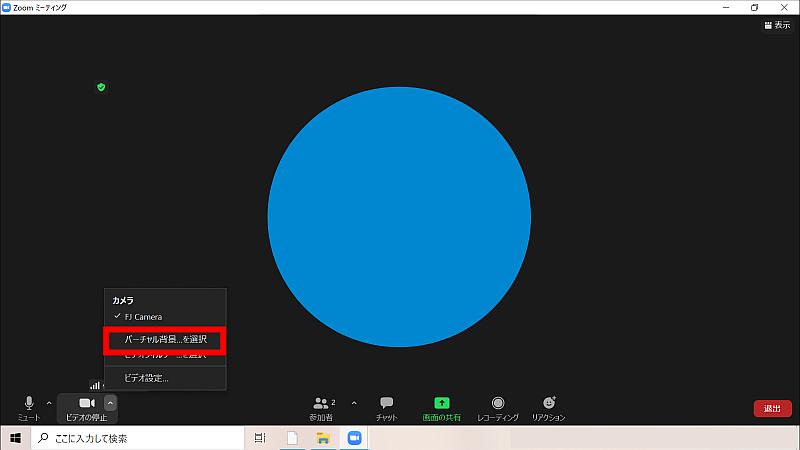
3.バーチャル背景の中から「ぼかし」をクリックします。
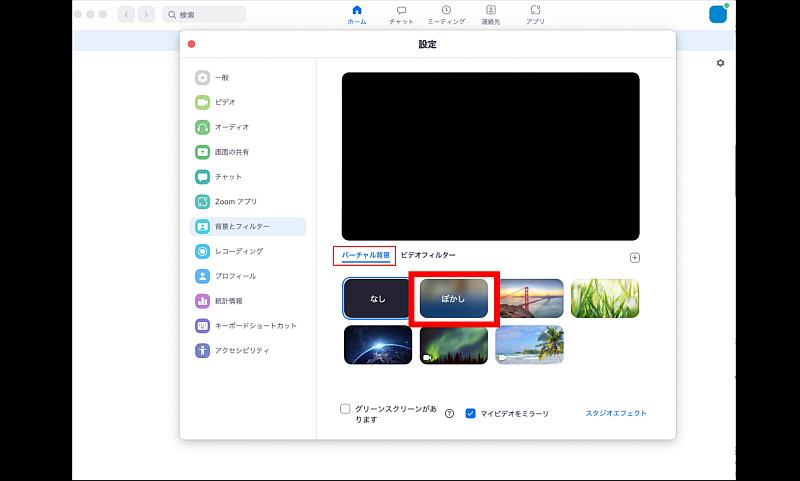
先ほどと同様に背景をぼかすことができます。
Zoomの「背景ぼかし」が設定できない場合
上記の3ステップで簡単にZoomの背景をぼかすことができますが、ぼかしを設定できない場合があります。
ここからは、Zoom背景をぼかすことができない原因と対処法を解説します。
Zoomの「背景ぼかし」ができない原因は3つ
Zoomで「背景ぼかし」が設定できない原因は以下の3つがあげられます。
- ブラウザ版を使用している
- Zoomのバージョンが古い
- PCのスペックが不十分
それぞれの原因を解決する方法を、詳しく説明していきます。
①ブラウザ版を使用している
Zoomのブラウザ版は、「背景ぼかし」を設定することができません。そのため、Zoomのデスクトップアプリをインストールする必要があります。
Zoomのインストール方法は、こちらの記事に詳しく解説しています。
②Zoomのバージョンが古い
Zoomの「背景ぼかし」は、バージョン「5.5.0」以降で設定することができます。
そのため、Zoomアプリを使用していて「背景ぼかし」が設定できない場合は、バージョンが古い可能性があります。
以下にZoomのバージョンの確認方法とアップデートの方法を解説します。
Zoomのバージョンの確認方法
Zoomのバージョンは、サインイン前の画面下にて確認することができます。
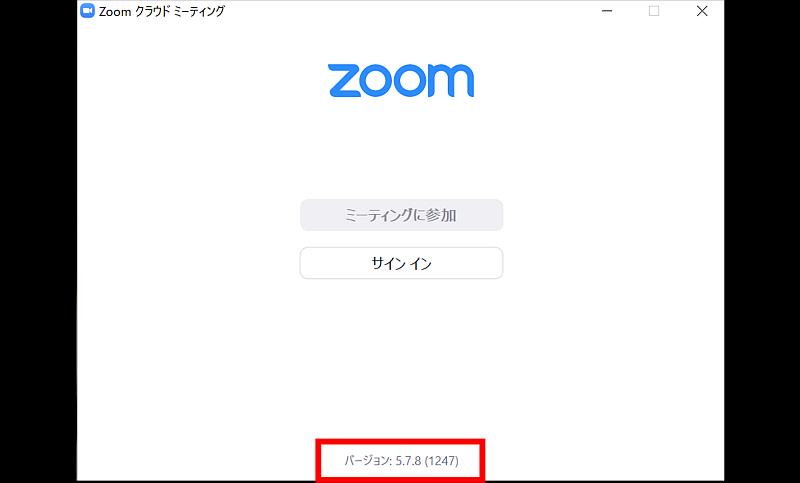
サインインしている場合は、「設定」→「統計情報」からバージョンを確認することができます。
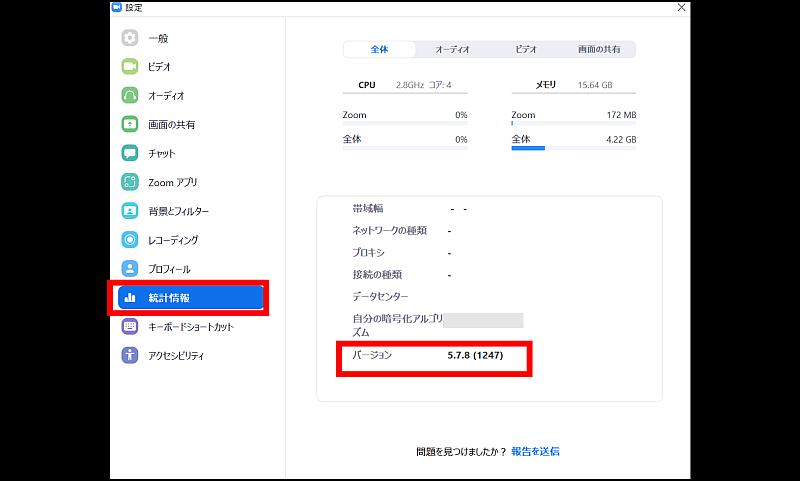
Zoomのバージョンが「5.5.0」よりも古い場合は、アップデートしましょう。
Zoomアップデート方法
Zoomをバージョンアップするためには、アップデートする必要があります。
Zoomにサインインし、右上のアカウントのアイコンをクリックすると、アカウントの情報が表示されます。
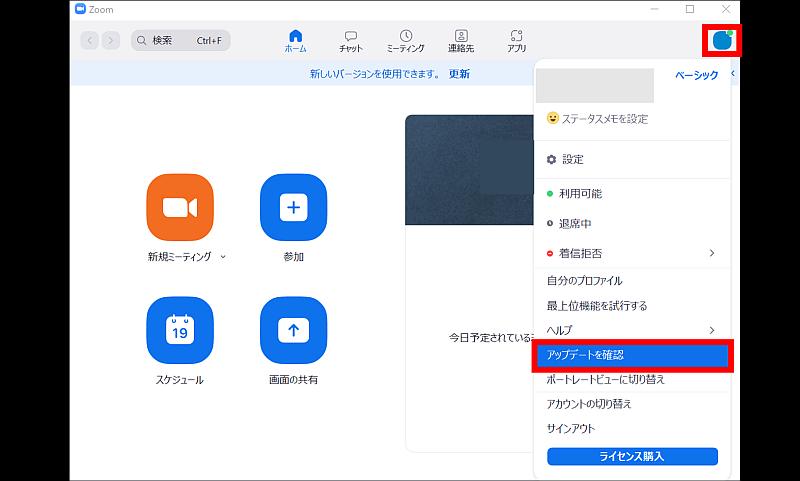
この中から「アップデートを確認」をクリックし、「更新」しましょう。
③PCのスペックが不十分
Zoomのバージョンが最新でも「背景ぼかし」が設定できない場合は、PCのスペックが不十分である可能性があります。
公式Zoomサイトのヘルプセンターにて、「バーチャル背景のシステム要件 – Zoom ヘルプセンター」を確認してみましょう。
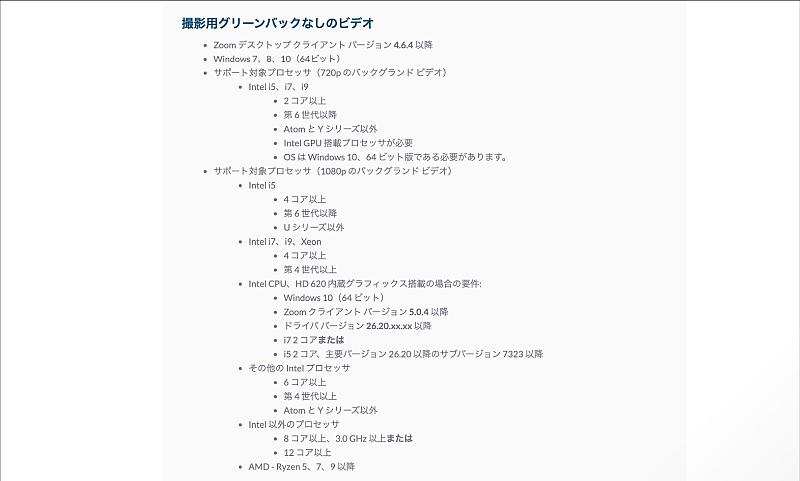
なお、使用しているPCのスペックは以下の手順で確認できます。
Windows PCのスペック確認方法
デスクトップ画面左下の「スタート(旗のアイコン)」をクリックし、設定をクリックします。
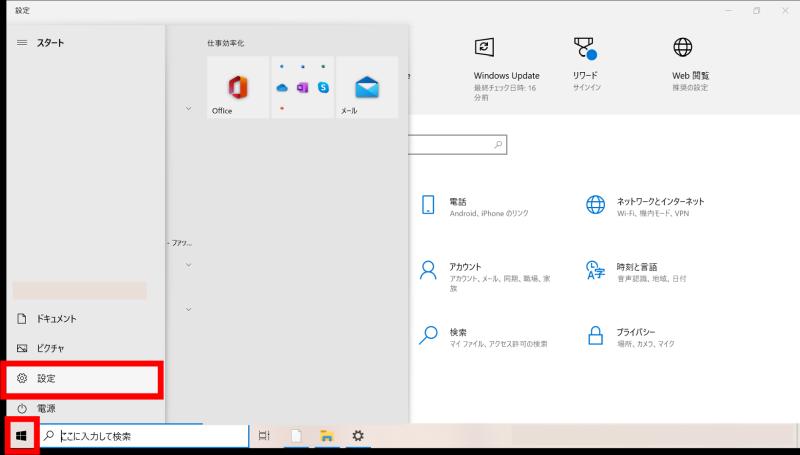
設定画面の左上に表示「システム」をクリックします。
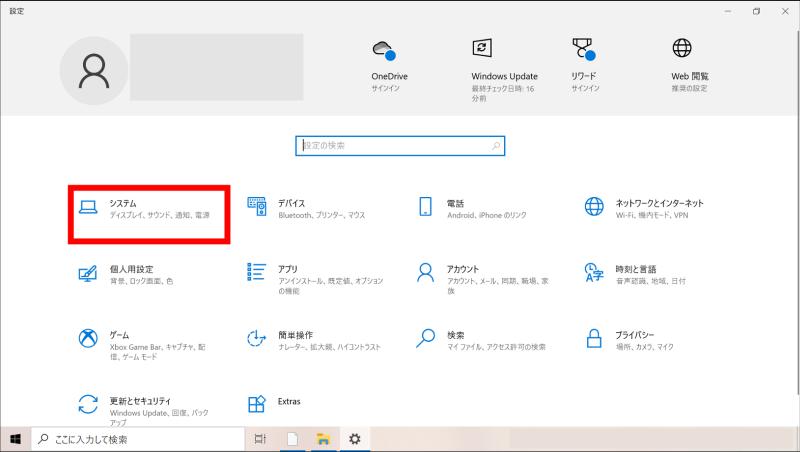
左側にあるリストの一番下の「詳細情報」をクリックします。
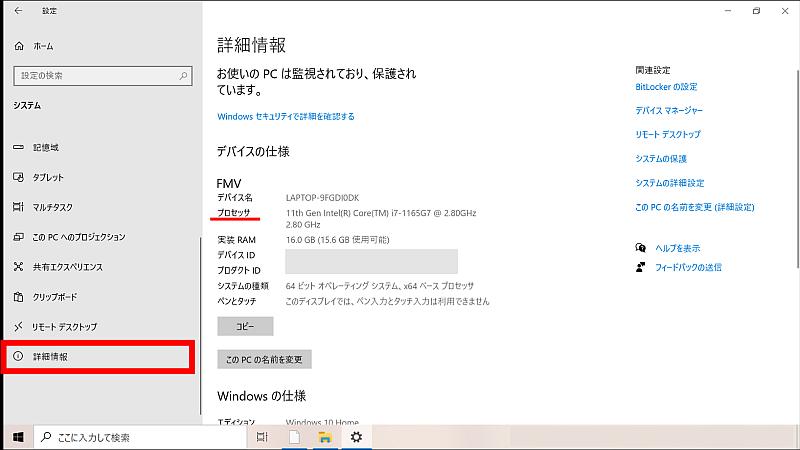
PCのスペックが表示されるので、プロセッサと書かれた部分の型番名を確認しましょう。
プロセッサの項目を確認し、PCのスペックがZoomの要求するスペックに対応していない場合は背景ぼかしを使用することは厳しいでしょう。
Zoomの「背景ぼかし」機能の代替方法
使用しているPCのスペックが足りない、またはZoomのアプリ不具合で、どうしても「背景ぼかし」が設定できない場合はどうすればいいでしょうか。
Zoomビデオ会議の背景ぼかしが利用できない場合の解決方法を2つ紹介します。
①バーチャル背景を使用する
Zoomには、「背景ぼかし」の他にさまざまなバーチャル背景の画像が用意されています。こちらの背景を設定することで、背景を変更することが可能です。
バーチャル背景の詳しい設定方法は以下の記事で解説しています。
背景ぼかしができない場合に、バーチャル背景でカメラに写り込んだ背景を隠すことができます。
②フリー素材の画像を使う
Zoomの背景は、ご自身の好きな背景に変更することも可能です。フリー素材やご自身で撮影した画像をZoomの背景に設定する方法を解説します。
1.設定画面の「背景とフィルター」から、バーチャル背景項目にある右上の「+」をクリックし、「画像を追加」をクリックします。
2.ダウンロードしたフリー素材や、ご自身で撮影した画像を追加します。
画像を選択すると、バーチャル背景に追加した画像が表示されます。
追加した背景をクリックすると、背景を変更することができます。
まとめ・終わりに
今回はZoomのビデオ会議で背景をぼかす方法を解説しました。
Zoomの「背景ぼかし」機能を使えば、簡単な手順で部屋のプライバシーを守りながら会議や面接に参加することが可能です。
ただし、使用しているPCのスペックが低い場合、ぼかし機能を使えない可能性があるため、あらかじめPC環境を整えることをおすすめします。
Zoomの「背景ぼかし」を利用して、ご自身の部屋のプライバシーを守りながらミーティングに参加しましょう。
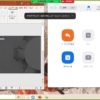

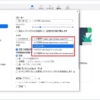


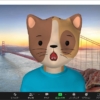
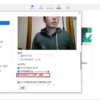

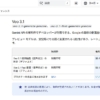














ディスカッション
コメント一覧
まだ、コメントがありません