Zoomビデオ会議のカメラに映る外見を補正し、低照度の調整して映像を明るくする方法
Zoomビデオ会議ではカメラに映る自分の外見を補正したり、カメラの明るさを調整して見栄えを良くする設定が用意されています。
Zoom会議のデスクトップアプリで、他の参加者の印象を良くするために外見の補正と低照度の調整をする方法を解説します。
Zoom会議ではカメラONのケースも
Zoom会議はビデオ会議で最も有名なツールです。
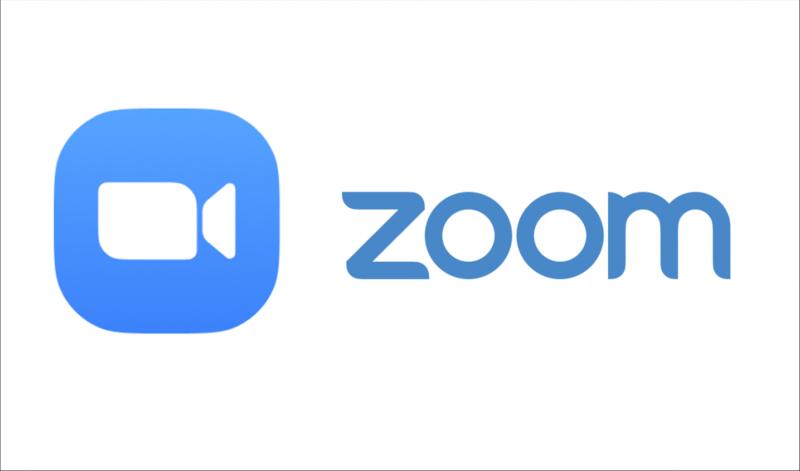
ただ、ビデオ会議といっても、カメラをONにせずにビデオオフにして参加することも多いです。
しかし、カメラOFFだと「参加者の顔が見えない」こともあり、カメラをオンすることが求められる会議もあります。
音声だけでの会議では周りの反応が見えないため、参加者の映像が見えたほうが話している時の反応も見えます。
ただ、在宅勤務でZoomビデオ会議に参加するためだけに化粧をしたり、身だしなみを整えるのは手間です。
Zoomには外見補正の機能が搭載
そんな時、Zoomビデオ会議のデスクトップアプリにはカメラに写った外見を補正する機能が搭載されています。
カメラに写った顔を中心に補正が行われ、肌の見た目などをきれいにしてくれます。
補正されたあとの映像がZoom会議参加者に見えるので、よりよい外見を見せることができます。
Zoomビデオ会議の外見を補正する設定手順
そこで、パソコン端末にインストールしたZoomデスクトップアプリでZoomビデオ会議の外見を補正する設定手順を解説します。
外見の補正はZoom会議が開始したあとに設定すると、不自然さが伝わるので、会議開始前にZoomアプリで設定方法を紹介します。
1.Zoomデスクトップアプリを起動し、サインインしたあとに右上にある設定の歯車アイコンをクリックします。
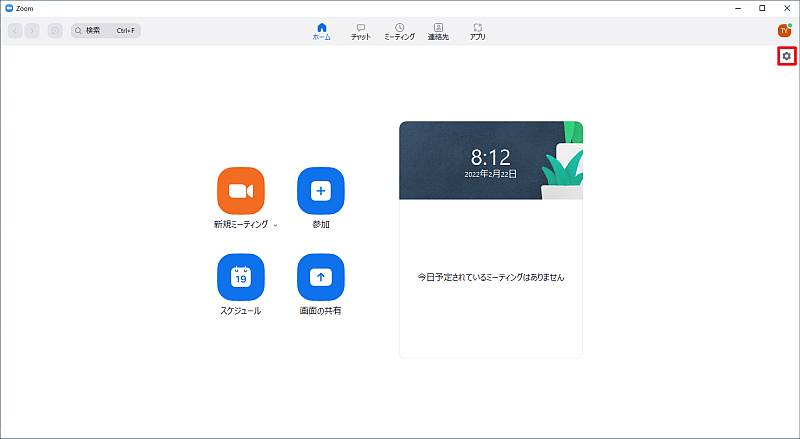
2.Zoomの設定画面から「ビデオ」メニューをクリックし、「外見を補正する」にチェックを入れます。
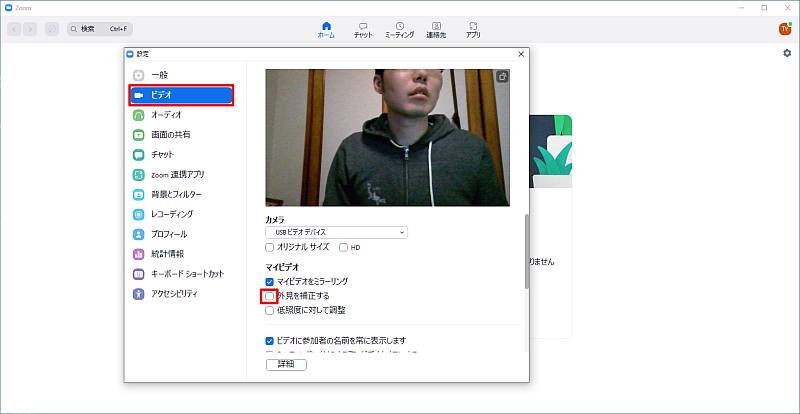
3.「外見を補正する」の右側にスライダーが表示されるので補正値を調整します。
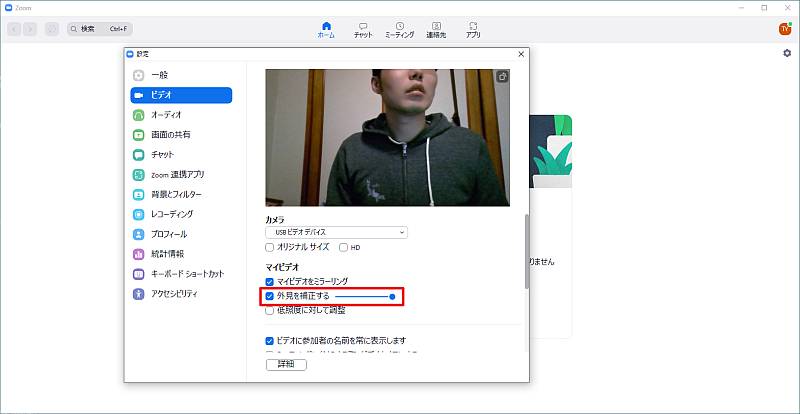
以上の3StepでZoomカメラの外見補正は完了です。
「外見を補正する」の有効前と有効後のZoomのビデオカメラに写った映像を比較すると、違いが分かります。
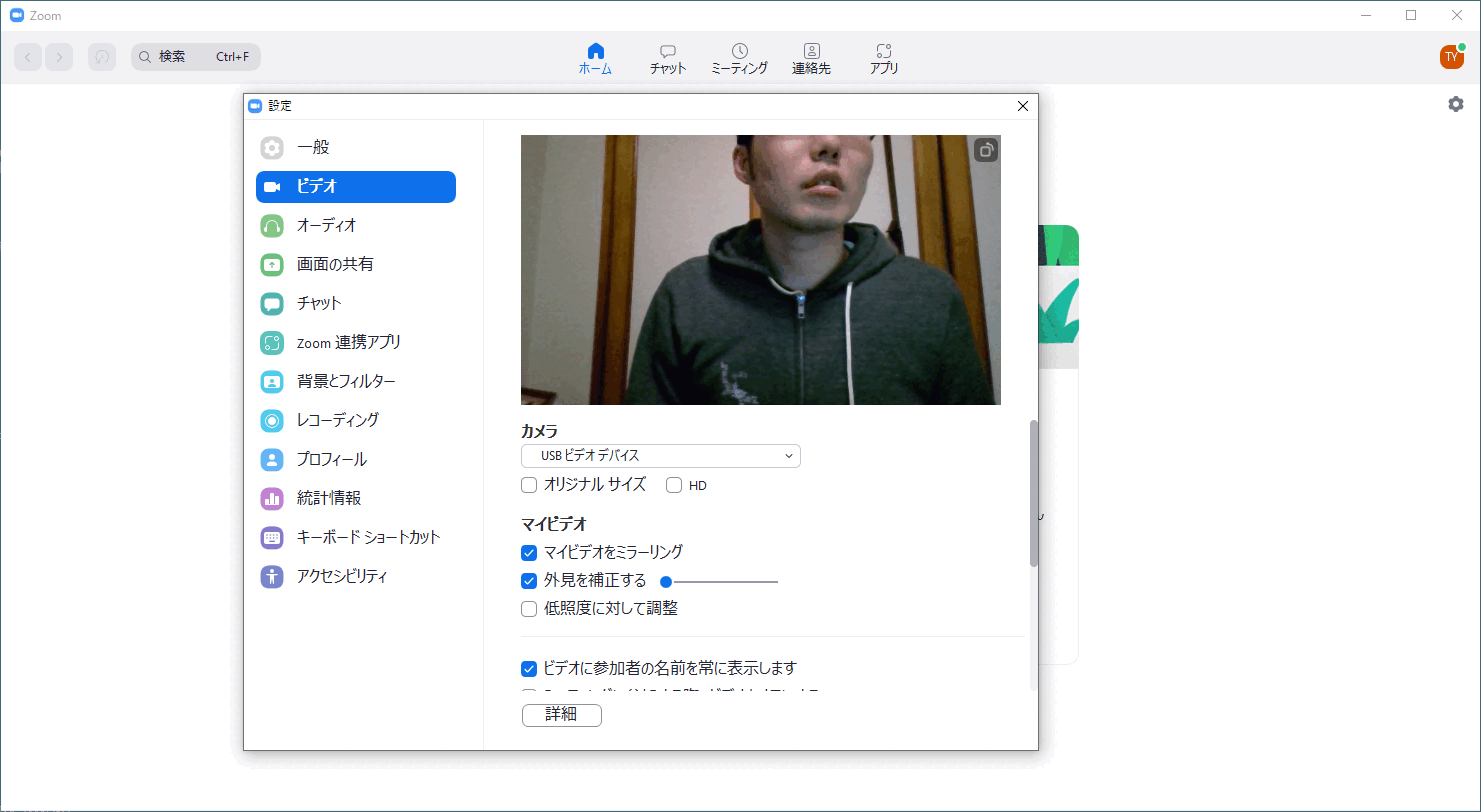
外見補正によって、ビデオに写った人物の肌がきれいに映るようになりました。
Zoomカメラ映像の明るさも自動調整
Zoomデスクトップアプリには、「外見を補正する」機能に加え、照度を調整する機能も用意されています。
先程のZoomデスクトップアプリのビデオ設定で「低照度に対して調整」にチェックを入れます。
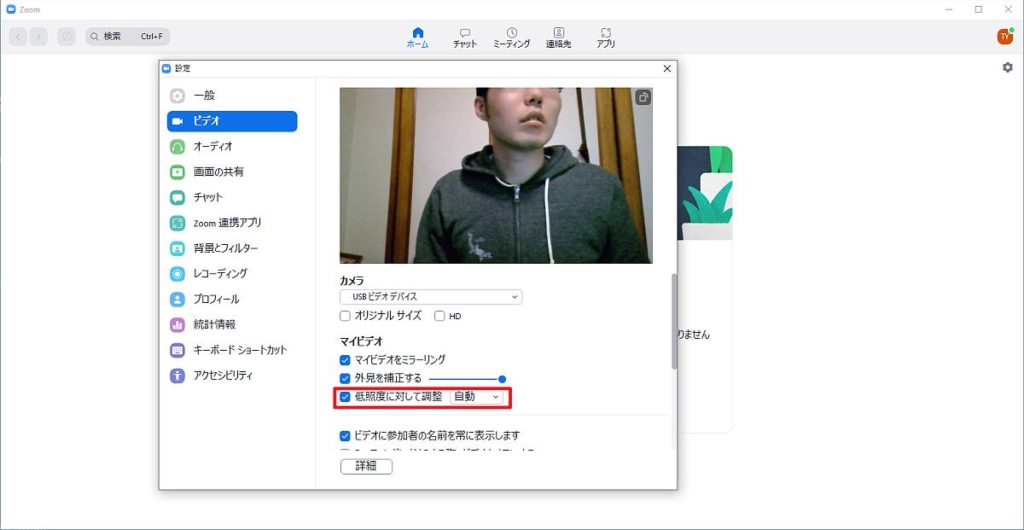
「低照度に対して調整」には自動モードと手動モードの2種類が用意されています。
自動モードの場合、背景含めたカメラ映像が自動的に調整されて明るくなります。
Zoomビデオ会議の参加者によい印象を
Zoomビデオ会議の設定で、外見の補正と低照度の調整を有効にすることで、スマホのカメラアプリのように顔がきれいに見せることができます。
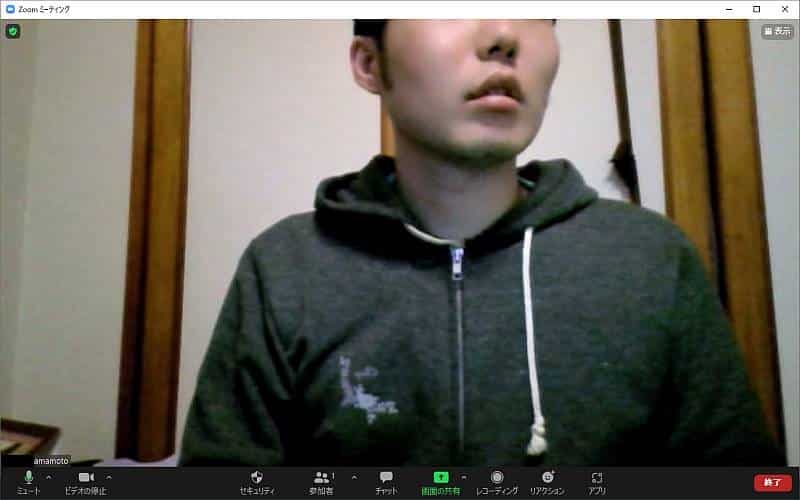
カメラ映像に映る自分の見た目をきれいにすることで、Zoom会議の他の参加者によりよい印象を与えることができます。
また、肌がきれいに補正されるため、化粧等をしていなくてもきれいな姿を写してくれるようになります。
そのため、Zoom会議でカメラを有効にする必要がある会議では、「外見を補正する」と「低照度に対して調整」は有効にしておくとよいです。
まとめ・終わりに
今回、Zoomデスクトップアプリでカメラ映像の外見を補正する機能と低照度の調整する機能の設定手順を紹介しました。
ビデオ会議にはカメラOFFで参加することもできますが、やはり参加者の顔が見えたほうが会議の進行はしやすいです。
ただ、在宅勤務などでビデオ会議に参加するために化粧をしたり、見た目を整えるのは面倒という意見もあります。
そんな時にZoomではカメラに映る外見を補正する機能を利用することで、他の参加者によい印象を与えることができます。
さらに、部屋が少し暗いなど低照度を調整する機能でZoomカメラ映像を明るくしてさらに見栄えをよくすることが可能です。
外見の補正と低照度の調整は一度設定しておけば、設定変更しない限り設定が継続されます。
Zoomビデオ会議に参加する場合は、こうした外見の補正や明るさの調整を有効にしておくのがオススメです。
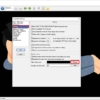
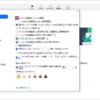
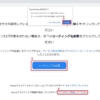
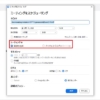
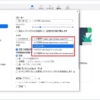


















ディスカッション
コメント一覧
まだ、コメントがありません