ANIMAGINE XL 2.0の使い方解説!無料でプロ顔負けのアニメキャラが作れる
ANIMAGINE XL 2.0は超絶クオリティーのアニメキャラを生成できる画像生成AIです。
プロンプトを入力してスタイルを設定するだけで、ANIMAGINE XL 2.0は人気絵師やイラストレーターにも負けない高品質な2Dキャラクターを作れます。
そこで、ANIMAGINE XL 2.0のプロンプト入力やパラメータ設定など使い方を徹底解説します。
ANIMAGINE XL 2.0はアニメ系画像生成AI
ANIMAGINE XL 2.0は2023年11月に発表された画像生成AIです。
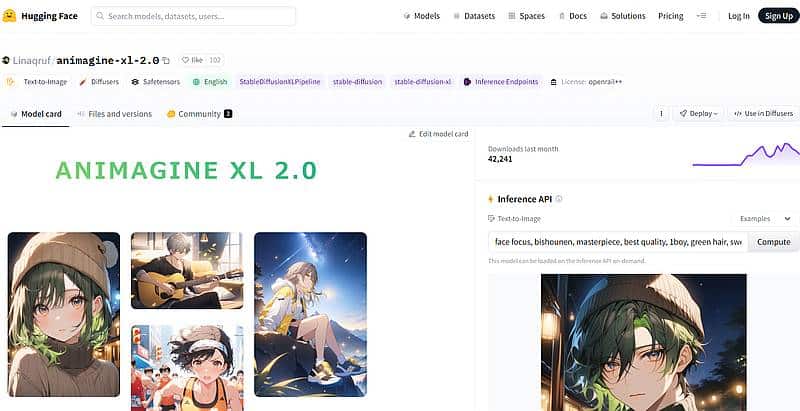
生成したい画像のプロンプトを入力すると、アニメキャラクターの画像を生成してくれます。
2023年8月にANIMAGINE XLの次世代バージョンであるANIMAGINE XL 2.0は、モデル学習に利用されたデータセット数が飛躍的に向上しています。
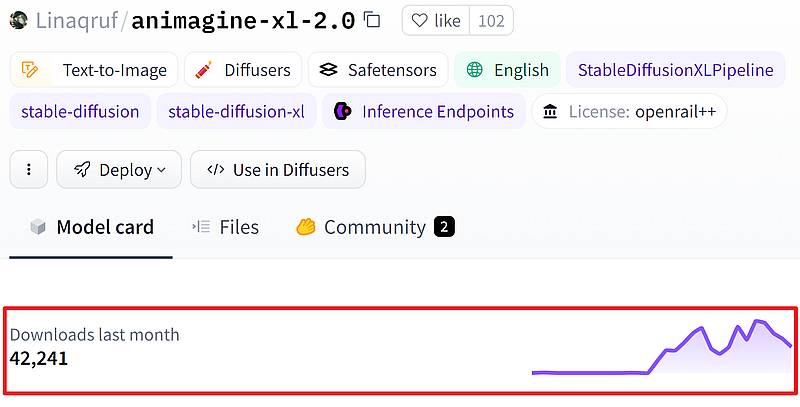
X(旧Twitter)などではあまり注目されていませんが、公開されてからHugging faceから4万近くダウンロードされるほどの人気ぶりです。
超絶クオリティーのアニメキャラが生成
ANIMAGINE XL 2.0が驚くべき特徴は、非常に高品質なアニメ調のキャラクター画像が生成できることです。
ANIMAGINE XL 2.0が生成するアニメキャラクターは超絶な高クオリティーで、まるで人気絵師やイラストレーターが書いたものと見紛うほどです。

絵がかけない人でも要件をプロンプトにできれば、かわいいキャラクターやカッコいいキャラクターの画像を生成できます。
ANIMAGINE XL 2.0は無料で画像生成可能
ANIMAGINE XL 2.0はなんと、無料で利用することができます。
あれだけ見事なアニメ調のキャラクターが費用をかけずに生成できるのはありがたいです。
このあと後述する方法は自前でGPU搭載のパソコンを用意しなくてもANIMAGINE XL 2.0が使えます。
画像を作るのに時間がかかりますが、ANIMAGINE XL 2.0や計算設備のコスト0でタダで何枚でも画像生成可能です。
ANIMAGINE XL 2.0の使い方を解説
プロ顔負けのキャラクターイラストが生成できるANIMAGINE XL 2.0の使い方を解説します。
Hugging faceというサイトでANIMAGINE XL 2.0のデモページが公開されています。
Stable Diffusionなどの画像生成AIに詳しくない人でもカンタンに実行可能です。
プロンプト入力してアニメキャラ生成
ANIMAGINE XL 2.0のHugging faceのデモページにアクセスすると、Prompt入力欄があります。
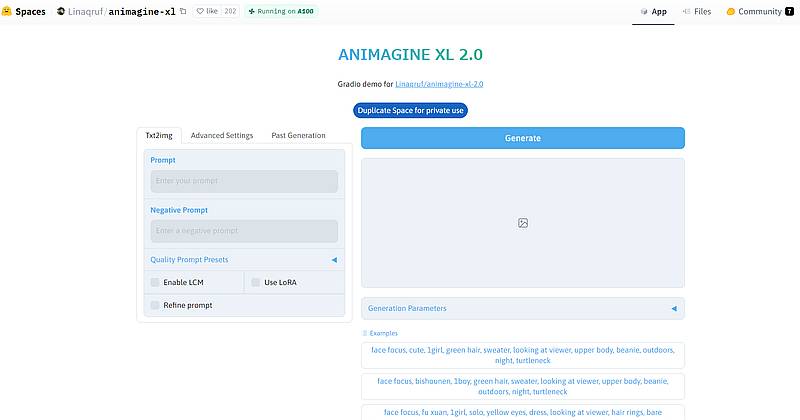
生成したいキャラクター画像のプロンプト(英語)を入力して、「Generate」ボタンをクリックします。
すると実行中になり、他ユーザーも含めた画像生成のリクエストがキューとして表示され、キューが捌けると、プロンプトに応じた画像が生成されます。
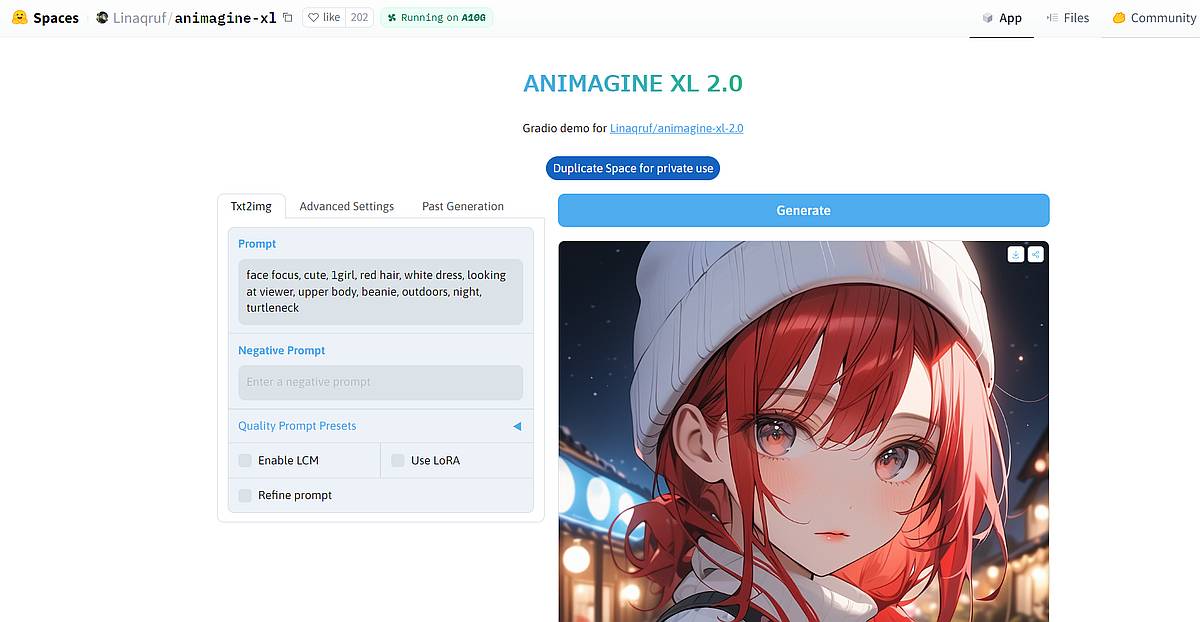
実行タイミングにもよりますが、画像生成までにかかった時間は平均すると約8分ほどでした。
ネガティブプロンプトとは?
ANIMAGINE XL 2.0の入力項目にNegative Promptがあります。
ネガティブプロンプトは避けたい要素や項目を記述しておくと生成AIが考慮してくれるプロンプトです。
公式によると、以下のネガティブプロンプトをセットすると、より美しい画像が生成できるとあります。
lowres, bad anatomy, bad hands, text, error, missing fingers, extra digit, fewer digits, cropped, worst quality, low quality, normal quality, jpeg artifacts, signature, watermark, username, blurry
人数を複数にしてほしくない場合や、透かし、署名などを含めておくと、不要な要素として排除した画像が生成可能です。
生成する画像の品質を3段階設定
ANIMAGINE XL 2.0は生成する画像品質を以下の3つから選択できます。
- Light
- Standard
- Heavy
デフォルトではStandardが設定されています。
Light→Standard→Heavyの順により高解像度なしっかりとした画像が生成されるようになります。
さきほど生成したプロンプトはStandardでしたので、LightとHeavyで生成した画像と比較すると、違いは一目瞭然です。

使いたいシーンに合わせて、ANIMAGINE XL 2.0の生成画像の品質を調整しましょう。
なお、画像品質を上げるとその分、画像が生成されるまでに時間がかかるようになります。
生成する画像のスタイルが選択可能
ANIMAGINE XL 2.0のデモページで「Advanced Setting」のタブに切り替えると追加の設定が可能です。
そのうちの1つが画像スタイルで、Style Presetで生成画像の雰囲気を変更できます。
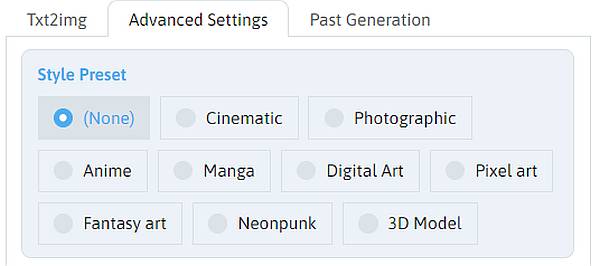
選べるスタイルは全部で9種類もあるので、それぞれ試してみて気に入ったスタイルを適用してみましょう。
正方形サイズ以外に縦長・横長画像も
ANIMAGINE XL 2.0はデフォルトで1024×1024の正方形画像が生成されます。
しかし、それ以外の3:2や4:3といった縦長・横長サイズの画像生成も可能です。
「Advanced Setting」タブにあるAspect Ratioから9パターンのサイズを選択できます。
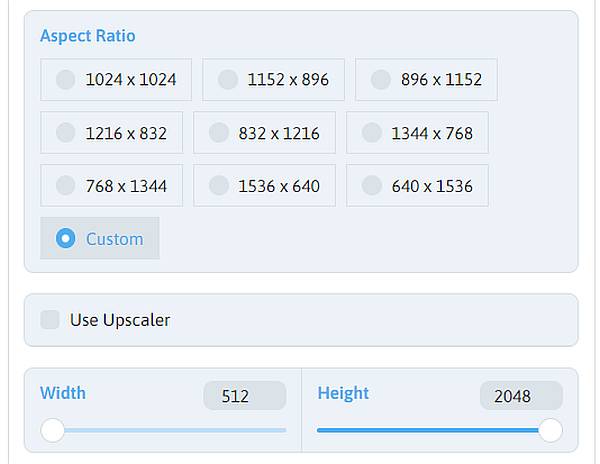
さらに「Custom」を選択すると、幅(Width)と高さ(Height)が512~2048まで細かく調整可能です。
あとで画像サイズを変更すると劣化してしまうため、あらかじめ欲しい画像サイズが決まっていれば、Aspect Ratioを設定しましょう。
Use LoRAで他のモデルをミックス
LoRAとはLow-Rank-Adaptationの省略形で、現在のモデルに少ない計算量で追加学習できる手法です。
ANIMAGINE XL 2.0では、新たに追加学習できる5つのモデルとMultiplier(反映度合い)を設定できます。
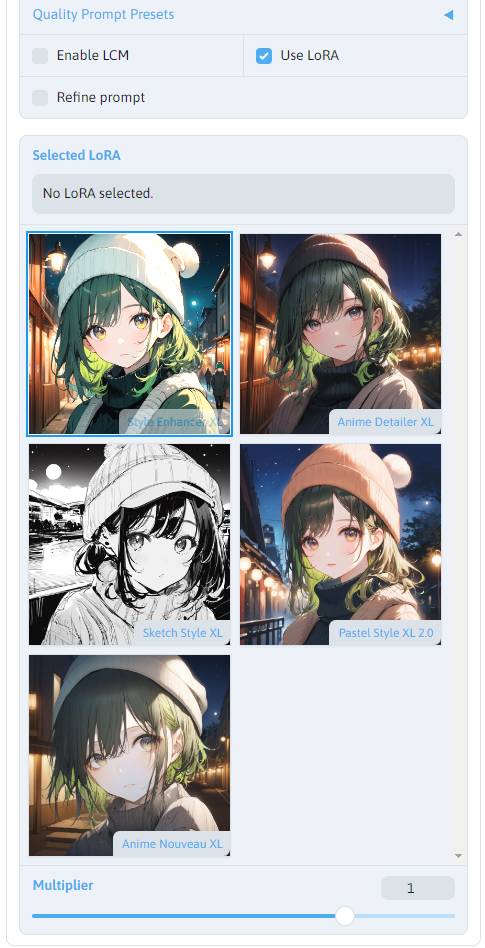
Use LoRAによってスタイルとは違う形でモデルを追加して異なるテイストの画像が生成できるようになります。
ANIMAGINE XL 2.0利用時の注意点
ANIMAGINE XL 2.0の利用にはいくつか注意すべき点もあります。
- Hugging faceのデモページにアクセス集中すると実行エラーになる
- プロンプトの指示内容によってはおかしな画像が生成されることも
ANIMAGINE XL 2.0デモページに多くのユーザーが画像生成すると、その分だけ実行キューが増加します。
画像生成のリクエストが増えすぎると、実行エラーになってしまうことがあります。
その場合は、後述するGoogle ColabでANIMAGINE XL 2.0を実行しましょう。
また、プロンプトの指示内容によっては不自然な画像が生成されることがあります。
私もテニスをしているキャラクターをプロンプトで指示したところ、ラケットが変な位置に表示される画像ができました。
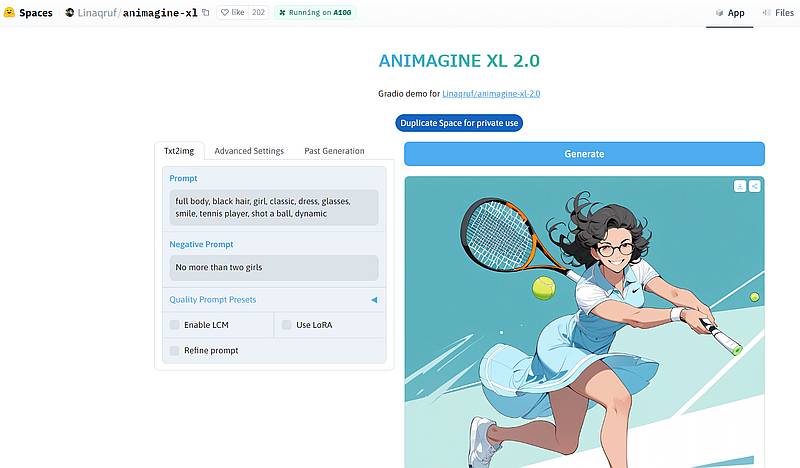
こうした場合は、プロンプトを再度調整するようにしましょう。
Google ColabでANIMAGINE XL 2.0を実行する方法
なお、上記ではHugging faceのデモページでANIMAGINE XL 2.0を利用する方法を紹介しました。
Hugging faceだと、プロンプトを入力して各種設定パラメータを調整するだけでANIMAGINE XL 2.0が利用できてとてもカンタンです。
しかし、多くのユーザーがANIMAGINE XL 2.0を利用していると、画像生成に時間がかかり、アクセス集中が発生すると、実行エラーになってしまいます。
そんな場合にオススメなのがGoogle Colabを使ってANIMAGINE XL 2.0を実行する方法です。
Google Colabからなら他のユーザーの実行を待つことなく、短い時間でANIMAGINE XL 2.0の画像が生成されます。
1.Hugging faceにあるANIMAGINE XL 2.0の説明ページにあるGoogle Colabのリンクからアクセスします。
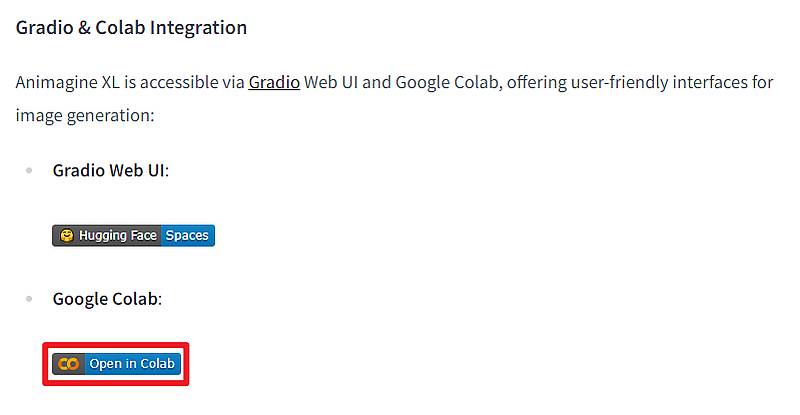
2.Install Libraryの下にあるコードを実行します(約24秒)
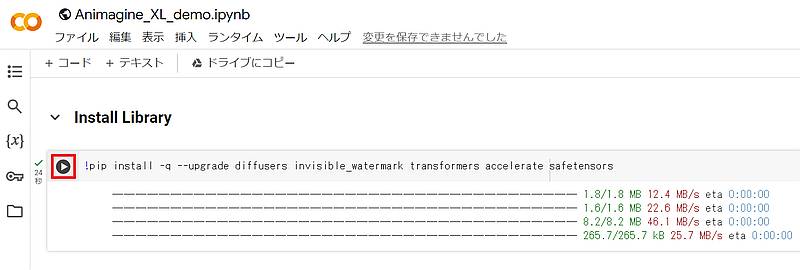
※「警告: このノートブックは Google が作成したものではありません。」と表示されますが、「このまま実行」を選択します。
3.Run pipelineの下にあるコードを実行します(約80秒)
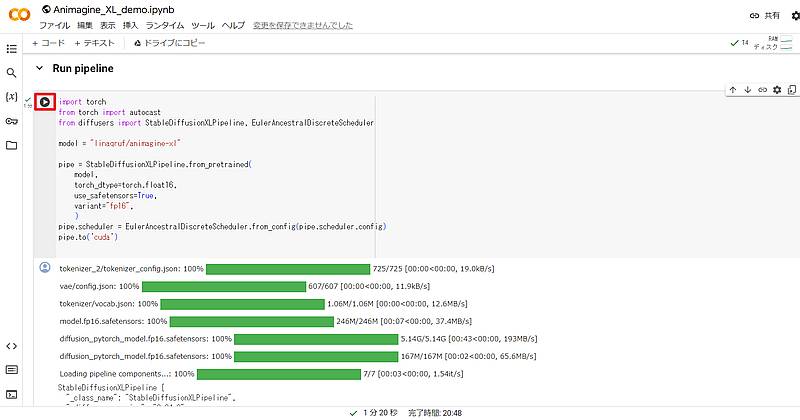
4.Generateの下にあるコードでpromptの中身を書き換えて実行します(約40秒)
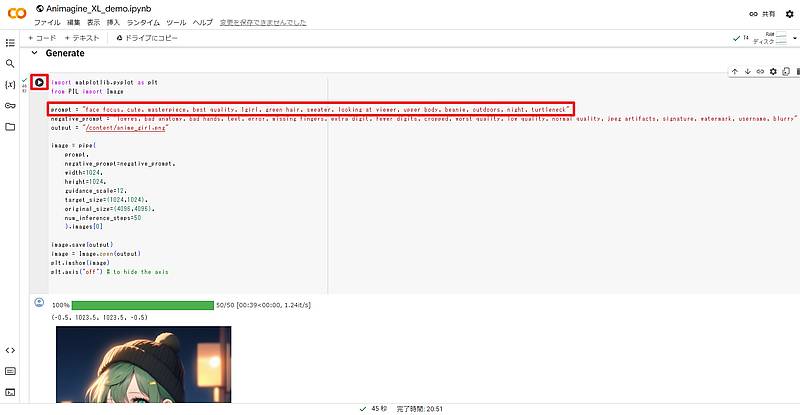
Google Colabならライブラリのインストールやパイプラインの実行が事前に必要ですが、セットアップできれば、画像生成は40秒ほどで完了します。
Generateのコード内のpipeにあるパラメータを調整すれば、生成する画像サイズも変更できます。
※Hugging faceのようにUse LoRAなど利用する方法は未確認です。
ANIMAGINE XL 2.0で複数画像を生成したい場合は、Google Colabを使うのがオススメです。
まとめ・終わりに
今回、高クオリティなアニメキャラクター画像を生成できるANIMAGINE XL 2.0を紹介しました。
まるで人気絵師のようなプロ顔負けのかわいくてカッコいいキャラクターが、ANIMAGINE XL 2.0のプロンプトを入力するだけで生成可能です。
しかもモデルが公開されているため、Hugging faceまたはGoogle Colabから無料で実行できます。
細かなパラメータを設定すれば、画像品質の調整やスタイル設定、画像サイズも変更可能です。
プロンプトの指示によってはおかしな画像ができてしまうこともありますが、調整すれば驚きのアニメ調イラストが生成できるので、ぜひANIMAGINE XL 2.0を試してみて下さい。

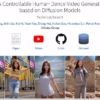
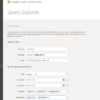

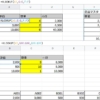
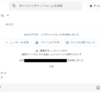








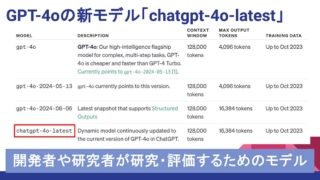

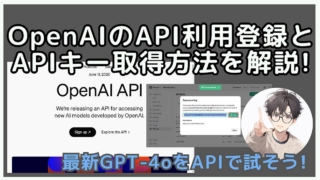
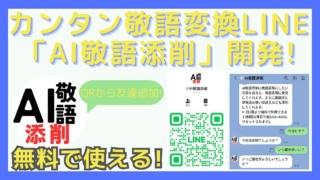

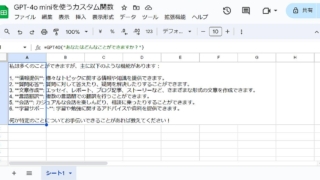


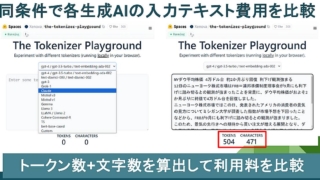
ディスカッション
コメント一覧
まだ、コメントがありません