Googleチャットのチャットルーム作成方法と使い方解説!グループチャットとの違いは?
Googleチャットでは、1対1のダイレクトメッセージや複数ユーザーのグループチャットの他に、チャットルームを作成してやり取りすることができます。
今回、Googleチャットでチャットルームを作成する方法と、通常のチャットとの使い分けなどの使い方を解説します。
Googleチャットではチャットルームが作成可能
Googleチャットはダイレクトメッセージのやり取りに加えて、チャットルームを作成してやり取りすることができます。
チャットルームの作成はとても簡単で、以下の2Stepで作成可能です。
1.左メニューにあるチャットルームの+マークをクリックし、「チャットルームを作成」を選択します。
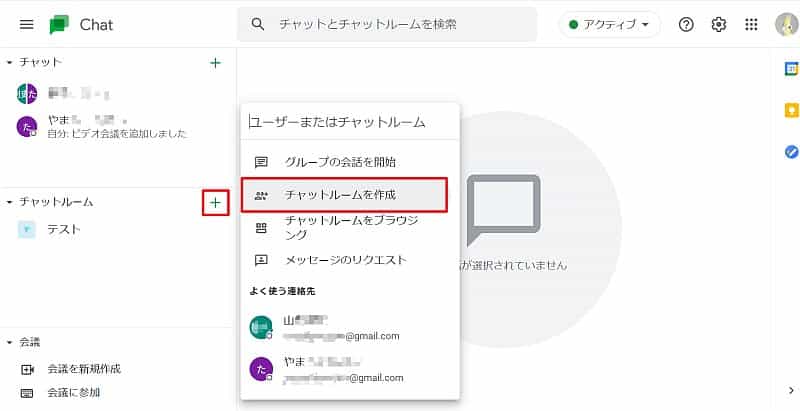
2.チャットルームの名称と参加者を入力し、「作成」ボタンをクリックします。
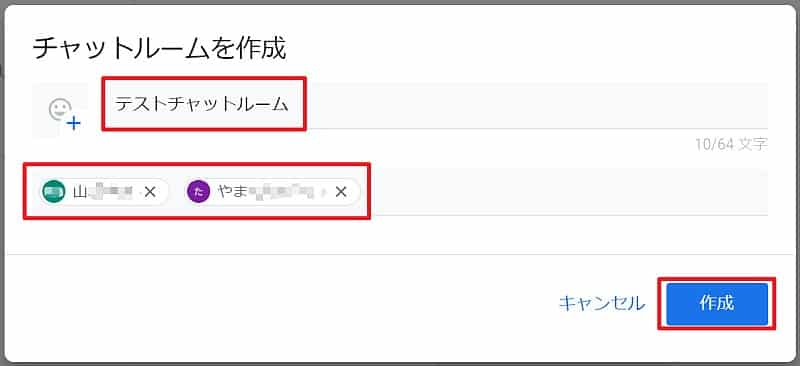
上記の2Stepでチャットルームが作成されて、表示されるとともに、入力した参加者もチャットルームに入室ができます。
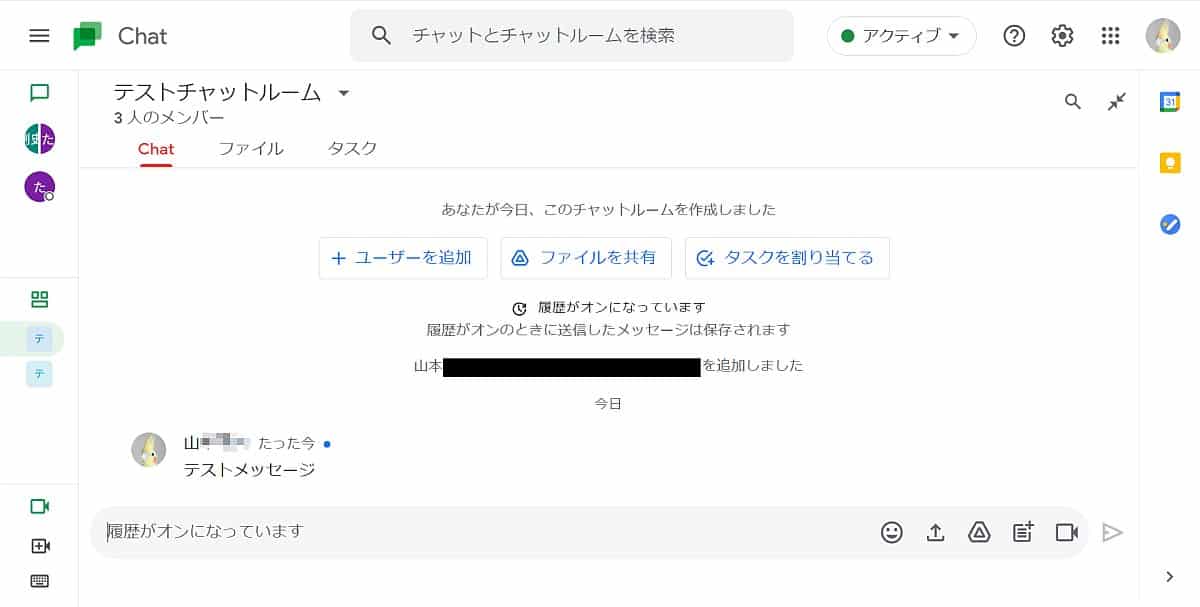
1対1のチャットやグループチャット画面とは表示されているメニューが異なっています。
通常のグループチャットとチャットルームの違いは何?
他のユーザーとの通常のチャットとチャットルームにはいくつかの違いがあります。
- アップロード・共有したファイルを一覧で確認可能
- 参加メンバーとのタスクが設定可能
- あとから参加したメンバーも以前のやり取りが可能
グループチャットでもファイルのアップロードやGoogleドライブの共有はできます。
ただ、グループチャットではチャット形式で表示されているだけで、これまでにアップ・共有したファイルを一覧で確認できません。
チャットルームでは、ファイルタブが用意されており、ファイルタブでこれまでにチャットルームにアップしたファイルを確認可能です。
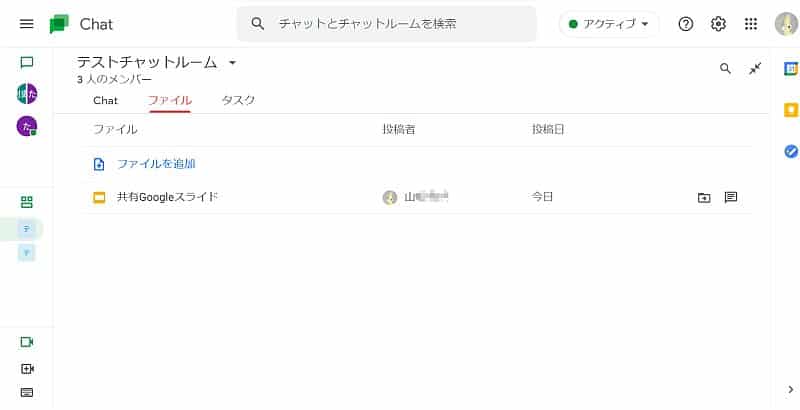
タスクタブも用意されていて、後述するようにチャットルームのメンバーにタスクを割り当てることもできます。
Googleチャットのチャットルームの最大ポイントは、後から参加したメンバーも以前の投稿メッセージを確認できる点です。
そのため、新しく参加したメンバーもチャットルームに追加されれば、以前のやり取りを参照できます。
また、有料のGoogle Workspaceのアカウントでは、チャットルームでスレッド形式のやり取りが可能です。
チャットルームで参加者にタスクの割り当て
チャットルームでできることとして、先程紹介したタスク管理があります。
参加しているメンバーにタスクを割り当てたり、割り当てられたタスクをこなしたら完了にステータスを変えるなど、チャットルーム内でタスクを管理することができます。
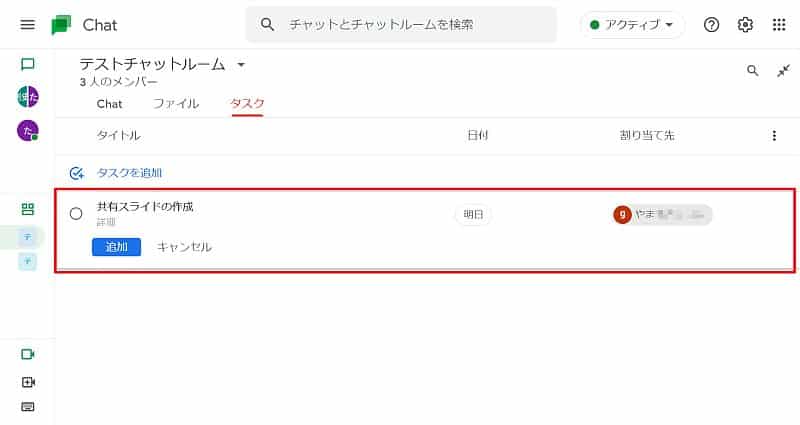
タスク名とタスクの日付、割り当て先のユーザーを選択した上で、タスクの追加が可能です。

このようにチャットルームのChatタブでタスクを割り当てられたことを確認できます。
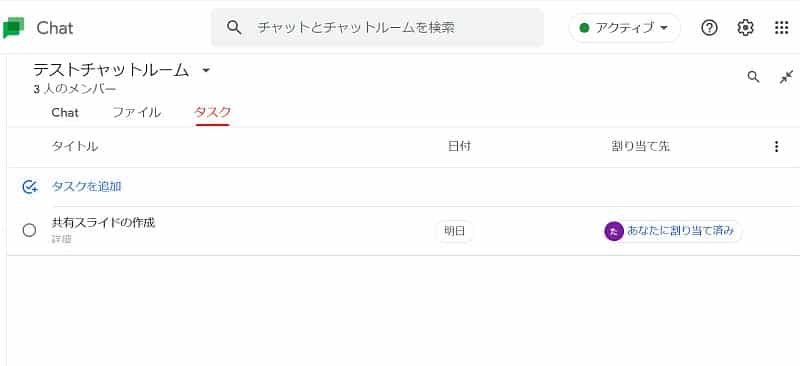
Googleチャット上でタスク管理ができ、チャットでやり取りを行いながら、作業や業務を進められます。
チャットルームはSlackのチャンネルに相当
Googleチャットのチャットルームは、Slackのチャンネルに相当します。
Slackのチャンネルでは、やり取りする内容に応じたチャンネル名を設定することで用途や目的に応じてチャンネルを使い分けて利用します。
Googleチャットでも同様に用途ごとにチャットルームを用意して、チャットルーム名を決めることで、目的に応じてチャンネルを分けることが可能です。
チャットルームの表示メッセージ数の上限は?
チャットルームに表示できるメッセージ数の上限はあるのでしょうか?
Googleチャットのヘルプでは、表示メッセージ数の上限を確認しましたが、特に記述はありませんでした。
Googleチャットに参加できるユーザー数の上限は150名という仕様が確認できましたが、メッセージの表示数についてはヘルプが書かれていませんでした。
そのため、無料アカウントでもSlackのように1万メッセージを超えたあと、表示されなくなるといったことはなさそうです。
まとめ・終わりに
今回、Googleチャットでチャットルームを作成する方法とチャットルームの使い方を紹介しました。
チャットルームはSlackのチャンネルように使うことができる機能で、後から参加したメンバーも以前のメッセージを参照できたり、チャットルーム内にアップされたファイルを一覧でチェック可能です。
タスクとの連携機能も用意されていて、参加メンバーにタスクを割り当てたり、タスクを完了させたりしてタスク進行もできます。
会社や組織でGoogleチャットを活用する場合は、チャットルームを作成してやり取りするようにしましょう。

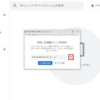

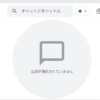

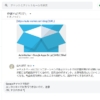
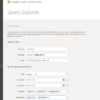
















ディスカッション
コメント一覧
まだ、コメントがありません