Teamsアプリの自動起動を停止・無効化する方法~パソコンの処理負荷を起動抑止で軽減
Teamsアプリはインストールした際に、端末を起動時に自動起動されるようにデフォルト設定されています。
しかし、Teamsアプリを起動すると負荷がかかるため、動作が重い人向けにTeamsアプリの自動起動しないようにする停止して、無効化する設定方法を紹介します。
TeamsアプリはOS起動時に自動起動
Teamsアプリはアプリインストールした際に、デフォルト設定として自動起動されるようになっています。
そのため、端末の電源をONした場合やOS再起動した際に、OS起動後にTeamsアプリも自動的に起動されます。
仕事を始める際にパソコンの電源を立ち上げると、勝手にTeamsも起動されるので、Teamsを導入している組織では便利です。
Teamsアプリは重く、CPU・メモリに負荷
ただし、Teamsアプリは処理負荷が大きいというデメリットがあります。
端末が持つCPUやメモリを消費するため、動作が遅くなる原因の1つにもなります。
特に仕事用PCのスペックがあまり高くない場合には深刻です。
CPUの処理能力が低い、メモリサイズが4G以下などの端末では、処理が重たくなって固まることがたびたび起きます。
また、起動時間が長くなればなるほど、負荷が高くなるケースがあり、仕事の終盤に近づくと端末がフリーズしてしまう事例もよく聞きます。
Teamsアプリの自動起動を無効・抑止する手順
そこで、Teamsアプリが自動的に起動するのを無効にする方法を紹介します。
OS起動時の自動立ち上げはTeamsアプリ上で設定可能です。
1.右上のアカウントアイコンをクリックし、「設定」を選択してTeamsアプリの設定画面を開きます。
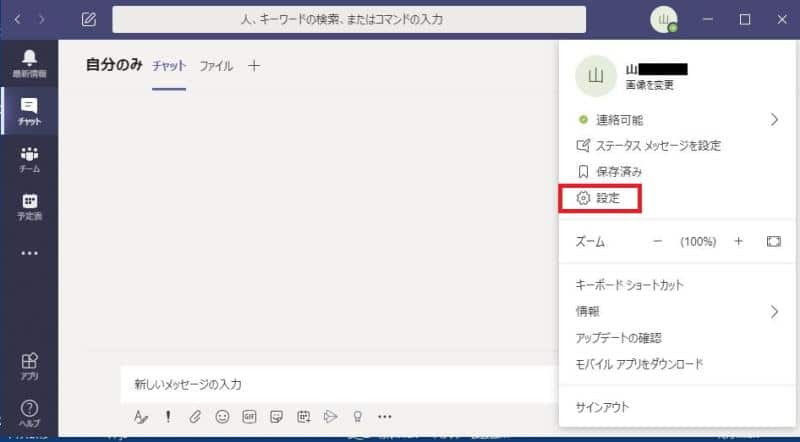
※設定画面はショートカットーキー「Ctrlキー + ,(カンマ)キー」同時押しでも可能です。
2.一般のメニューにある「アプリケーション>アプリケーションの自動起動」のチェックを外し、×ボタンを押します。
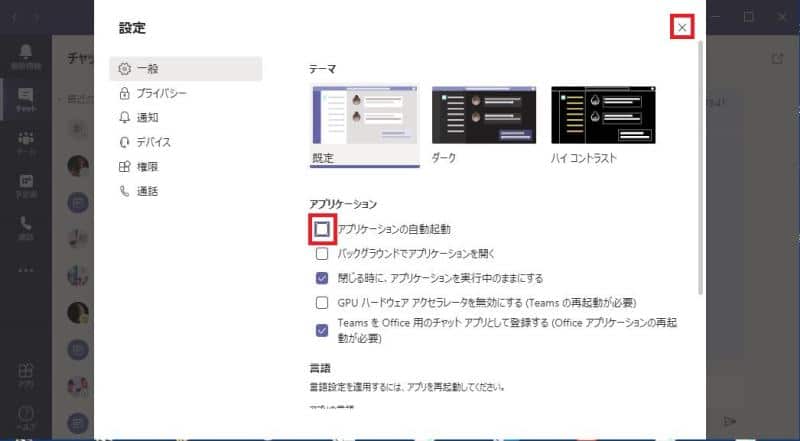
以上の2Stepで自動起動の無効化が完了です。
これ以降はパソコンを再起動したりしても、自動的に起動されません。
WindowsOSだとスタートメニューなどからTeamsアプリを選択し、手動で起動します。
まとめ・終わりに
今回、パソコン・OSを立ち上げた際に、Teamsアプリが自動的に開くのを無効化する方法を紹介しました。
端末電源をONすると、自動的にTeamsアプリが立ち上がるのは便利ではありますが、スペックが高くないPCではTeamsアプリが起動することは、処理が重たくなる原因になります。
仕事用のPCでCPU・メモリ性能がよくなく、端末がフリーズする場合はこうした負荷軽減のため、自動起動を抑止する方法を試してみてください。
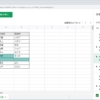
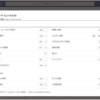
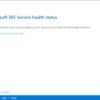
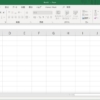
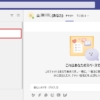
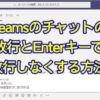
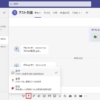
















ディスカッション
コメント一覧
まだ、コメントがありません