Google Ad Manager使い方入門!導入から設定、広告配信まで徹底解説
Google Ad Managerは大規模なブログやWebメディアで導入されている広告配信サービスです。
Google Ad Managerの使い方を理解できるよう、実際に導入するためのアカウント発行から、広告枠の設定、広告配信まで入門的内容を徹底解説します。
- 1. Google Ad Managerとは?
- 2. Google Ad Managerのアカウント開設・申し込み方法
- 3. Google Ad Managerの料金は?実は無料利用可能
- 4. Google Ad Managerの広告ユニットの発行・設置方法
- 5. 広告ユニットを束ねるプレースメント機能
- 6. オーダー+広告申込情報でGoogle Ad Manager配信
- 7. 広告決定する広告申込情報タイプ(優先度)の仕組み
- 8. Google Ad Managerの配信条件とターゲティング設定
- 9. アドセンスが配信されない場合の自社広告の設定
- 10. Googleサイト運営者コンソールで配信トラブルを対処
- 11. Google Ad Managerでの広告レポート機能
- 12. まとめ・終わりに
Google Ad Managerとは?
Google Ad Manager(グーグルアドマネージャー)は、Webメディア向けの広告配信を管理できるプラットフォームです。

一般的にブログの広告配信サービスとしてはGoogle Adsense、アプリ向けの広告配信サービスとしてはGoogle AdMobが有名です。
そのため、Google Ad Managerはブロガーや個人アプリの開発者の間ではあまり知名度がありません。
しかし、Google Ad Managerは前述したGoogle AdsenseやGoogle AdMobの上位互換といえる広告配信サービスです。
アドセンスやAdMobではGoogleの広告ネットワークの広告しか配信することができません。
それに対し、Google Ad Managerでは、Google以外のアドネットワークや、SSPと接続して広告を配信できます。
さらに、予約型広告や保証型広告と呼ばれる純広告も配信可能です。
Google Ad Managerを使って、色々な種類の広告を組み合わせて配信することで、AdsenseやAdMobよりも広告収益を高めることができます。
ネットメディアの広告配信プラットフォームとして、Google Ad Managerは圧倒的なシェアを誇っています。
新聞社が運営しているウェブメディアや、テレビ局のメディア、雑誌系メディアに加え、ネット専業メディアなど多様なメディアでアドマネージャーを使って広告を管理しています。
Google Ad Managerのアカウント開設・申し込み方法
Google Ad Managerは大手Webメディアで導入されているため、企業や法人向けのイメージがあります。
実は個人のブログにもGoogle Ad Managerを導入することができます。
どのようにしてGoogle Ad Managerに申し込みするか、アカウント開設の手順をまとめています。
前提条件として、Google Adsenseのアカウントを取得しておく必要があります。
※アドセンスのアカウントがないと、先に取得を促されます。
また、アドマネージャーの申し込みフォームの入力時に、選択内容によってはすぐにアカウント開設できないので注意しましょう。
Google Ad Managerの料金は?実は無料利用可能
気になるGoogle Ad Managerの利用料金ですが、実は無料で利用することができます。
広告配信数が9000万インプレッション未満の場合は、無料版Google Ad Managerで問題ありません。
※上限9000万インプレッションの対象は、Googleアドセンスの配信分を除いた広告配信の合計数です。
上限となる9000万インプレッションを超えた場合に、Googleから費用が請求され、有料版のGoogle Ad Manager 360に移行するようになります。
Google Ad Manager 360になると、無料版にはなかったセールス機能が追加されたり、保護機能が強化されます。
Google Ad Managerの広告ユニットの発行・設置方法
Google Ad Managerのアカウント登録ができたら、最初にすることは広告ユニットの発行です。
アドマネージャーの広告ユニットはサイト上の広告枠に相当します。
どういったサイズ(300×250や300×600、336×280)を配信するか、アドセンス配信を有効にするか設定します。
広告ユニットを作成したら、広告タグを発行し、サイト上の2箇所に埋め込みます。
Google Ad Manager上での広告ユニット作成から、広告タグ発行、サイトへの埋め込みは以下の記事で詳しく説明しています。
広告ユニット作成時、アドセンス配信を有効(「AdSense を利用して未販売の広告枠の収益を最大化します」にチェック)にしておけば、広告タグをサイトに埋め込んだ時点でアドセンス広告が自動表示されます。
そのため、従来Google Adsenseを利用していたユーザーには、広告ユニット作成と広告タグ埋め込みまで完了すれば、アドセンス配信と同様の状態になります。
広告ユニットを束ねるプレースメント機能
Google Ad Managerの広告ユニットのメニュー画面では、広告ユニットの他に「プレースメント」というタブがあります。
プレースメントは、アドマネージャーに作成した広告ユニットをまとめる機能です。
プレースメントの作成手順と利用用途については以下の記事でまとめています。
広告運用を行う中で、たくさんの広告ユニットを作成していると、後述する広告申込情報を作成時に、その分広告ユニットを設定する必要があります。
プレースメントでひとくくりにすれば、広告申込情報を設定する際にプレースメントを1個指定すればよくなります。
規模の大きいウェブメディアでGoogle Ad Managerを利用している場合、プレースメント設定が必須です。
オーダー+広告申込情報でGoogle Ad Manager配信
Google Ad ManagerがAdSenseやAdMobと大きく異なるのは、Google以外の広告を配信することができることです。
自分たちで獲得した予約型広告(純広告)や、アドセンス以外のネットワーク広告(アドネットワーク、SSP)、自社広告が設定できます。
Google Ad Managerで広告配信を行うには、オーダーと広告申込情報を作成します。
- オーダー:広告主や広告の担当者などの管理情報
- 広告申込情報:期間、配信先、単価、広告クリエイティブなど広告配信情報
Google Ad Managerでi-mobileのアドネットワークを配信するオーダー+広告申込情報を作成する手順を以下で紹介しています。
Googleのアドセンスだけでなく他のアドネットワークをネットワーク広告で配信したり、単価が高い予約型広告を配信することで、複数の広告を競合さえ、広告収益を増加させることができます。
広告決定する広告申込情報タイプ(優先度)の仕組み
Google Ad Managerでどの広告申込情報が選ばれるか、配信決定プロセスで最も重視されるのが、広告申込情報タイプ(優先度)です。
- スポンサーシップ(優先度:4)
- 標準(優先度:6,8,10)
- ネットワーク(優先度:12)
- バルク(優先度:12)
- 価格優先(優先度:12)
- 自社広告(優先度:16)
ある広告ユニットに複数の広告申込情報が設定されている場合、優先度が最も小さい広告申込情報が選ばれるようになっています。
そのため、優先度が4のスポンサーシップの広告申込情報タイプが設定された広告申込情報がある場合、標準やネットワークの広告申込情報は選ばれることはありません。
ただ、標準(優先度:8)とネットワーク(優先度:12)の場合、標準の広告申込情報の方が通常は選択されますが、配信状況に応じてネットワーク広告が選ばれることがあります。
Google Ad Managerはできるだけ広告による収益が高まるように広告配信を制御しているため、そのような挙動になります。
アドマネージャーの広告配信プロセスについては以下の記事で詳しく解説しています。
どの広告申込情報が配信されるのか理解するために、広告申込情報タイプ(優先度)の仕組み理解は必須です。
Google Ad Managerの配信条件とターゲティング設定
Google Ad Managerでは、配信条件で色々なターゲティング設定ができます。
地域やユーザードメインなどで接続元からターゲティングも可能で、ターゲティング設定は全部で15種類です。
さらにデバイスやブラウザを複数指定することで、「iPhoneのSafariユーザー」といったターゲティング配信もできます。
アドマネージャーの広告申込情報で指定できるターゲティング設定を以下の記事でまとめています。
広告のクリック率や反応を高めるため、ターゲティングを活用することは非常に重要です。
アドセンスが配信されない場合の自社広告の設定
Google Ad Managerはデフォルトで、Googleの広告ネットワークであるアドセンス(アドエクスチェンジ)が適用されます。
しかし、広告リクエストのタイミングによってはアドセンスのネットワークも単価的に落札されないことがあります。
そんな場合、サイトの広告枠に何も広告が表示されずに、空白になってしまいます。
それを防ぐために、優先度のところでも出てきた自社広告を設定しておきます。
※Google Ad Managerでの自社広告の設定手順は以下の記事で解説しています。
自社広告では収益は発生しませんが、自社サービスの広告を用意しておくことで、告知ができます。
広告枠が空白になるのを防止するとともに、自社サービスを宣伝して、サイト内の広告を有効活用することが可能です。
Googleサイト運営者コンソールで配信トラブルを対処
Google Ad Managerで広告申込情報を作成して広告を配信した際に、うまく想定した広告が配信されないケースがあります。
そうした際のトラブルシューティングに便利なのが、「Googleサイト運営者コンソール」です。
Googleサイト運営者コンソールは、javascriptを稼働させるブックマークレットとして提供されています。
サイト上のどこにアドマネージャーの広告枠が掲載されていて、何という名前の広告ユニットか、広告が表示されているか確認可能です。
Googleサイト運営者コンソールで確認できる項目としては以下のようなものが挙げられます。
- Google Ad Managerから配信した広告の位置
- 表示されている広告の種別(直接販売orダイナミックアロケーション)
- 広告が表示されるまでにかかった時間
- サイトの広告タグの設置エラー状況
- アドマネージャーとのやり取りのログ
Googleサイト運営者コンソールを使い、Google Ad Managerの広告チェックを効率的に行うことができます。
Google Ad Managerでの広告レポート機能
Google Ad Managerで広告を配信したあとに、チェックすべきなのが広告レポートです。
広告レポートでは、広告がどれぐらい配信されたかインプレッション数、広告配信によって得られた収益、eCPMを知ることができます。
eCPMは仮想的に1000回広告が表示された当たりの収益金額を表しており、広告ユニットの稼ぐ能力がわかります。
実際にアドマネージャーのレポート機能の使い方と見るべき重要なディメンション、指標について紹介しています。
広告収益性を高めるためには、広告ユニットを増やすことも大切ですが、まず広告ユニットのクリック率(CTR)が高いことが重要です。
次に該当の広告ユニットが「広告が見られているか」です。
広告ユニットの視認率(アクティブ ビュー視認範囲のインプレッションの割合)をチェックしておきましょう。
どの広告枠がクリック率が高いか知り、広告が視認されている領域を理解することで広告ユニットを増やすとよい位置がわかります。
まとめ・終わりに
今回、Google Ad Managerの使い方について、入門的な内容で解説しました。
アドマネージャーのアカウント作成から、広告ユニットの作成、サイトへのタグの埋め込みといった導入手順、そして広告配信のための広告申込情報周りを説明しました。
それから広告が正常に配信されているかチェックするためのGoogleサイト運営者コンソール、広告レポート機能も紹介しました。
Google Ad Managerは非常に高度な広告配信管理プラットフォームのため、その分複雑です。
しかし、うまく使いこなせば、ブログやサイトの広告収益をアドセンスよりも高めることができます。
最初は難しいですが、記事の内容を参考にしながら、Google Ad Managerを使いこなし、最適な広告配信を行い、サイトの収益化に取り組みましょう。
小技TipsGoogle Ad Manager,アドマネージャー,徹底解説
Posted by yamamoto
関連記事
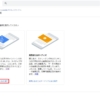
Google Ad Managerでオーダーと広告申込情報を作成し、アドセンス以外の広告を配信
Google Ad Managerでは、配信メニューにあるオーダーと広告申込情報 ...
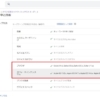
Google Ad Managerによるターゲティング広告の15種類の配信設定を解説!
Google Ad Managerでは、配信する広告の出し分け、いわゆるターゲテ ...

Google Ad Managerで自社広告(優先度16)の配信設定と配信条件を解説
Google Ad Managerでは、予約型広告の広告申込情報もなく、アドセン ...
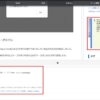
Googleサイト運営者コンソールとは?アドマネージャーの広告配信を調査・検証!
Google Ad Managerを導入しているサイトでは、設置した広告タグがサ ...
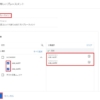
Google Ad Managerのプレースメントの使い方は?広告ユニットをグルーピング
Google Ad Managerには、広告ユニットを束ねることができるプレース ...

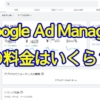
















ディスカッション
コメント一覧
まだ、コメントがありません