Google Ad Managerでオーダーと広告申込情報を作成し、アドセンス以外の広告を配信
Google Ad Managerでは、配信メニューにあるオーダーと広告申込情報を作成することで、アドセンス以外のネットワーク広告や予約型広告の配信が可能になります。
アドセンス以外にネットワーク広告を複数配信することで、広告収益を向上させることができます。
そこで、アドマネージャーでのオーダーと広告申込情報の作成手順を解説したいと思います。
広告ユニット作成+広告タグ埋込でアドセンス配信
Google Ad Managerでは、広告ユニットを新規作成し、その後生成した広告タグをブログなどのサイトに埋め込むとGoogleアドセンスの広告が配信できます。
広告ユニットを新規作成する中で、アドセンス広告が配信される設定が有効になっているためです。
以前の記事でアドマネージャーで①広告ユニット作成、②広告タグの生成、③広告タグのブログへの埋め込みという手順でネットワーク広告のアドセンスを配信する方法を解説しました。
Google Adsenseのサービスと同様に、Google Ad Managerでもアドセンス広告の配信可能です。
Google Ad Managerの収益性を高めるために
ただし、Google Ad Managerを利用して、アドセンス広告を配信しているだけではもったいないです。
それなら、Google Adsenseのサービスを利用しているのとあまり違いがありません。
Google Ad Managerは、ブログやウェブメディアの広告収益を増加させることができるツールです。
アドマネージャーで広告による収益金額を高めるには、アドセンス広告以外の広告配信が不可欠となります。
アドセンス以外の広告と競合させて、収益アップ
Google Ad Managerの強みは、アドセンス単体の広告の他にも、色々なアドネットワークやSSPの広告を配信できることです。
複数のアドネットワークを組み合わせて配信することで、広告リクエストが競合するため広告掲載による収益を向上させることができます。
わかりやすい例でいえば、広告はオークションによく例えられます。

オークションの参加者が1人の場合、その参加者の言い値で落札されますが、複数参加者がいると、それぞれが落札できるよう競い合ってくれます。
その結果、参加者が多くなるほど落札価格が高くなります。
このようなオークションに広告は似ていて、色々な広告を組み合わせることで、広告収益をアップできます。
Google Ad Managerはオーダー+広告申込情報で配信設定
Google Ad Managerでは、メニュー「配信」で選択できるオーダーと広告申込情報の2つを作成することで、設定した広告を配信することができます。
オーダーと広告申込情報の2つ作成する必要があるため、分かりづらいですが、オーダーには主に広告の管理情報を入力します。
実際にどのような広告を、いつからいつかでの期間、どこの広告枠に配信するか、広告申込情報で設定します。
オーダーと広告申込情報の配信設定手順
Google Ad Managerでオーダーと広告申込情報を作成して、アドセンス以外の広告を配信する設定方法を解説します。
今回、アドセンス以外の広告として、アドネットワーク広告で有名なi-mobileの広告をアドマネージャーで設定してみます。
※事前にi-mobileのメディアパートナーとして登録し、広告タグを取得する必要があります。
Google Ad Managerの広告配信の設定手順は以下の4Stepです。
- オーダーの作成
- オーダーに紐づく広告申込情報の作成
- 広告申込情報にクリエイティブを追加
- オーダーの承認
各ステップごとに必要な設定内容を紹介していきます。
オーダーの作成
1.Google Ad Managerの管理画面の左メニューから「配信>オーダー」を選択します。
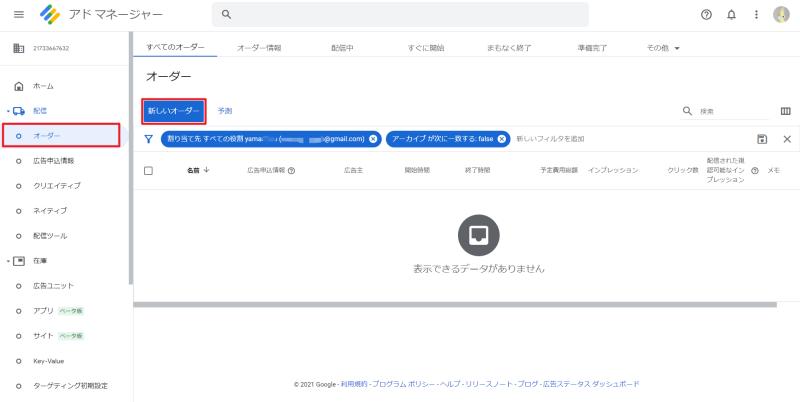
2.オーダー一覧の画面にある「新しいオーダー」ボタンをクリックします。
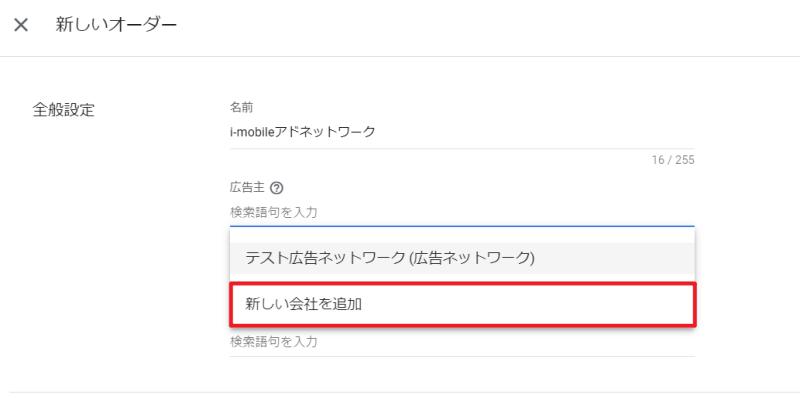
3.新しいオーダーの名前を入力し、広告主を選択しますが、存在しない場合はリストから「新しい会社を追加」を選択します。

4.新しい会社の画面が表示されるので「タイプ:広告ネットワーク」を選択し、名前を入力し、保存ボタンをクリックします。
※今回はi-mobileのアドネットワーク広告の配信設定なので、i-mobileという名前を設定しました。
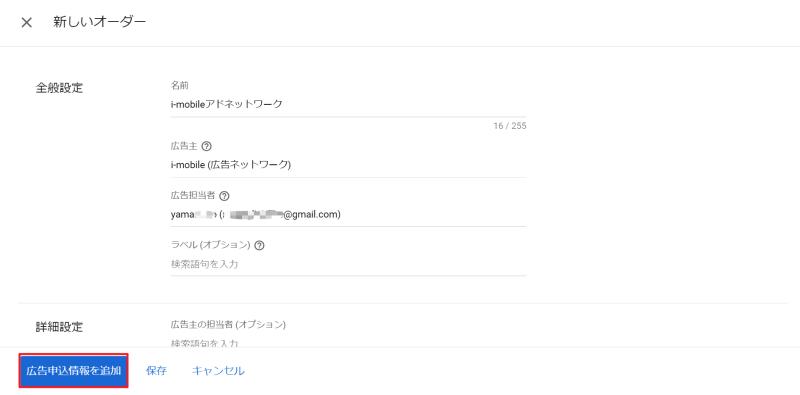
5.詳細設定は主に担当者情報などでオプション設定なので設定不要で、「広告申込情報を追加」をクリックします。
以上で新規オーダーの作成が完了で、次に広告申込情報の新規作成に移ります。
オーダーに紐づく広告申込情報の作成
1.新しい広告申し込み情報の画面で、広告タイプ「ディスプレイ」と「動画またはオーディオ」が表示されるので、ディスプレイ広告を選択します。

2-1.広告申込情報の新規作成では、まず名前と広告申込情報タイプ、想定されるクリエイティブを設定します。
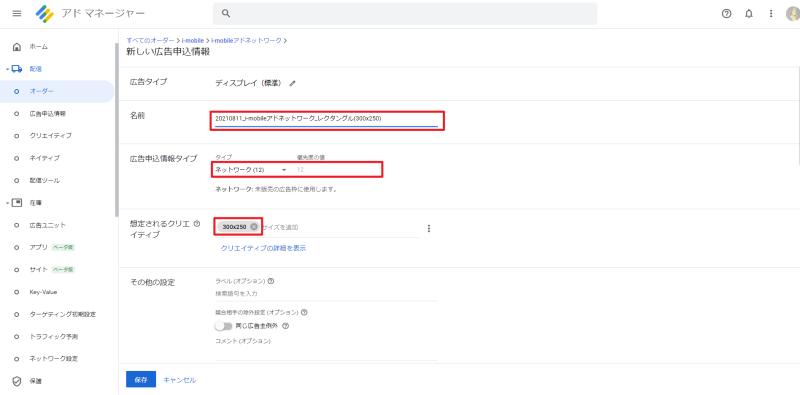
名前は広告の配信内容がわかる名称がオススメです。今回、広告申込情報タイプはネットワーク(12)、想定されるクリエイティブは「300×250」を設定します。
2-2.次に配信設定で開始時間と終了時間を設定し、レートを設定します。
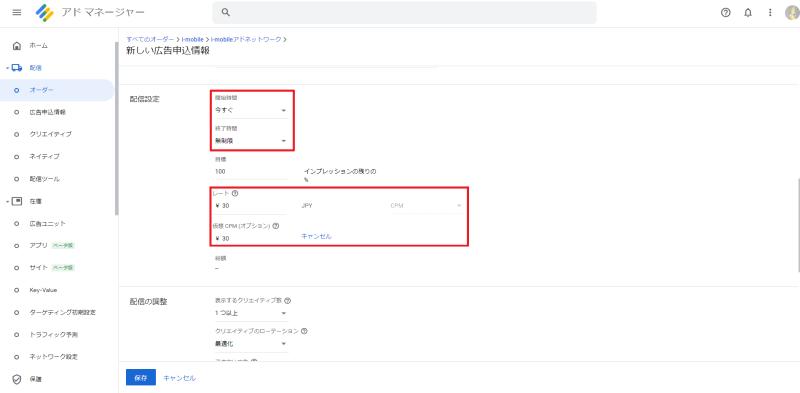
ネットワーク広告は期間を限定する必要がないので、開始時間は「今すぐ」、終了時間は「無制限」でよいです。
レートは、アドセンス広告のCPM単価をベースに設定しますが、配信するアドネットワークの広告単価がわからない場合は1円や5円程度に設定しておきます。
※レートの金額が高くしすぎると、アドセンス広告が配信されにくくなり、結果収益が下がるため注意です。
2-3.「配信の調整」はデフォルトのままで、ターゲティングを追加で、配信したい広告ユニットまたはプレースメントを選択します。
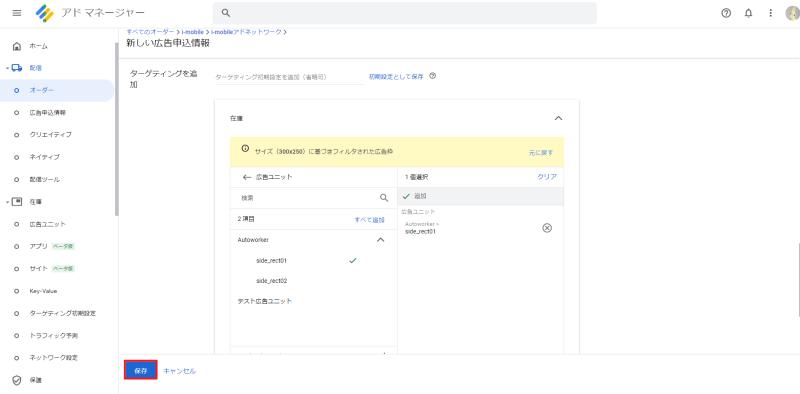
なお、在庫の選択は複数の広告ユニットが選択可能です。
3.名前、広告申込情報タイプ、配信期間、レート、ターゲティング設定を一通り設定完了したら、保存ボタンをクリックします。
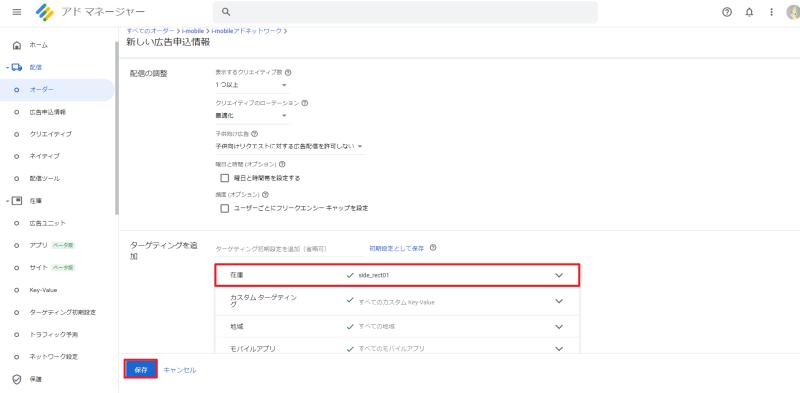
以上で新しい広告申込情報の作成が完了です。
広告配信条件が広告申込情報で設定できたので、続いて配信する広告クリエイティブを設定します。
広告申込情報にクリエイティブを追加
1.「クリエイティブが必要」という警告メッセージが表示されるので、「クリエイティブ」タブをクリックします。
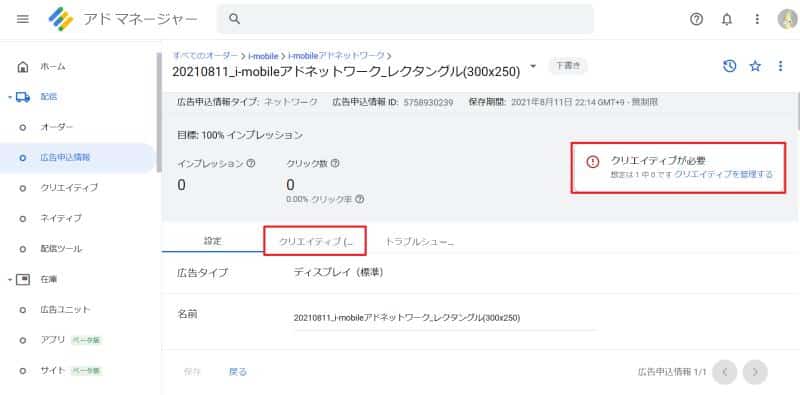
2.「クリエイティブを追加」ボタンをクリックし、「新規クリエイティブ>設定サイズ(今回は300×250)」を選択します。
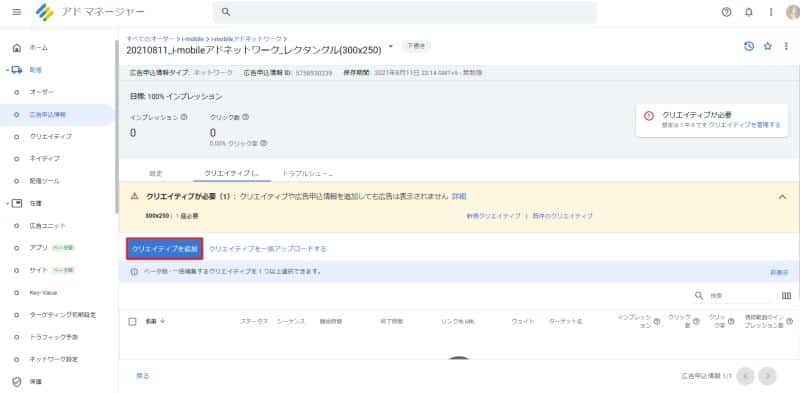
3.新規クリエイティブの画面では、配信するクリエイティブを選択します。
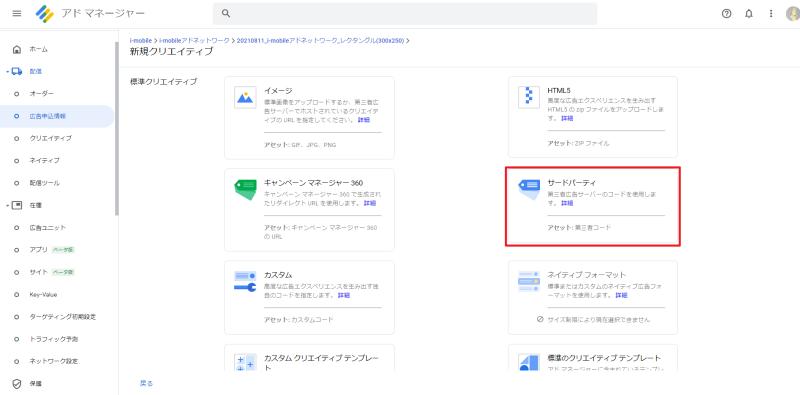
今回はimoblieのアドネットワークから発行した広告タグを配信するので、「サードパーティ」を選択します。
※レクタングル画像を配信する場合は、「イメージ」を選択します。
4.クリエイティブ名を入力し、用意した広告タグを貼り付け、「SafeFrameで配信する」のチェックを外し、保存します。
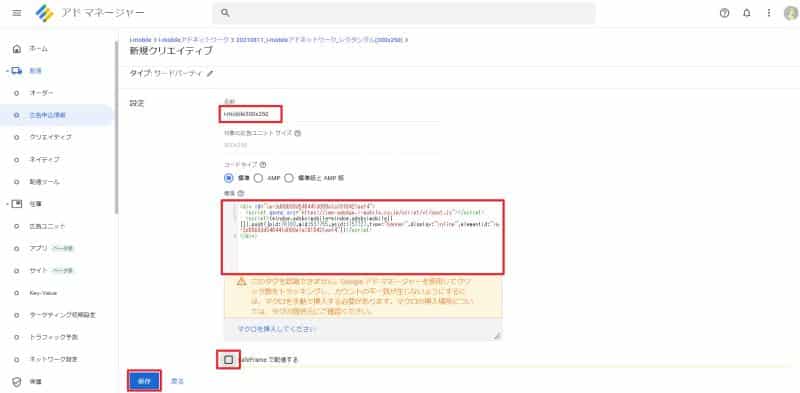
※SafeFrameで配信するを有効にしたままだと、広告の表示が崩れる恐れがあります。
これでオーダーと広告申込情報、クリエイティブの設定が一通り完了ですが、最後にオーダーの承認作業が残っています。
オーダーの承認
広告設定はちょっとした設定ミスで、配信先が間違えたり、配信する量が一桁違って大量に配信されるなど、事故が起こりやすいです。
そのため、オーダー作成や広告申込情報に間違いがないか確認できるよう承認する機能が用意されています。
設定者と設定内容をチェックし承認者を用意すれば、広告設定のミス削減や事故防止になります。
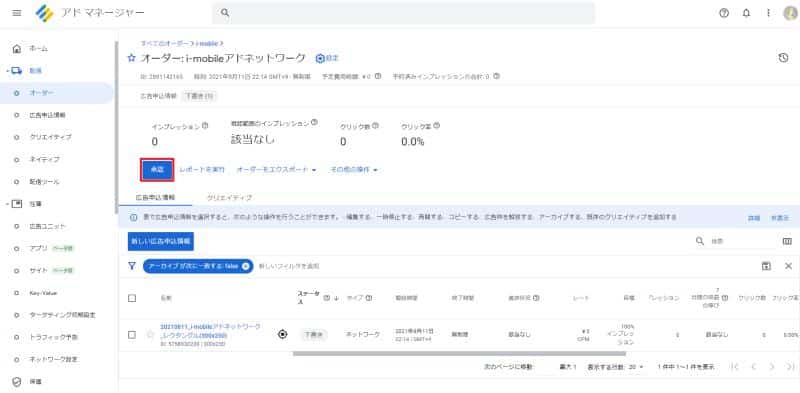
オーダーの画面で「承認」を押すと、「下書き」ステータスの広告申込情報が「準備完了」となり、配信されます。
配信開始して、一定期間経過すると、Google Ad Managerのレポートでも配信数の数値が確認できるようになります。
広告申込情報が準備完了でもすぐ配信されない
なお、新規作成した広告申込情報とオーダーを承認しても、すぐに設定した広告は配信されません。
広告設定がGoogle Ad Managerが持つ大量の広告配信サーバーに反映されるのに時間がかかるためです。
そのため、広告申込情報を配信開始しても、想定している広告が表示されない場合は、5分~10分ほど待ちましょう。
もし10分程度待ったけど、広告が配信されない場合は、広告設定に問題があるかもしれないので、広告申込情報の設定内容を確認します。
まとめ・終わりに
今回、Google Ad Managerでオーダーと広告申込情報を作成する方法し、アドセンス以外のネットワーク広告を配信する方法を紹介しました。
アドセンスと比較したアドマネージャーのメリットは複数のアドネットワークを配信できる点が挙げられます。
色々な広告ネットワークとアドセンスを競合させることで、広告収益を高めることができます。
Google Ad Managerでオーダーと広告申込情報を作成して色々な広告を配信し、Google Adsenseよりも広告収益を増加させましょう。
小技TipsGoogle Ad Manager,オーダー,広告申込情報
Posted by yamamoto
関連記事
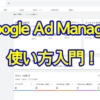
Google Ad Manager使い方入門!導入から設定、広告配信まで徹底解説
Google Ad Managerは大規模なブログやWebメディアで導入されてい ...
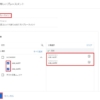
Google Ad Managerのプレースメントの使い方は?広告ユニットをグルーピング
Google Ad Managerには、広告ユニットを束ねることができるプレース ...
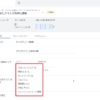
Google Ad Managerの広告申込情報タイプと優先度を解説!配信広告決定に影響
Google Ad Mangerで広告配信する際には、オーダー+広告申込情報を作 ...
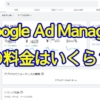
Google Ad Managerの料金は?費用のかからない無料版と360の有料版も
広告配信管理プラットフォームのGoogle Ad Manager導入で気になるポ ...
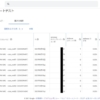
Google Ad Managerのレポート作成方法を解説!重要なディメンション・指標も紹介
Google Ad Managerでは、配信した広告の効果や数値を確認するために ...
















ディスカッション
コメント一覧
まだ、コメントがありません