Google Ad Managerのレポート作成方法を解説!重要なディメンション・指標も紹介
2021年8月17日
Google Ad Managerでは、配信した広告の効果や数値を確認するために、レポート機能が用意されています。
このレポート機能の使い方と、レポート機能で設定できるディメンションや指標の重要な項目について解説します。
Google Ad Managerは広告レポート機能も強力
Google Ad Managerは広告配信管理のプラットフォームです。
広告がどれぐらい配信され、どれぐらい反応があったか、配信結果の詳細を確認できるレポート機能が用意されています。
アドセンスなどのネットワーク広告の場合、広告配信レポートはどれだけサイトの広告売上が発生したか確認する目的です。
しかし、予約型広告を配信する場合は、広告主(クライアント)に対し、どれだけの広告効果があったかレポートを提出する必要があります。
そうした点で、Google Ad Managerは、配信した広告について様々な観点でレポートを出力し、さらにエクセルやCSVとしてエクスポートすることも可能です。
Google Ad Managerの新しいレポート作成手順
実際にGoogle Ad Managerで広告レポートを作成する手順を解説します。
1.Google Ad Managerの左メニュー「レポート」を選択し、レポート画面で「新しいレポート」ボタンをクリックします。
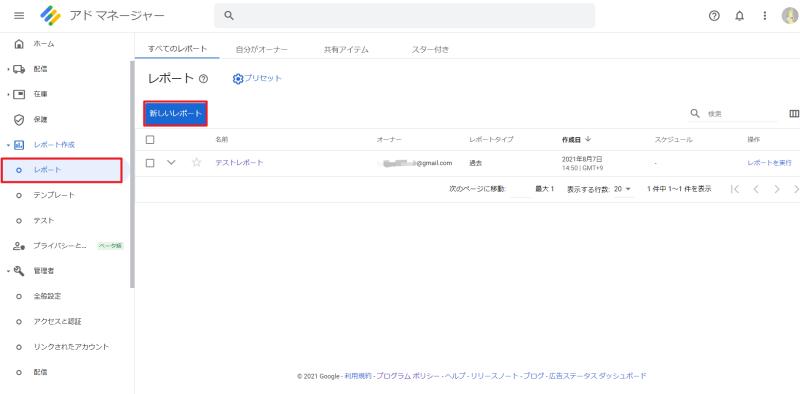
2.まず、レポートタイプを設定しますが、以下の4種類のうち広告レポートとしては、デフォルト設定の「過去」を選択します。
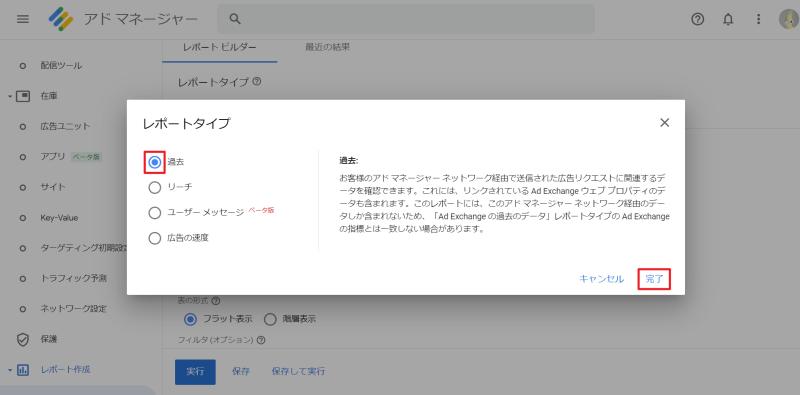
- 過去
- リーチ
- ユーザーメッセージ
- 広告の速度
3.「名前」にレポート名を入力し、期間(動的、カスタム、固定)から選択・日時指定し、表形式をフラット表示か階層表示を選びます。
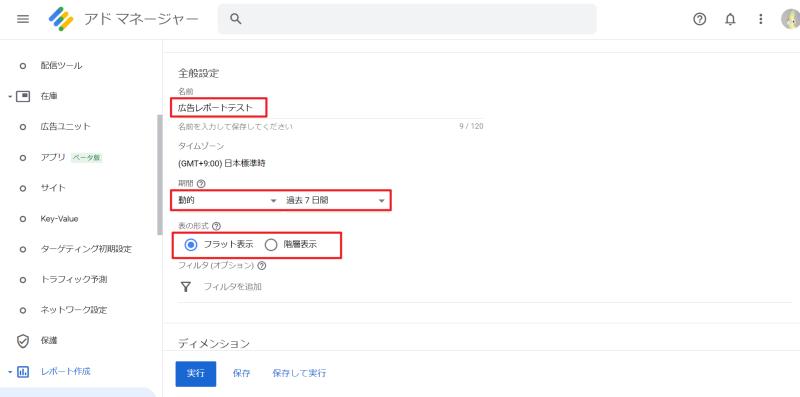
期間は動的だと図のように「過去7日間」や「昨日」、「先月」といった指定ができます。
カスタムは動的をより細かく「○週間前から~■週間前まで」といった指定ができ、固定は開始日・終了日を日付で指定します。
4.レポートの行要素となるディメンションの様々な項目から、確認したいディメンションを選択します。
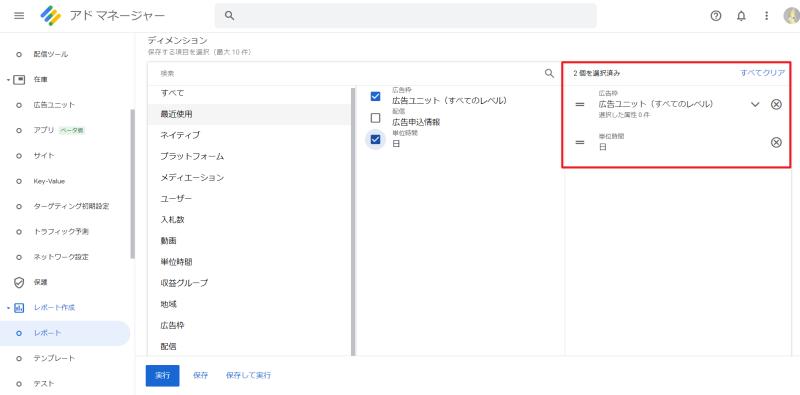
※上図の場合は、各広告ユニットの日次ごとの指標を確認するためのディメンション設定です。
5.前段のディメンションでの確認したい指標の要素を選択し、「保存して実行」をクリックします。
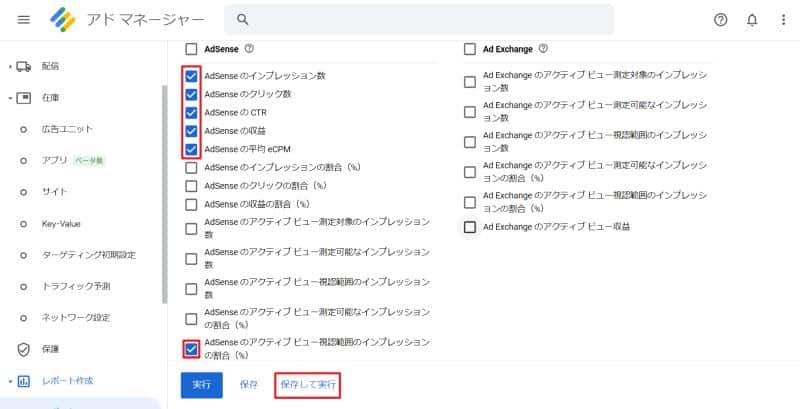
※保存して実行すると、レポートが表示されるとともに保存されて次回以降設定不要でレポートが確認可能です。
以上のレポート作成によって、Google Ad Managerでの広告レポートを作成+表示できます。

今回は各広告ユニットごとに日別でどれぐらいのインプレッション、クリック数、CTR、収益、eCPM、視認率を確認するレポートを生成しました。
すでに作成したレポートは保存されているので、次回以降は今回の設定は省略して、レポートを確認可能です。
ディメンションは全74種類
Google Ad Managerのレポートで設定できるディメンションは非常に多数用意されています。
レポートに追加できるディメンションを確認したところ、全部で74種類もありました。
ただ、1つのレポートでは前述の通り、10個のディメンションしか設定ができない仕様となっています。
また、ディメンションによっては併用ができないものもあり、一方のディメンションを選択すると、併用不可のディメンションはグレーアウトされ、チェックできなくなります。
主に広告ユニットや広告申込情報をディメンションに設定し、広告枠ごとの広告配信の数値を確認するケースが多いです。
その他にも広告ユニット×日のクロス集計でデイリーの各広告枠の収益性を確認したりします。
アドマネージャーのレポートで確認すべき重要指標
Google Ad Managerのレポートで選択可能な指標は、非常に多岐にわたります。
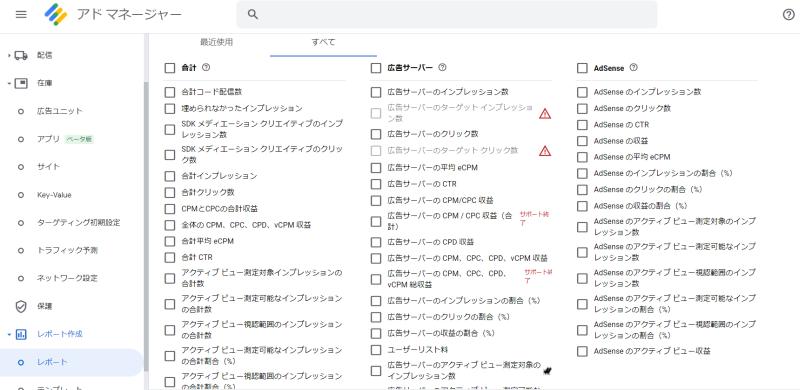
アドマネージャーを長期にわたって利用していても一度もレポートで確認したことがない指標もあります。
たくさんありすぎて、どれを確認すればいいかわからなくなりますが、主にアドセンスのネットワーク広告を配信している場合は「Adsense」のグループにある指標を確認すれば大丈夫です。
その中で、広告のレポートとして最も基本的かつ、重要な指標は以下の6つです。
- インプレッション数
- クリック数
- CTR
- 収益(CPM、CPC、CPD、vCPM収益)
- eCPM
- アクティブビュー視認範囲のインプレッションの割合(%)
広告配信数のインプレッション、ユーザーの反応数であるクリック数、(クリック数)/(インプレッション)のCTR(Click Through Rate)は必ずチェックする項目です。
さらに、アドセンスの収益性を示す、「収益」や1000インプレッションあたりの収益性を表すeCPM、広告の視認率も収益向上を検討する上で重要です。
また、予約型広告の広告申込情報や複数のアドネットワークの非保証型広告を配信している場合は、「合計」や「広告サーバー」の指標も確認しましょう。
日次・週次・月次レポートをメール送信可能
Google Ad Managerで作成したレポートはエクセルやCSV形式にエクスポートすることもできます。
さらに、エクセルやCSVにエクスポートしたデータをスケジュール設定したタイミングでメールで送ることも可能です。
毎日、毎週月曜、毎月といった頻度を設定し、送付先のメールアドレスを追加することで、設定したアドレス宛にアドマネージャーのレポートのエクスポートデータが送られます。
週次の数字を確認したい場合には週始めの月曜にレポートを送付し、広告の数値や売上チェックに活用できます。
まとめ・終わりに
今回、Google Ad Managerに用意されているレポート機能について紹介しました。
広告配信では、収益を増加させることや予約型広告のクライアントに対し、数値結果を報告するためのレポートを用意する必要があります。
Google Ad Managerには広告の数値指標としてよく用いられる項目が一通り用意されています。
ただ、レポートで設定できるディメンションや指標は両方合わせると100個以上あり、初めてレポート作成する際には困惑します。
今回のレポート作成手順では、広告のレポートでよく用いられるディメンションや指標も紹介しているので、それらを参考に広告レポートを出力してみてください。
関連記事
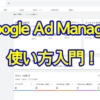
Google Ad Manager使い方入門!導入から設定、広告配信まで徹底解説
Google Ad Managerは大規模なブログやWebメディアで導入されてい ...

Google Ad Managerで自社広告(優先度16)の配信設定と配信条件を解説
Google Ad Managerでは、予約型広告の広告申込情報もなく、アドセン ...
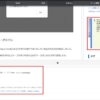
Googleサイト運営者コンソールとは?アドマネージャーの広告配信を調査・検証!
Google Ad Managerを導入しているサイトでは、設置した広告タグがサ ...
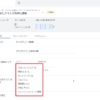
Google Ad Managerの広告申込情報タイプと優先度を解説!配信広告決定に影響
Google Ad Mangerで広告配信する際には、オーダー+広告申込情報を作 ...

Google Ad Managerのアドセンスのネットワーク広告を配信!広告ユニット作成+タグ埋め込み
広告配信プラットフォーム「Google Ad Manager」を使って、ブログに ...
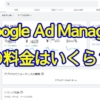
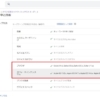
















ディスカッション
コメント一覧
まだ、コメントがありません