Google Ad Managerのアドセンスのネットワーク広告を配信!広告ユニット作成+タグ埋め込み
2021年8月7日
広告配信プラットフォーム「Google Ad Manager」を使って、ブログにグーグルアドセンスのネットワーク広告を配信する設定手順を解説します。
WordPressのブログであるこのAutoworkerでの実例で、アドマネージャー管理画面上での広告ユニットの作成から、ブログに広告タグの埋め込みまで流れを説明したいと思います。
Google Ad Managerでブログ収益化
Google Ad Manager(アドマネージャー)は、グーグルが提供している広告配信管理のプラットフォームです。
グーグルアドセンスのようなネットワーク広告だけでなく、表示回数を保証している予約型広告など、色々な広告を配信することができるため、多くのWebメディアで利用されています。
実は個人が運営しているようなブログでも、Google Ad Managerは利用することができます。
一般的に個人ブログの場合、同じグーグル社が提供する「グーグルアドセンス」を導入することが多いです。
しかし、グーグルアドセンスの場合、表示できるのはGoogleの持つネットワークの広告在庫のみとなっています。
Google Ad Managerを使えば、アドセンス以外にもi-mobileやnendなどのアドネットワークも広告配信が可能で、競合させることができます。
複数のアドネットワークを組み合わせることでアドセンス単体よりも広告掲載による収益増加が見込めます。
Google Ad Managerは100万PV以下のブログなら無料
Google Ad Managerは先程も紹介した通り、個人ブログでも利用可能で、100万PV以下のサイトなら無料で使えます。
前回の記事でGoogle Ad Managerに申し込みする方法について、入力項目から詳しく解説しているので、ご参照ください。
※前提条件としてはGoogleアドセンスのアカウントを保持している必要があります。
アドマネージャーからブログに広告配信する流れ
Google Ad Managerの申し込みを行い、利用可能になってもすぐにはブログに広告を配信することができません。
アドマネージャーの管理画面で設定を行い、広告配信できるようにブログ側でも設定する必要があります。
単純にネットワーク広告のアドセンスをGoogle Ad Managerからブログに広告配信するために必要な設定は以下の3Stepです。
- アドマネージャー管理画面で広告ユニットを作成
- 広告ユニットからブログに貼り付けるタグを生成
- 生成した広告用タグをブログに埋め込み
各手順で必要な設定内容について以下で解説していきます。
①アドマネージャー上で広告ユニットを作成
グーグルアドセンスと同様に、アドマネージャーでもブログに掲載する広告ユニットを作成する必要があります。
1.Google Ad Managerの管理画面の左メニュー「在庫>広告ユニット」を選択し、「新しい広告ユニット」ボタンをクリックします。
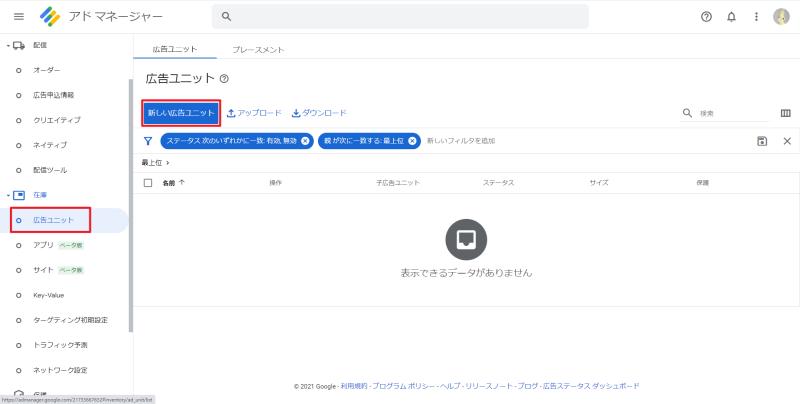
2-1.新しい広告ユニットの名前とコード名、説明文を入力し、広告ユニットのサイズを設定します。
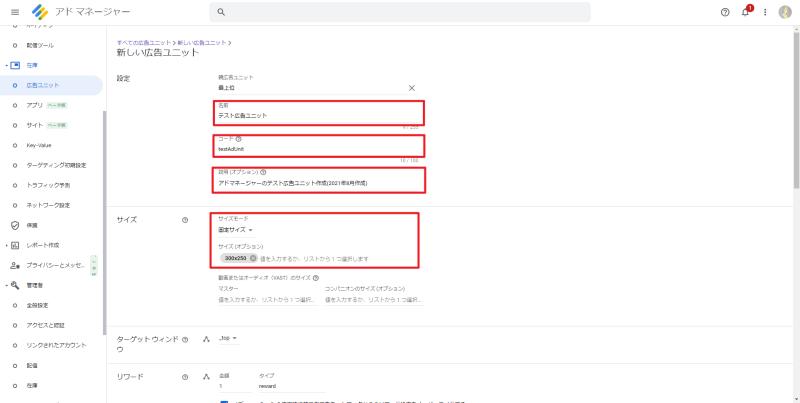
※今回は横300x縦250のレクタングルサイズを設定
2-2.「Adsenseを利用して未販売の広告枠の収益を最大化します。」にチェックが入っていることを確認し、「保存」ボタンをクリックします。

以上の手順で、アドマネージャーでの新しい広告ユニットの作成が完了です。
再度、左メニューにある「在庫>広告ユニット」を選択すると、作成した広告ユニットが表示されるようになります。
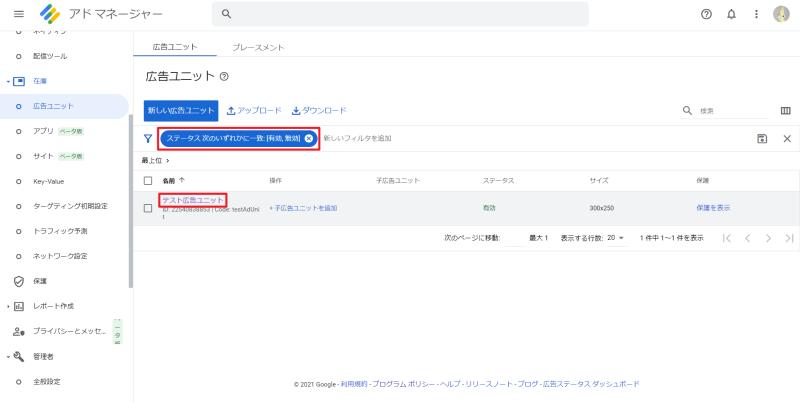
※作成した広告ユニットに見つからない場合、フィルタ条件を赤枠のように設定します。
②広告ユニットのタグを生成
続いて新規作成したGoogle Ad Managerの広告ユニットのタグを生成します。
1.先程の広告ユニットの表示画面から作成した広告ユニット名をクリックすると、広告ユニットの設定が表示されるので、「タグ」を選択します。
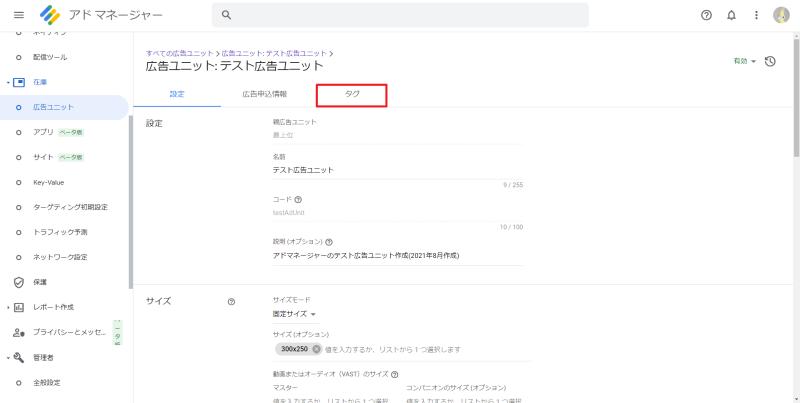
2.広告ユニットの①タグタイプで、「タグの種類を選択」ではデフォルトの「Googleパブリッシャータグ」のまま「続行」ボタンをクリックします。
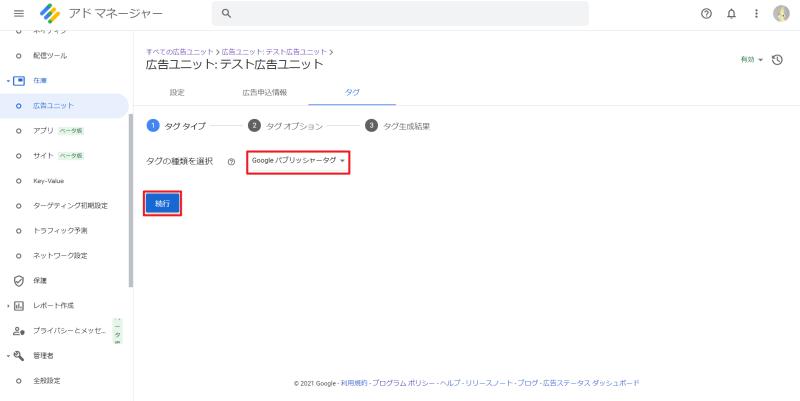
3.②タグオプションでもデフォルトの設定値のまま、「続行」ボタンをクリックします。
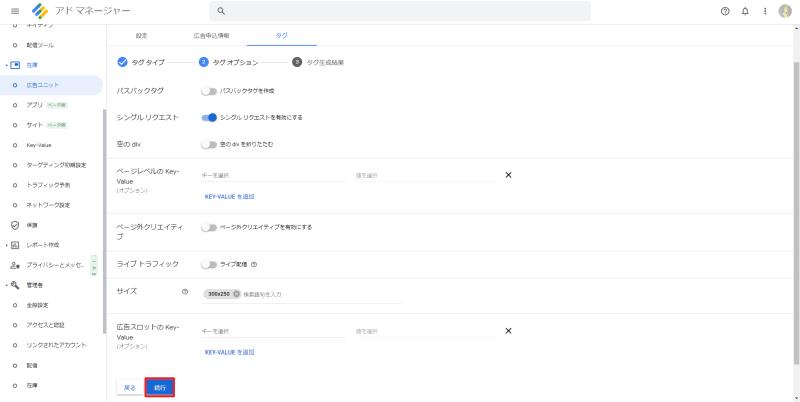
4.タグ生成結果が表示され、広告ユニットのタグが2種類表示されるので、それぞれのタグをコピペして控えておきます。
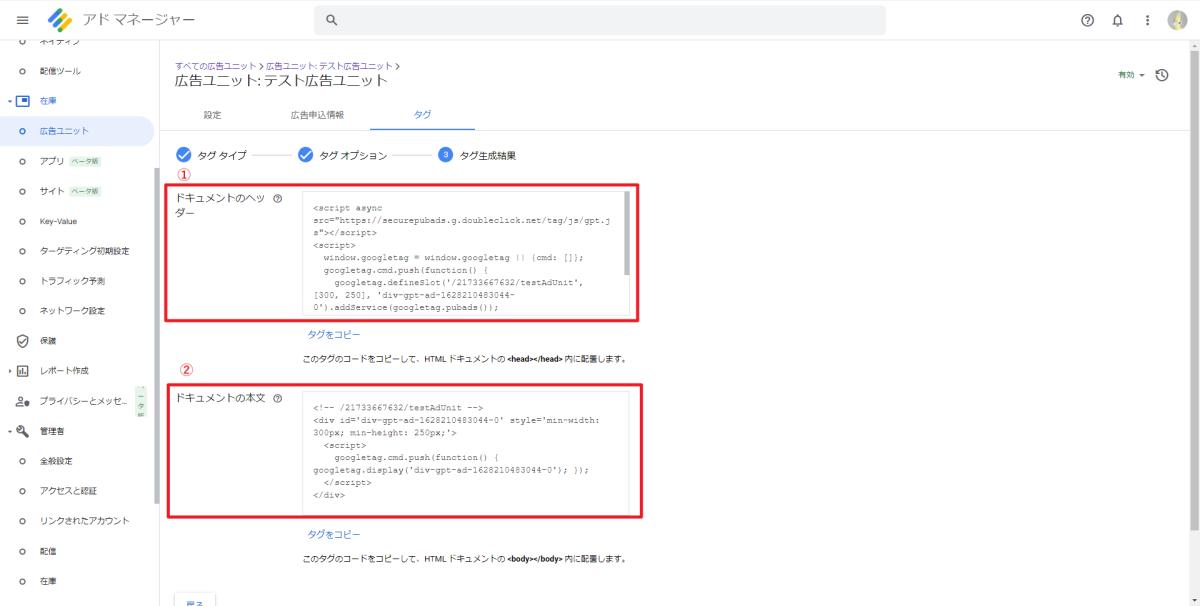
2種類のタグはそれぞれブログで埋め込む場所が異なるため、両方が必要です。
①のタグは、headタグ内に埋め込み、②のタグは広告枠を表示したいbodyタグ内に埋め込みます。
③広告タグをブログに埋め込み
最後にアドマネージャー上で生成された広告タグをブログに埋め込みます。
WordPressのブログの場合は、導入しているテーマが用意しているheadタグへの書き込みの箇所に①のタグを埋め込むようにします。

Autoworkerの場合、LuxeritasというテーマでWordpressの管理画面上で広告タグをhead部分に埋め込む設定が可能です。
そして、②のタグはワードプレスのウィジェット機能を使い、表示したい場所を設定して埋め込みます。
※ワードプレスの記事本文内に埋め込みたい場合は、ウィジェットでの設定が難しいため、他の設定方法が必要です。
このようにGoogle Ad Managerで広告ユニットを作成し、新規作成した広告ユニットのタグを生成、ブログ上に2種類のタグを埋め込めれば、高校設定の完了です。
広告掲載の確認とレポートでの配信数を表示
アドマネージャーの広告設定が完了したら、実際にブログにアドマネージャー経由でGoogleアドセンスの広告が掲載されているか確認してみます。
ブログの広告を掲載しているページにアクセスし、広告ユニットのタグを配置した場所を表示します。
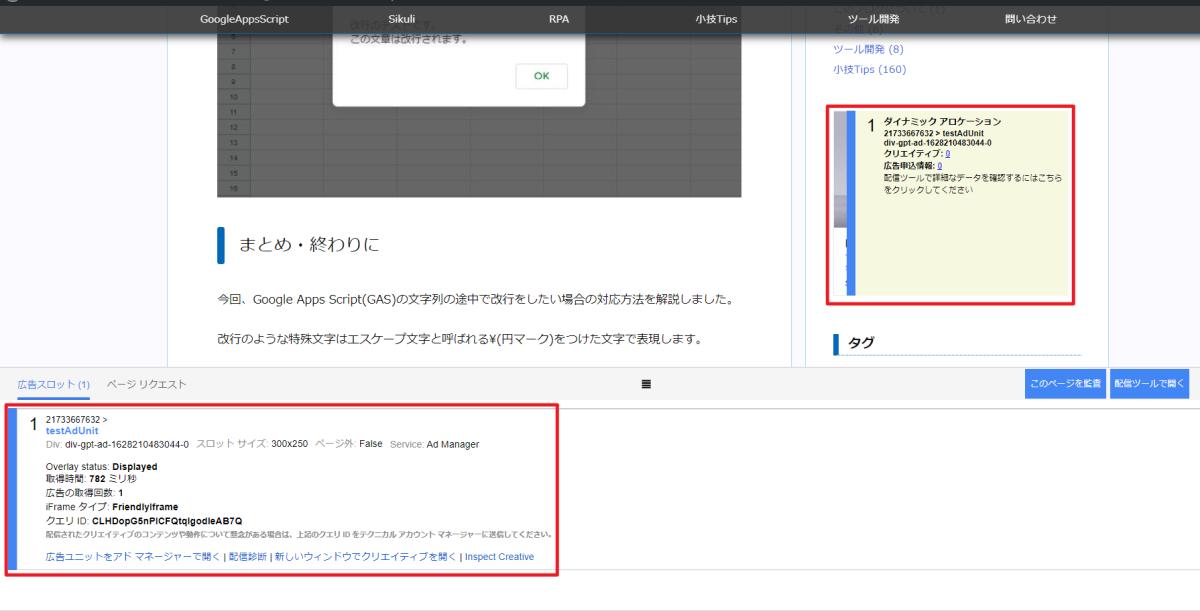
「Googleサイト運営者コンソール」というブックマークレットを使用すると、簡単にアドマネージャーで配信している広告かどうか識別可能です。
※Googleサイト運営者コンソールはブラウザのブックマークに「javascript: googletag.openConsole();」を入力すると利用できます。
作成した広告枠がアドマネージャー経由であることが確認でき、さらに、アドセンス広告が表示されていることが確認できました。
さらに、アドマネージャーでもレポートメニューから、実際に広告が配信されているかが数値レポートで確認可能です。
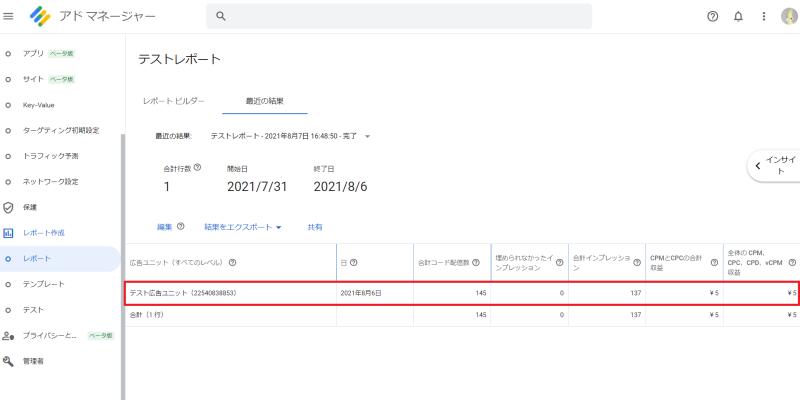
きちんとGoogle Ad Managerでも広告が配信され、収益が発生していることが確認できます。
アドセンス広告の場合はオーダー・広告申込情報は不要
通常、Google Ad Managerから広告配信するためには、今回行った設定に加えて、広告配信設定として①オーダー、②広告申込情報の作成が必要です。
しかし、Googleのアドネットワークであるアドセンス広告のみを配信する場合はオーダーと広告申込情報の作成は必要ありません。
そのため、今回は広告ユニットの作成と広告ユニットのタグをブログに埋め込むという設定作業だけで広告配信できました。
アドマネージャーによる収益増加のため、複数の広告ネットワークと競合させる場合には、別途オーダーと広告申込情報が必要になります。
まとめ・終わりに
今回、Google Ad Manager(アドマネージャー)でブログへ広告配信するまでの設定内容を紹介しました。
アドマネージャーを申し込みしただけでは広告をブログに掲載はできず、広告ユニットを新規作成し、生成したタグをブログに埋め込む必要があります。
通常、アドマネージャーで広告配信するにはさらにオーダーと広告申込情報が必要になりますが、アドセンス広告を配信する場合は不要です。
以上でグーグルアドセンスと同様のネットワーク広告が配信できるようになりました。
さらに、他のアドネットワークの広告をアドマネージャーから配信するようにすることで、収益増加に繋げられます。
まずはGoogle Ad Managerを導入したら、アドセンス広告を配信できるように広告ユニットを作成し、ブログに埋め込むようにしましょう。
関連記事
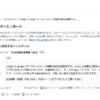
Google Ad Managerの障害でメディアの広告配信が停止して空白表示に(復旧済)
2022年12月9日の日本時間午前9:30ごろよりGoogle Ad Manag ...
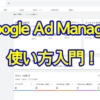
Google Ad Manager使い方入門!導入から設定、広告配信まで徹底解説
Google Ad Managerは大規模なブログやWebメディアで導入されてい ...
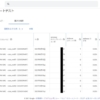
Google Ad Managerのレポート作成方法を解説!重要なディメンション・指標も紹介
Google Ad Managerでは、配信した広告の効果や数値を確認するために ...
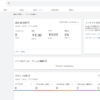
Google Ad Managerの申し込み方法を解説!入力項目や前提条件を詳解
ブログの広告による収益化サービスとして、グーグルアドセンスが有名ですが、さらに高 ...
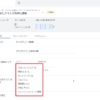
Google Ad Managerの広告申込情報タイプと優先度を解説!配信広告決定に影響
Google Ad Mangerで広告配信する際には、オーダー+広告申込情報を作 ...
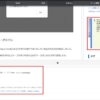
















ディスカッション
コメント一覧
まだ、コメントがありません