Google Ad Managerで自社広告(優先度16)の配信設定と配信条件を解説
Google Ad Managerでは、予約型広告の広告申込情報もなく、アドセンスやアドエクスチェンジなどのネットワーク広告も落札されなかった場合に、自社広告を配信することができます。
アドマネージャーで自社広告を設定する方法と、実際にどういったケースで配信されるか解説します。
Google Ad Managerで複数の広告設定
Google Ad Managerは、グーグルが提供する広告配信管理のプラットフォームです。
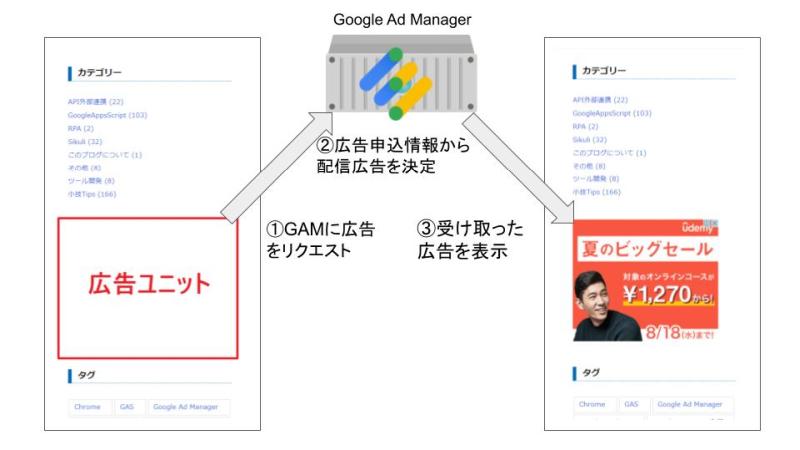
グーグルの広告サービスといえば、Google Adsenseが有名ですが、多くのWebメディアではこのGoogle Ad Managerが採用されています。
アドセンスでは、ネットワーク広告しか配信できず、配信期間や配信回数を定めた予約型広告は配信できません。
しかし、アドマネージャーでは予約型広告やネットワーク広告など複数タイプの広告を同時に設定できます。
サイトからアドマネージャーに広告のリクエストが行われると、設定された広告(オーダー+広告申込情報)から、その状況で最適な広告を配信してくれます。
予約型やネットワーク広告が配信されない場合の自社広告
Google Ad Managerでどの広告が配信されるかどうかは主に広告申込情報に設定された広告申込情報タイプ(優先度)が基準となります。
上記の記事で説明していますが、優先度の数値が小さいほど配信する優先度が高くなります。
ただ、スポンサーシップ(優先度4)や標準(優先度6~10)がなく、さらにアドセンス・アドエクスチェンジ(優先度12)のネットワーク広告の落札がない場合、そのままでは広告の表示枠が空白となります。
サイトの見栄え上、広告が表示される場所に広告がなく、空白になってしまうのは不格好ですし、トラブルを疑われます。
そうした収益に繋がる予約型広告やネットワーク広告が配信できないケースに備えて、用意するのが自社広告(優先度16)です。
自社広告は自社サービスの告知など活用
Google Ad Managerで設定できる自社広告は、収益性のあるアドセンスなどのネットワーク広告が出ない場合に配信する広告です。
自分たちのサイトのサービスやイベントの情報を告知する広告として、自社広告を設定します。
自社広告を活用することで、アドセンス・アドエクスチェンジなどのネットワーク広告が配信されない場合に広告枠が空白になるのを防げます。
さらに、自社のサービスなどの告知として、広告枠を有効活用することが可能です。
アドマネージャーの自社広告を設定する手順
Google Ad Managerの管理画面から、自社広告のオーダーと広告申込情報を作成する手順を解説します。
以前、広告申込情報タイプがネットワーク(優先度12)のオーダーと広告申込情報を作成する手順を以下の記事で紹介しました。
※一部異なる点がありますが、基本的に同じ流れなので参照下さい。
自社広告では以下のGAS入門書をまとめた記事を宣伝したいと思います。
今回の自社広告を配信するために、300×250のレクタングル画像を用意しました。

1.新しいオーダー画面で、オーダー名を入力し、広告主に自社広告主を設定し、「広告申込情報を追加」をクリックします。

2-1.広告申込情報の名前を入力し、広告申込情報タイプを自社広告(16)にし、クリエイティブサイズを設定します。
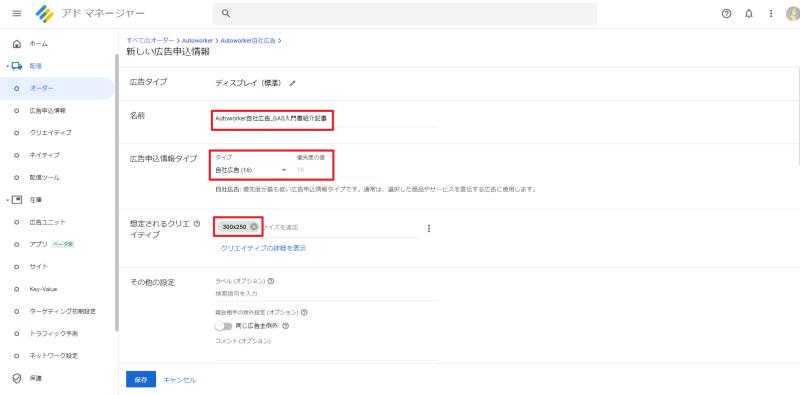
2-2.設定完了したらすぐ配信するため、配信設定で開始時間を「今すぐ」、終了時間「無制限」を設定します。
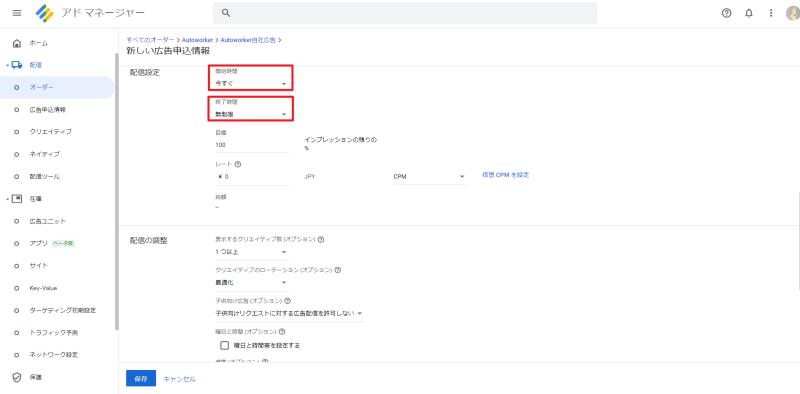
2-3.ターゲティングを追加で在庫メニューから自社広告を配信する広告ユニットを選択し、保存をクリックします。

3.自社広告として画像クリエイティブを配信するため、新規クリエイティブの追加で「イメージ」を選択します。
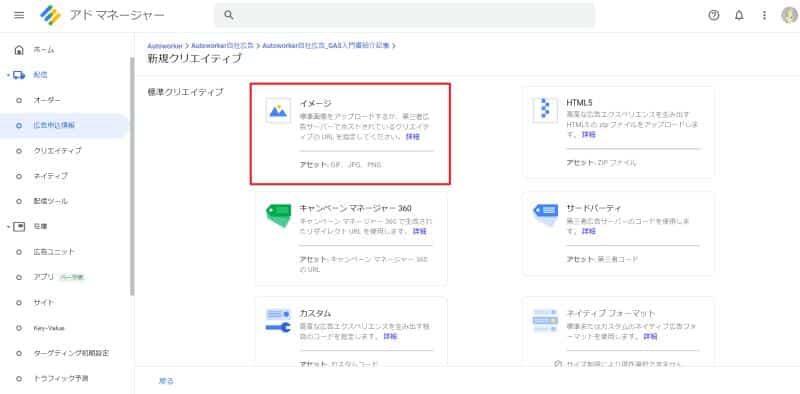
4.クリエイティブの名前を設定し、配信するイメージ(JPGやPNG)と遷移先のURLを設定し、保存します。
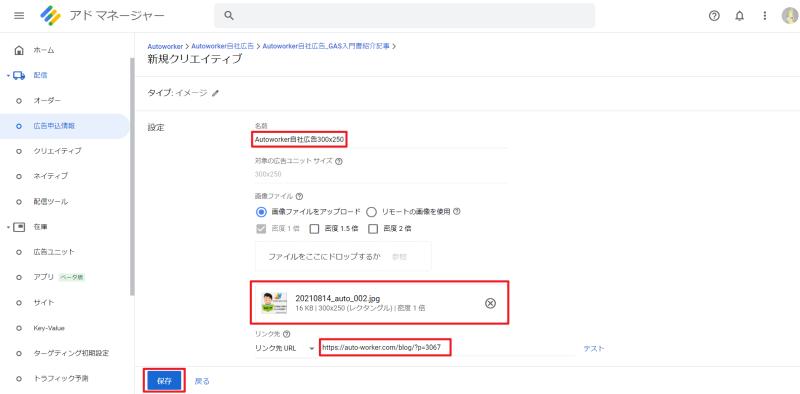
※保存前に正しく遷移するか、「テスト」を実行し確認するのが大切です。
5.新規作成したオーダー上で「承認」ボタンを押すと、準備完了となり、設定が反映され次第配信されるようになります。
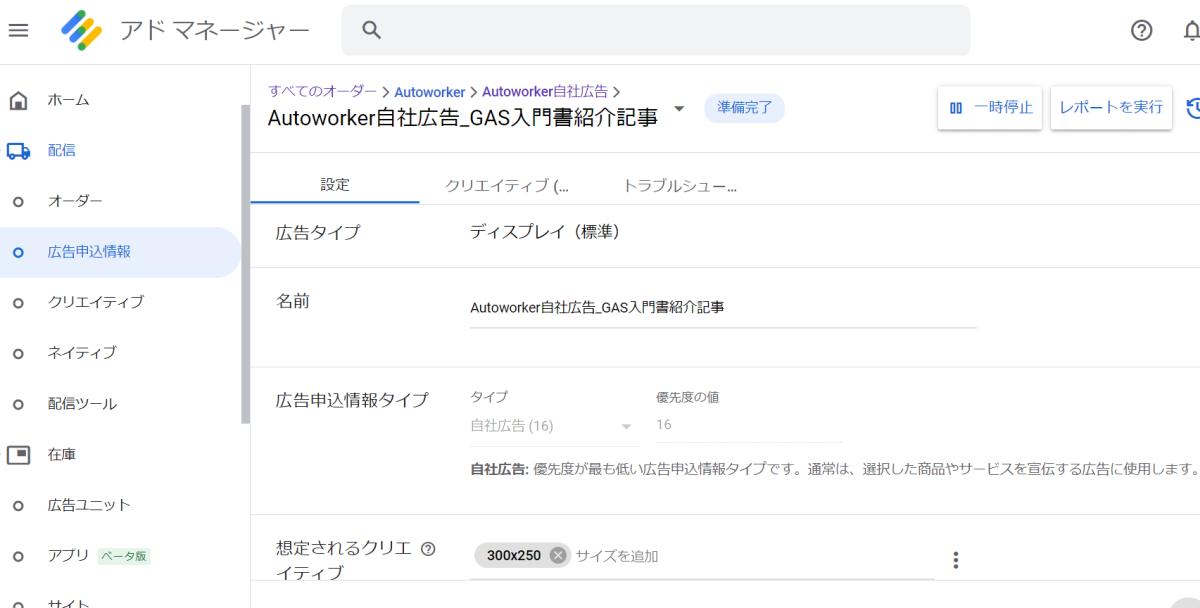
これで、スポンサーシップや標準の予約型広告、アドセンスやネットワーク広告などの非保証型広告が選択されなくても自社広告が表示されるようになります。
まとめ・終わりに
今回、Google Ad Managerで自社広告を設定する方法を紹介しました。
アドマネージャーに設定された予約型広告の広告申込情報に条件が合致せず、アドセンスなどのネットワーク広告も落札されなかった場合に、優先度が最も低い広告として、自社広告が配信されます。
自社広告を設定しておくことで、標準やスポンサーシップの広告、ネットワーク広告が配信されなくても、広告枠が空白になるのを防げます。
自社広告では収益は発生しませんが、自社サービスの告知ができます。
広告枠が空白になるのを防止するとともに、自社サービスを宣伝して、サイト内の広告を有効活用しましょう。
関連記事
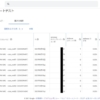
Google Ad Managerのレポート作成方法を解説!重要なディメンション・指標も紹介
Google Ad Managerでは、配信した広告の効果や数値を確認するために ...
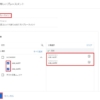
Google Ad Managerのプレースメントの使い方は?広告ユニットをグルーピング
Google Ad Managerには、広告ユニットを束ねることができるプレース ...
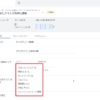
Google Ad Managerの広告申込情報タイプと優先度を解説!配信広告決定に影響
Google Ad Mangerで広告配信する際には、オーダー+広告申込情報を作 ...
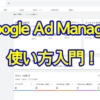
Google Ad Manager使い方入門!導入から設定、広告配信まで徹底解説
Google Ad Managerは大規模なブログやWebメディアで導入されてい ...

Google Ad Managerのアドセンスのネットワーク広告を配信!広告ユニット作成+タグ埋め込み
広告配信プラットフォーム「Google Ad Manager」を使って、ブログに ...
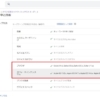
















ディスカッション
コメント一覧
まだ、コメントがありません