Windows365を無料トライアル申し込み方法と使用感のレビュー
マイクロソフトがWindowsOSをブラウザで利用できるサブスクリプションサービス「Windows365」を2021年8月3日にスタートさせました。
仮想デスクトップを拡張した月額課金モデルのWindows365を、60日間の無料トライアルで申し込んで利用してみたので紹介したいと思います。
Windows365とは
Windows365は、マイクロソフトが提供するWindowsOSを月額課金のサブスクリプションで提供するサービスです。
Windows 365 Cloud PC(Microsoft)
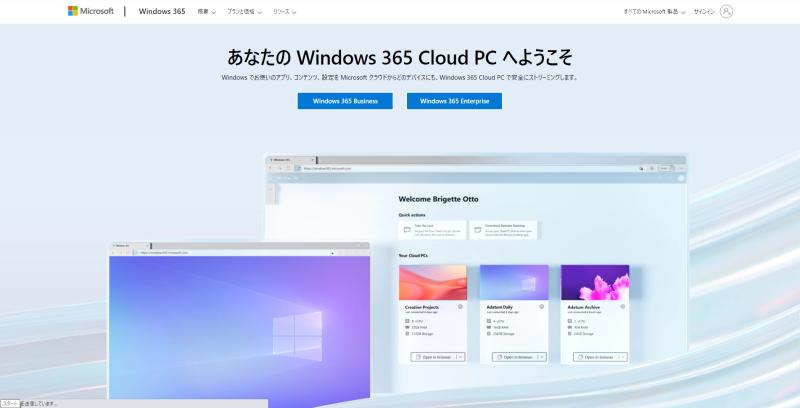
WindowsOSの入ったPCを、バソコンやスマホ、タブレットなどデバイスを問わずクラウドサービスとして利用できます。
SaaSやIaaSのようなOaaS(Operating system as a Service)と言える新しいサービスが、2021年8月3日にローンチされました。
ブラウザでWindow10が利用可能
Windows365の最大のメリットは、ChromeなどのブラウザでWindows10のOSを利用できることです。
従来クラウドサービスとしてWindowsOSを利用する場合、仮想デスクトップとして専用ソフトウエアでアクセスするケース多かったです。
仮想デスクトップでWindowsOSを利用するためには環境構築が必要となり、一定の導入コストが必要でした。
しかし、Windows365の場合、仮想デスクトップのような環境構築は不要です。
マイクロソフトのページで申し込みさえすれば、ブラウザから仮想マシンを簡単に起動し、OSの操作が可能です。
マルチデバイスにも対応しているため、パソコン以外にスマホでもWindows365を利用できます。
さらに、今後リリースが予定されているWindows11についてもWindows365で利用できるようなると言われています。
これまでWindowsOSは特定バージョンを購入する形だったのが、サブスクリプションサービスとして常に最新のOSを使用し続けることができます。
Windows365の料金体系・価格プラン
Windows365には中小企業などの中小規模向けのBusinessと大企業向けのEnterpriseの2種類があります。
Enterpriseモデルは、大企業で多く導入されているマイクロソフトのエンドポイントマネージャーでのアカウント管理ができ、その他に展開しているMicrosoftのサービスと統合可能となっています。
主な料金プランとしては、Basic、Standard、Premiumの3種類が用意されています。

利用するWindowsOSで使用するCPU、メモリ、ストレージのサイズによって料金が変化します。
Businessモデルではスペックに応じた全12プランがあり、最安のプランは1vCPU、2GB RAM、64GB ストレージで月額2720円です。
※Windows10Proを利用している場合のWindowsハイブリッド特典を適用した場合の価格です。
Windows365は60日間の無料トライアルが可能
Windows365ですが、どんなサービスか試してみたい人向けに、60日間無料で利用できるトライアルが用意されています。
60日経過後から毎月利用料が発生しますが、それまで60日間ブラウザ経由でWindowsOSが利用可能です。
※(2021年8月4日)多くのユーザーからの反響で、無料トライアルの申し込みが一時停止しています。
Windows365のトライアルを申し込み
実際にWindows365のトライアルを申し込みしてみましたので、どのように無料トライアルを申し込むか紹介します。
1.Windows365の価格ページにあるところから「2ヶ月間無料でお試し」をクリックします。
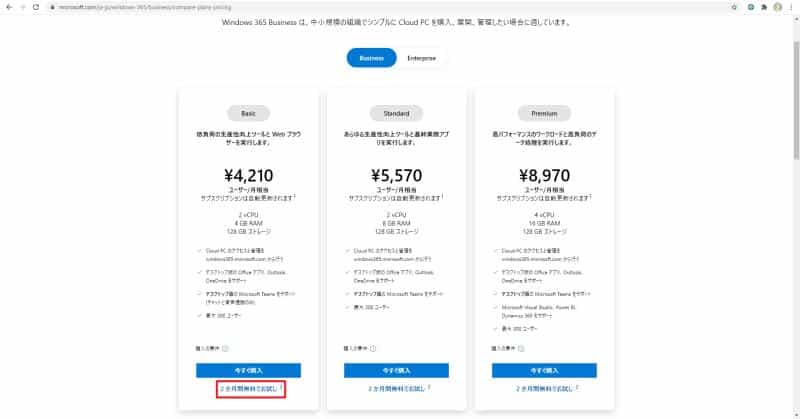
2.Windows10 Proを利用している場合は、月額費用が割引になる「Windowsハイブリッド特典あり」を選択します。
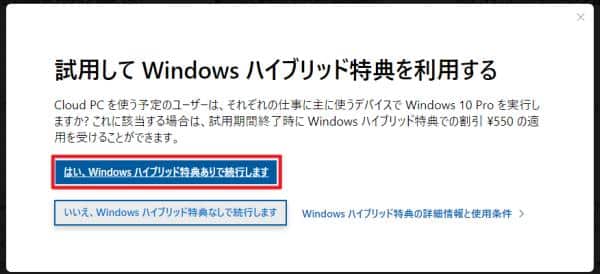
3.Windows365を申し込むために、まずメールアドレスを入力し、「次へ」ボタンをクリックします。
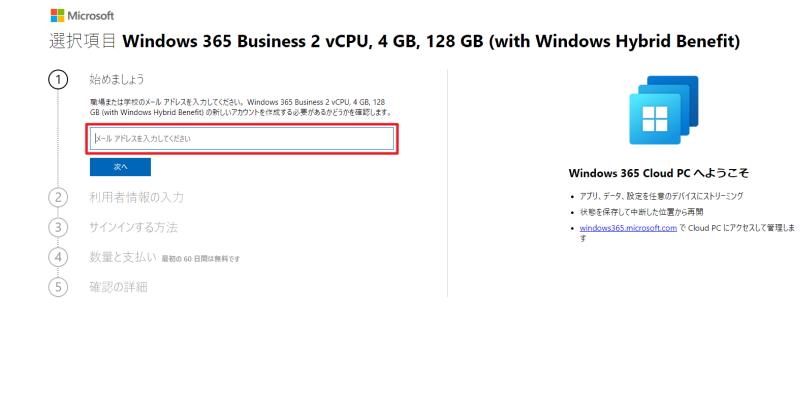
4.利用者情報として、名前、電話番号、会社名を入力し、「次へ」ボタンをクリックします。
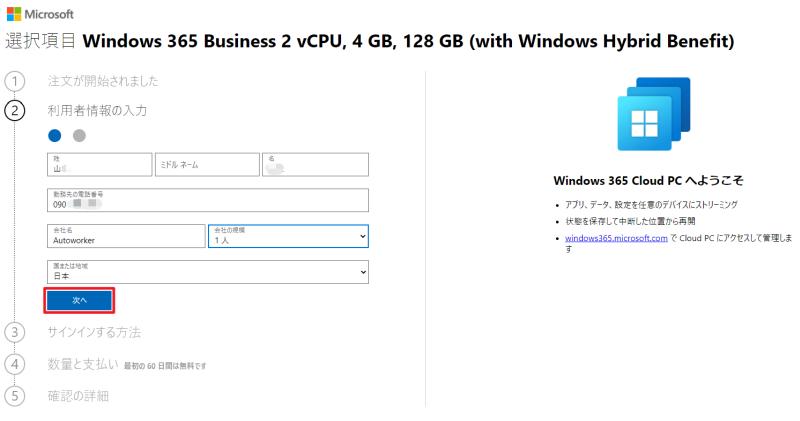
5.Windows365を利用するためのドメイン名を入力し、利用可能か確認してドメイン名を決定し、「次へ」をクリックします。
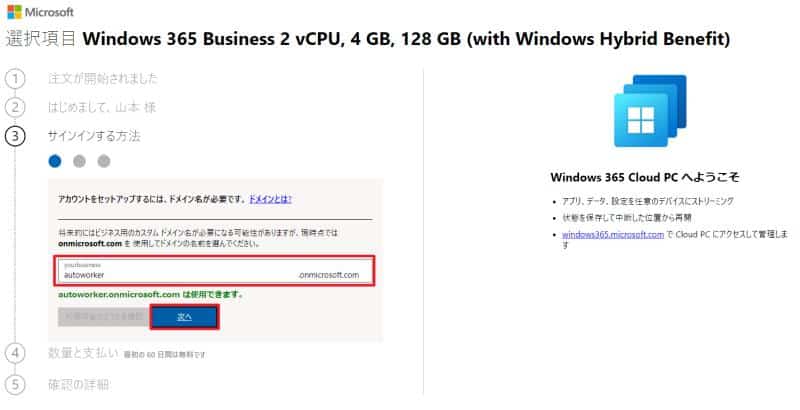
6.無料期間の60日が終了後に支払いが生じるため、クレジットカードの支払い情報を入力します。
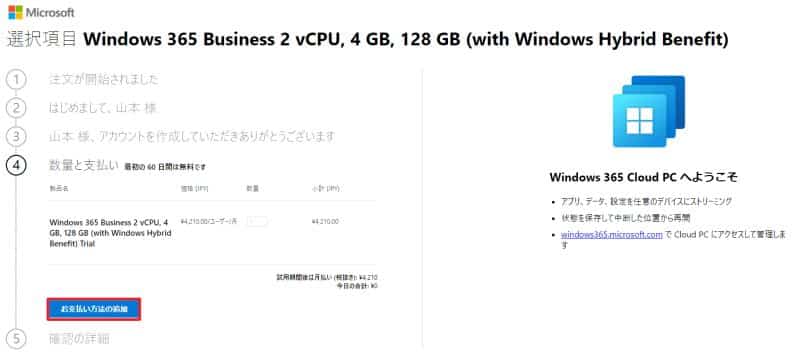
7.無料トライアルでの申込みなので、当月の支払金額が\0になっていることを確認し、申し込みます。
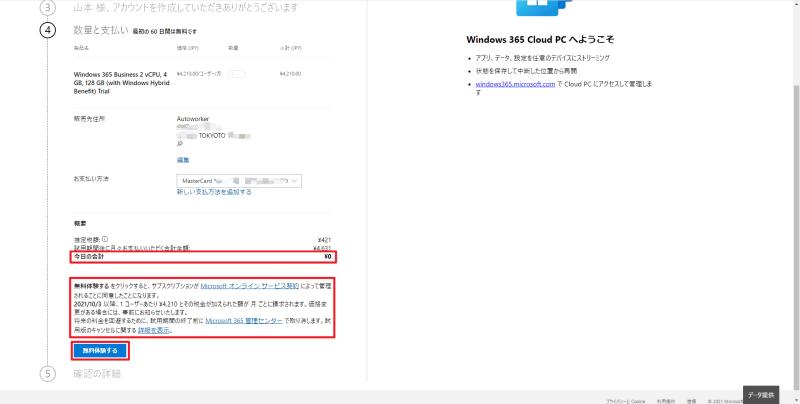
以上でWindows365の無料トライアルの申し込みが完了です。
申し込み完了すると、メールが届くため、記載されたURLにアクセスすると、Windows365が利用開始できます。
Windows10をブラウザ利用
無料トライアルで申し込みしたWindows365から、Windows10をブラウザで利用してみます。
Windows365のページにアクセスすると、まずアカウントのサインインが求められるので、入力します。
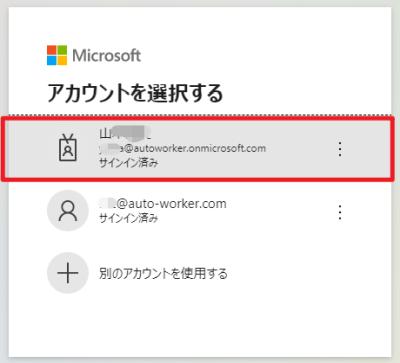
Windows365のダッシュボードが表示され、自分のクラウドPCが表示されるので、「Open in Browser」をクリックします。
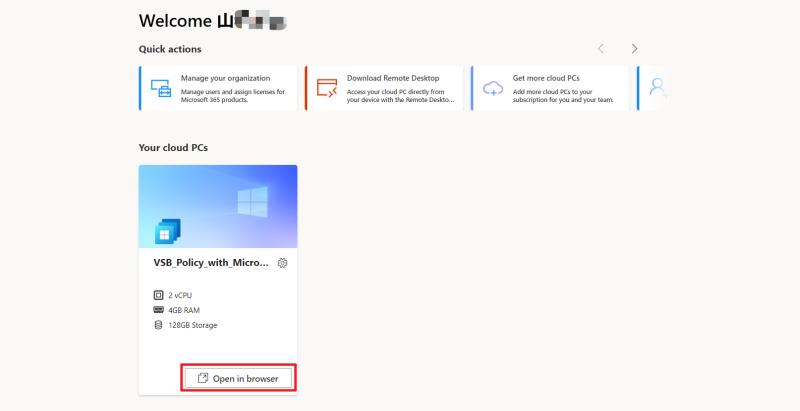
自分の端末ローカルのクリップボードやプリンター、マイクなど接続するデバイスを選択します。
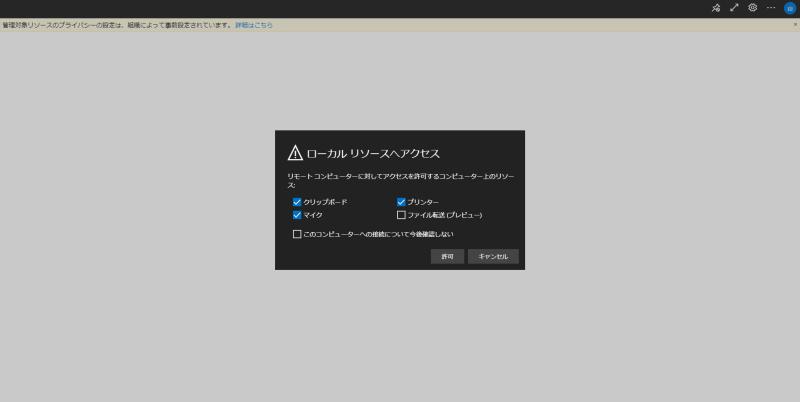
資格情報の入力を求められるので、「○○.onmicrosoft.com」のユーザー名とパスワードを入力し、送信します。
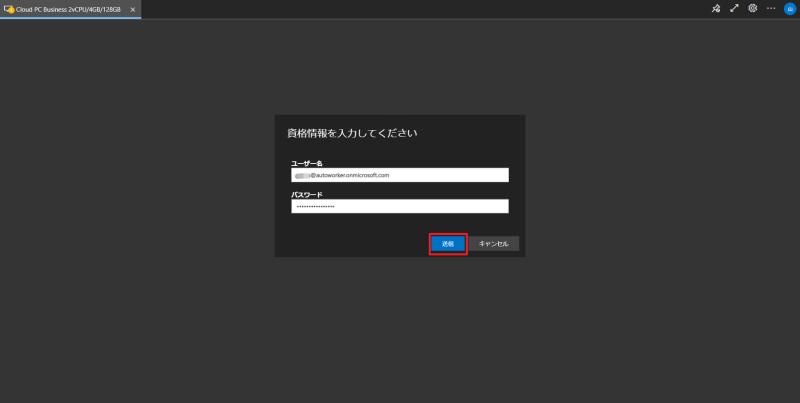
このような流れで、Windows365でWindows10にブラウザで接続し、利用することができます。
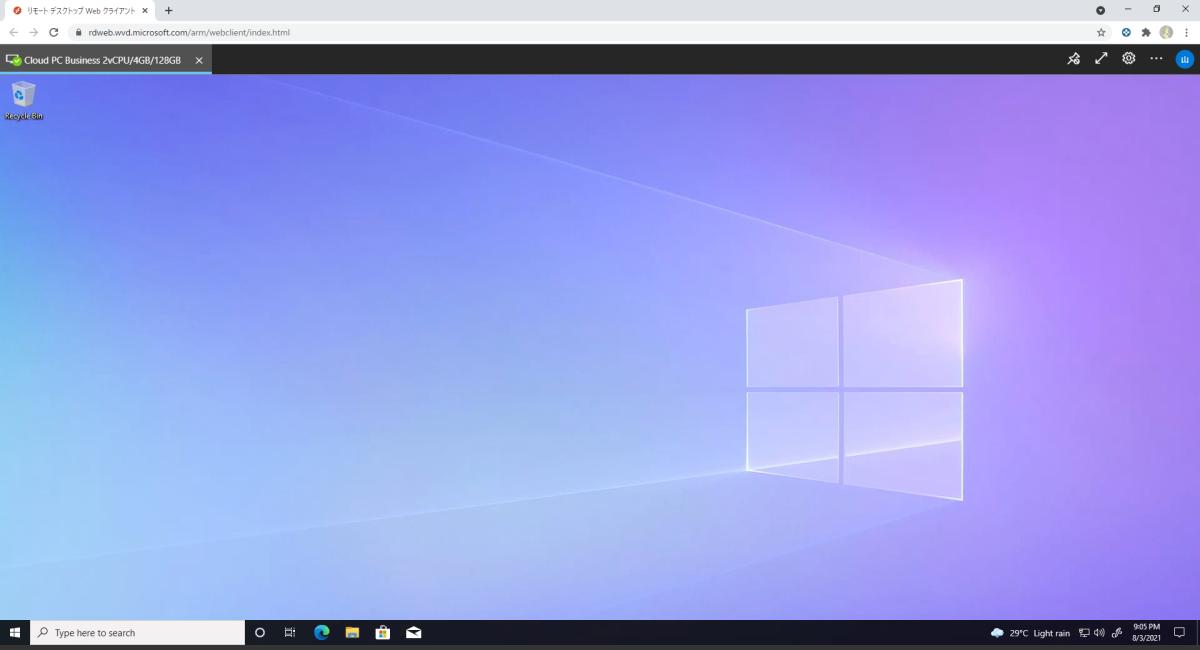
ブラウザでネットワーク経由で操作しているため、操作で若干のタイムラグがあります。
Windows365で利用できるWindows10では言語設定が日本語ではなく英語になっていました。
通常の端末と同じような操作が可能で、Chromeブラウザなどもインストールできました。
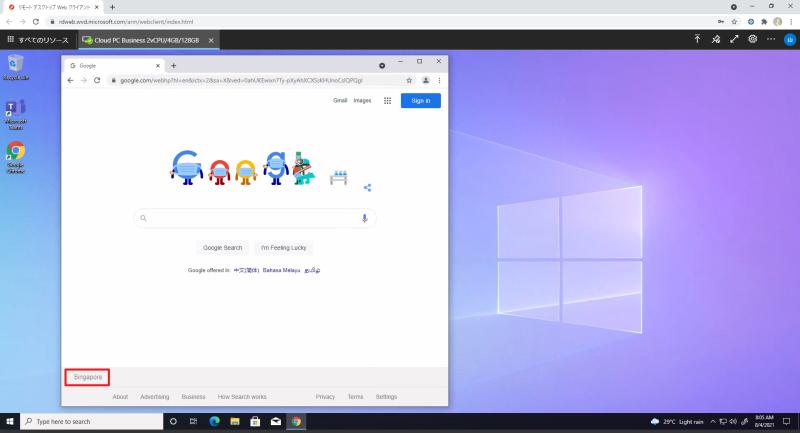
Chromeブラウザの情報を見ると、どうやらシンガポールのサーバーにアクセスしているようです。
今後、どういったソフトがインストールできるか、タスクスケジューラ利用してサーバー的な利用ができるかなど調査したいと思います。
まとめ・終わりに
今回、WindowsOSのサブスクリプションサービス「Windows365」を60日間の無料トライアルで申し込みして試してみました。
Windows365はWindows10をブラウザで利用できるクラウドサービスで、仮想デスクトップに比べ、環境構築のコストが少なく済むため、中小規模でも簡単に導入できます。
無料トライアルの申し込みが完了すれば、後はブラウザからすぐに端末が操作できます。
Windows10のOSなので、追加でアプリをインストールして利用もできます。
Windows365は色々な可能性を秘めたサービスなので、無料トライアル期間で色々検証して使い方を試してみたいと思います。
※Windows365ローンチ発表の反響で、現在60日間の無料トライアルの受付は停止しています。
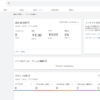
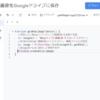
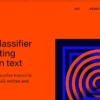
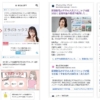
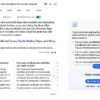
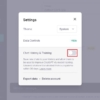
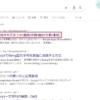






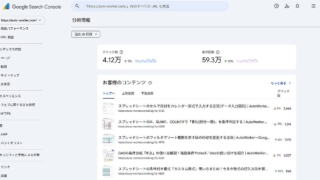
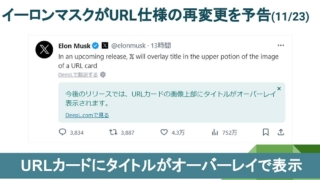
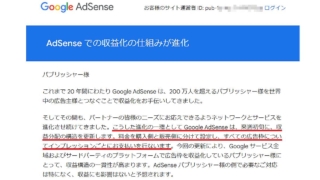

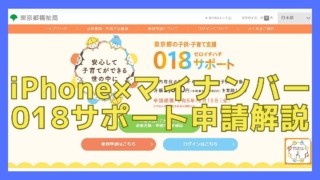
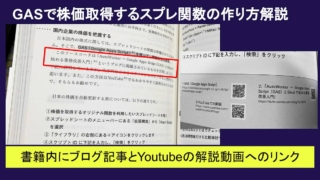
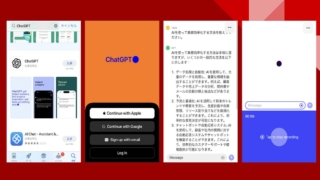
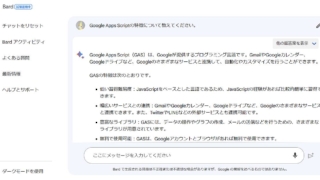
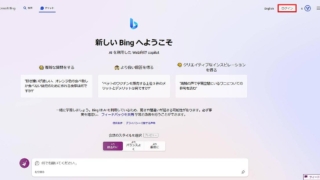
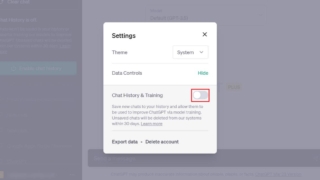
ディスカッション
コメント一覧
まだ、コメントがありません