クラウド動画編集「FlexClip」のレビュー!インストール不要な簡単ブラウザ動画編集
ブラウザで動画編集できるクラウドサービス「FlexClip」を利用してみました。
専用ソフトのインストールなしで利用可能なFlexClipのレビューと動画編集方法を紹介します。
※今回FlexClipさんより、有料のビジネスプランをご提供いただいてのレビュー記事です。
クラウド動画編集ソフト「FlexClip」とは
FlexClipはクラウドサービス型の動画編集ソフトです。
一般的な動画編集ソフトと言えば、専用の動画編集ソフトをパソコンにインストールします。
それに対し、FlexClipは専用ソフトのインストール不要で、ブラウザで動画編集することができます。
FlexClipの特徴として、様々なシーンで利用可能な動画テンプレートが用意されています。
そうした動画テンプレートを利用すれば、短い尺の動画が簡単に作成することが可能です。
FlexClipの料金プラン~無料+3つの価格帯
FlexClipの料金プランは無料プランを含め、合計4種類のプランが用意されています。
- 無料プラン(0円)
- ベーシックプラン(月5.99$)
- プラスプラン(月9.99$)
- ビジネスプラン(月19.99$)
無料プランの場合は①HD画質ではなくSD画質、②挿入可能な動画数は1個、③プロジェクト数上限は12個、④ビデオの長さは最大1分と制限が設けられています。
最も高額なビジネスプランはすべての制限が解放され、挿入可能動画数・プロジェクト数無制限で、HD画質の最大30分の動画を作成できます。
FlexClipのビジネスプランを利用してみた
今回、FlexClipさんからのご厚意により、最上位のビジネスプランを利用させていただきました。
YoutubeにもアップできるHD画質の動画を最大30分作成でき、100GBのクラウドストレージも提供されます。
無料プランでは作成動画にFlexClipのイントロ動画が自動挿入がありますが、有料プランではサービス紹介動画もありません。
実際にFlexClipで最もスペックが高いビジネスプランを利用して、超簡単に動画を作成してみました。
FlexClipでの動画編集の手順
今回、FlexClipのビジネスプランを利用して、動画作成・編集にトライしてみました。
特に何か動画編集したい素材はありませんでしたが、FlexClipの場合、テンプレート動画が充実しています。
テンプレート動画素材を使って、ちょっとした30秒の動画が簡単に作ることができました。
どのようにFlexClipで動画編集を行うか、私が実施した手順を紹介します。
1.FlexClipの管理画面「My Projects」の左メニューにある「Create By Template」ボタンをクリックします。
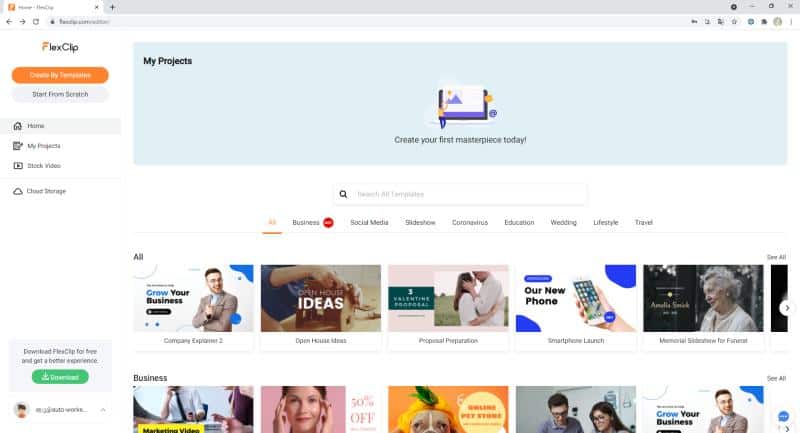
2.様々なカテゴリーから動画テンプレートを選択し、「Customize」ボタンをクリックします。
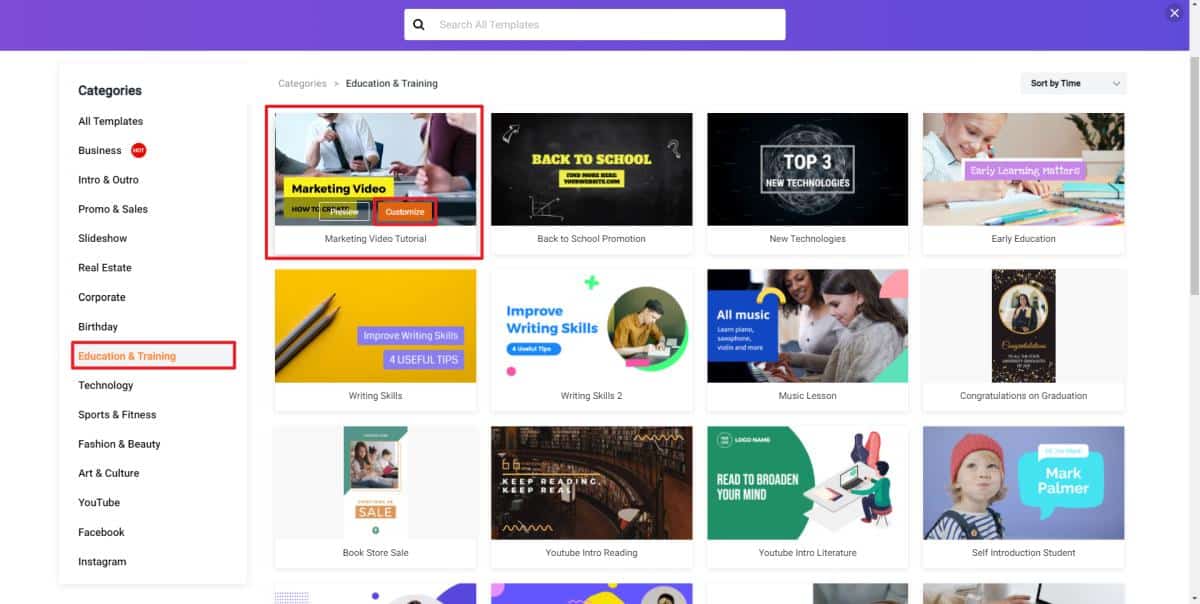
3.画面下にテンプレート動画の各シーンが一覧表示されているので、編集したいシーンを選択します。
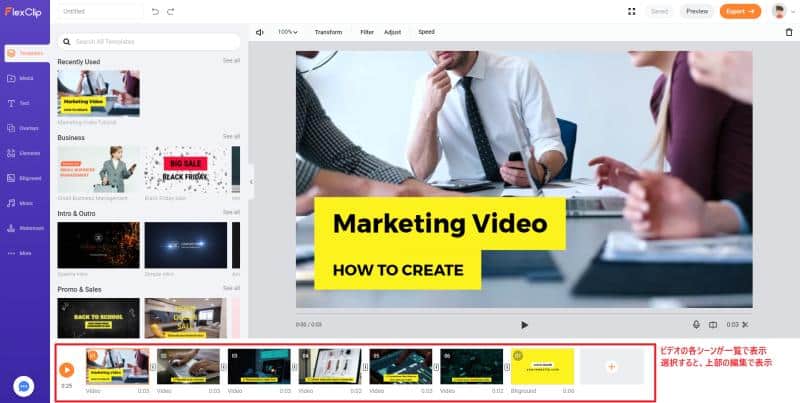
4.選択したビデオシーンが右側の編集ビューに表示されるので、
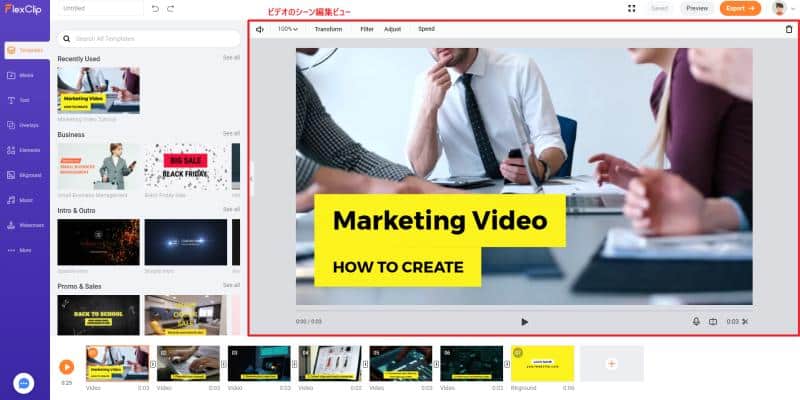
5.動画に表示されているテキストを自分の動画用に文言を編集してみます。
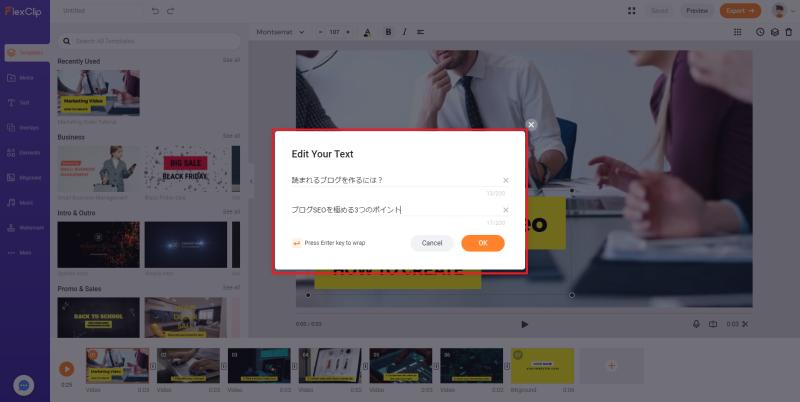
6.このようにテキストを日本語にすると、簡単に動画のテキストを変更できます。

7.選択したテンプレート動画以外にも他のテンプレート動画からシーンを挿入したり、自分で用意した動画を追加することも可能です。
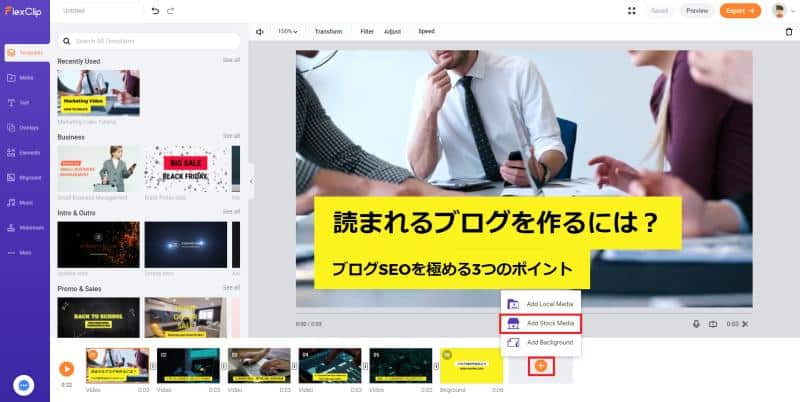
8.作成した動画は「Preview Video」でどのように動画が再生されるか確認可能です。
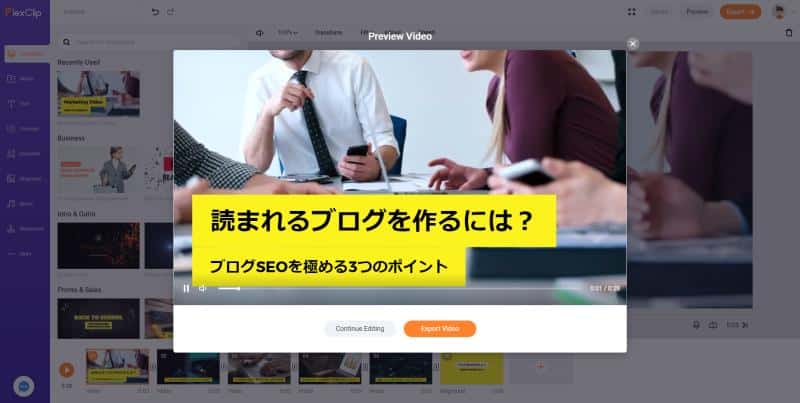
9.右上にある「Export」ボタンを押すと、出力する動画の画質を480p、720p、1080pから選択できます。
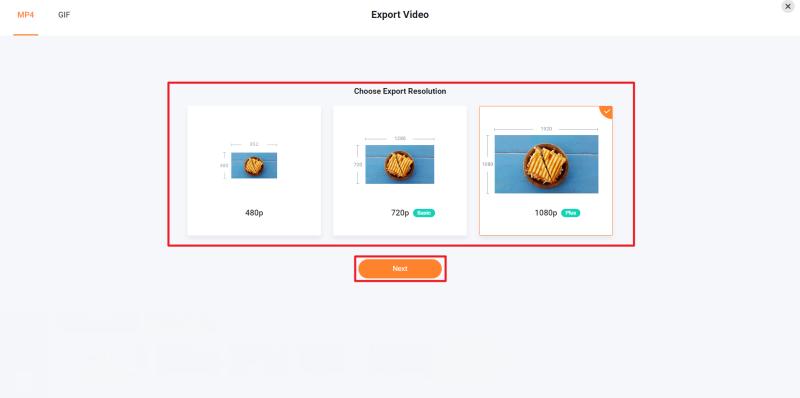
10.エクスポートする動画ファイル名とCreate byの名前を入力し、「Export Video」ボタンをクリックします。
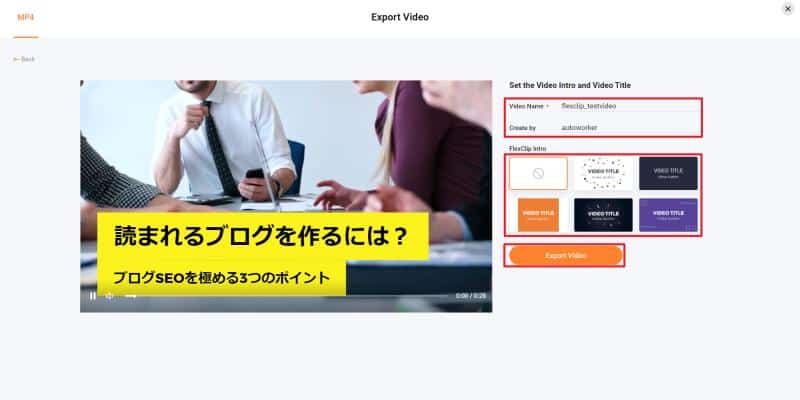
以上でFlexClipでの動画編集とエクスポート作業は完了です。
エクスポートを実行すると、FlexClip側で動画処理が実行され、完了すると動画がダウンロードできます。
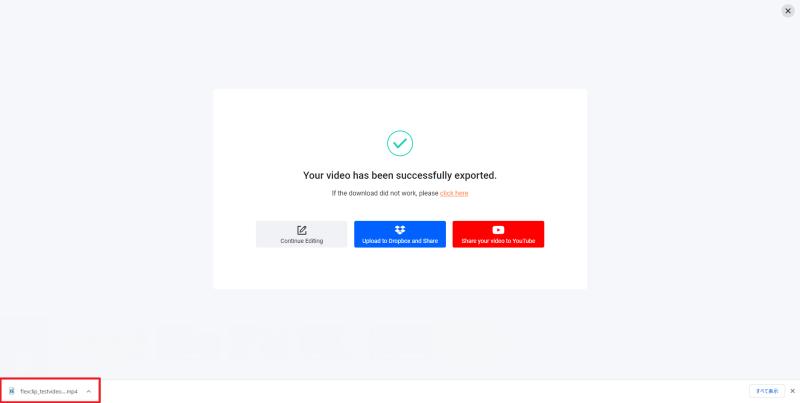
実際に作ってみた動画は以下のものです。
FlexClipを使った感想レビュー
初めてFlexClipで動画編集をしてみましたが、直感的に操作できて、簡単に動画編集ができました。
ほぼテンプレート素材をそのまま使っていますが、あらかじめテキストのフォーマットも用意されているので、修正するだけでそれなりの動画ができました。
Youtubeにプログラミングの解説動画などの掲載もできたらと考えていたので、ぜひFlexClipでチャレンジできればと考えています。
ただ、FlexClipはクラウド動画編集ソフトのため、最上位のビジネスプランでも最大30分の動画しか作成できません。
そのため、30分以上の動画を作成したい場合にはFlexClipは適していないと言えます。
まとめ・終わりに
今回、クラウド動画編集ソフトのFlexClipを実際に使用してみたレビュー記事を書いてみました。
FlexClipさんのご厚意で、最上位のビジネスプランを利用して動画作成にチャレンジしてみましたが、テンプレート動画素材から簡単に動画が作れました。
自分で用意した動画もFlexClip上にアップロードして動画編集でき、テキストや音声を追加できます。
ぜひ、次はYoutube動画を作成する際に、FlexClipを活用してみたいと思います。
ブラウザで動画編集可能なFlexClipに興味を持った方は、ぜひ無料プランを試してみてください↓
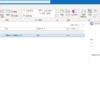
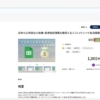

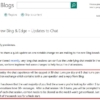
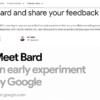
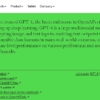
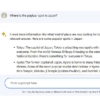






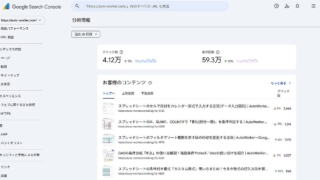
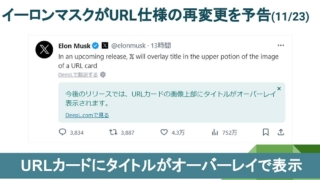
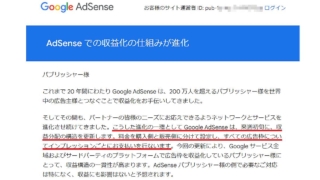

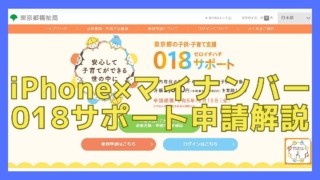
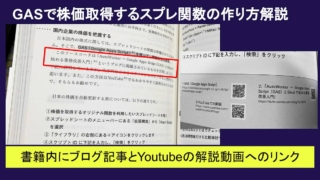
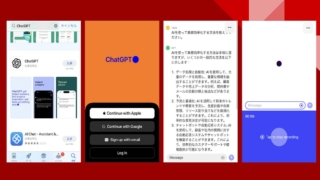
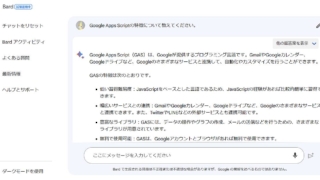
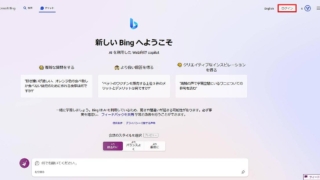
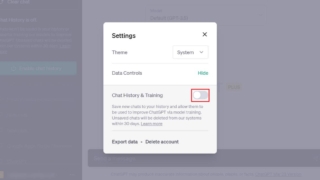
ディスカッション
コメント一覧
まだ、コメントがありません