TeamsのチームIDの確認方法!ブラウザ・デスクトップアプリでのIDの調べ方を解説
マイクロソフトのTeamsを利用していると、Teamsで作成したチームのチームIDを確認したい場合があります。
そこで、TeamsチームのIDの確認方法について、ブラウザとデスクトップアプリ両方での調べ方を解説します。
Teamsのチームの考え方
多くの職場でマイクロソフトのTeamsが活用されています。
Teamsはコラボレーションツールとして、ビデオ会議やチャットなどいろいろなオンラインコミュニケーションが可能です。
その中で、ユーザー同士または複数人でのチャットの他に、Teamsチームという機能があります。
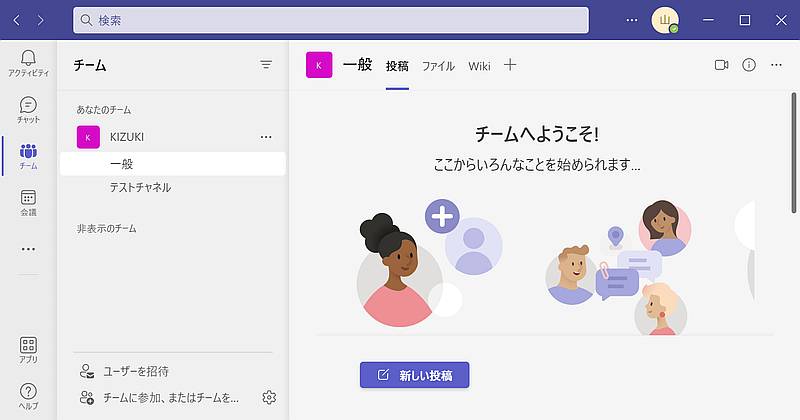
Teamsは設計思想として、メニューの「チャット」と「チーム」を明確に区別する形になっています。
Teamsチャットはパーソナルなやり取りとの位置づけになっていて、チャットに添付したファイルはOneDriveに保存されます。
一方、Teamsチームはグループメンバーとのやり取りに利用するものという使い方で、添付ファイルがSharepointに保存される違いがあります。
このようにTeamsチームを活用することで、通常の個人チャットやグループチャットと区別して、組織として情報管理が可能です。
TeamsチームにはチームIDが設定
Teamsのチームメニューでは、チーム名を入力して新しいチームを作成することができます。
基本作成後はチーム名が表示されますが、チームを作成する際に内部的にTeamsチームのIDが発行されています。
ただ、一般ユーザーとしてTeamsを使用していても、TeamsチームIDが必要なケースはほとんどありません。
Power Automate連携でTeamsチームIDが必要に
では、どういった場合にチームIDが必要になるのでしょうか?
TeamsのチームIDが必要になるケースとして、最も考えられるのがフロー自動化のPower AutomateとTeamsを連携するパターンです。
Power Automateはノーコードの業務自動化サービスで、ブロックを組み合わせて、日々の業務フローの自動化を実現できます。
その中にはTeamsチームの情報が必要になることがあり、その時にチームIDを利用します。
- TeamsチームIDを指定して参加メンバーの参照・追加・削除を行う
- TeamsチームIDのデフォルトチャネルにメッセージを投稿する
- TeamsチームIDの特定チャネルからメッセージを取得する
このようなPower AutomateでTeamsチームをフローに組み込む際に、チームIDが必要です。
そこで、TeamsチームIDの調べ方をPCのデスクトップとブラウザの2パターン紹介します。
TeamsデスクトップアプリのチームIDの確認方法
まずはブラウザではなく、TeamsデスクトップアプリでのチームIDを調べる方法です。
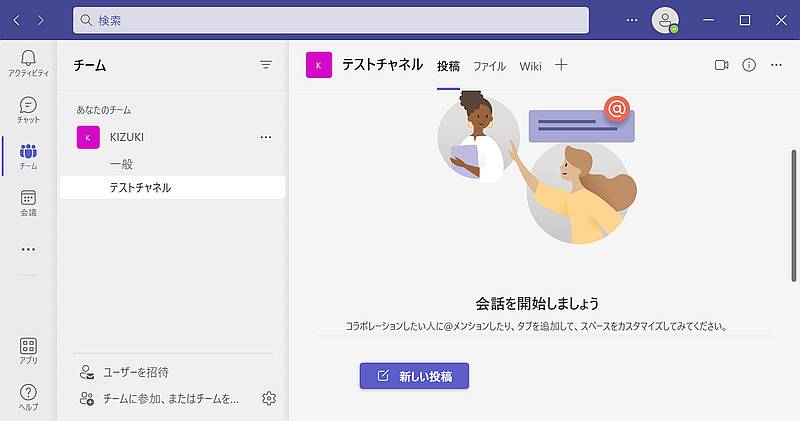
1.チーム画面で表示されているチームの中から、チームIDを取得したいチームを右クリックします。
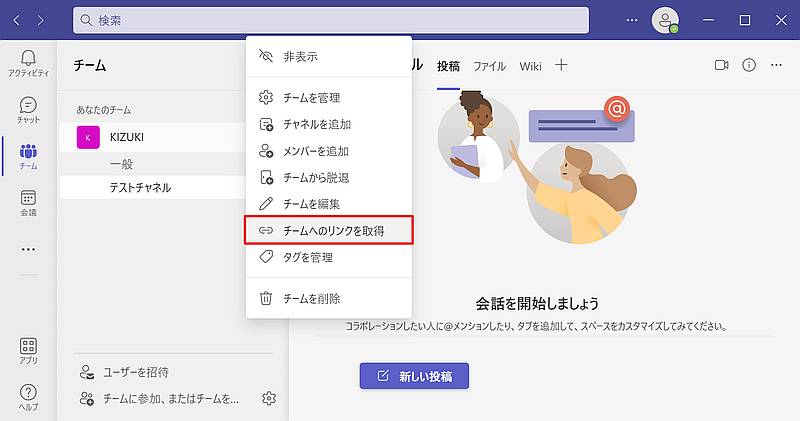
2.チーム操作メニューが表示されるので「チームへのリンクを取得」を選択します。

3.TeamsチームのリンクURLが表示されるので、「コピー」ボタンをクリックします。
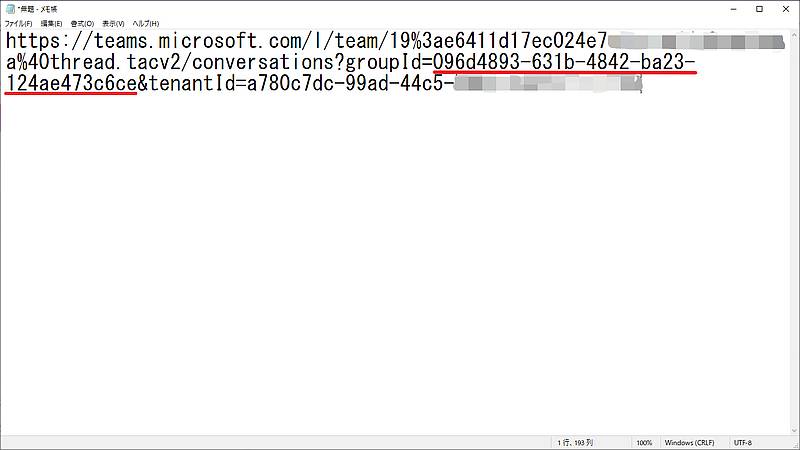
4.コピーしたチームリンクをメモ帳に貼り付けると、上部の赤線部分のgroupId部分がチームIDなので、その部分をコピペします。
以上の4StepでTeamsチームIDをデスクトップアプリで取得することができます。
チームIDと表現していますが、Teamsの内部的にはグループIDと定義されていることがわかりました。
ブラウザでのTeamsチームIDの確認方法
次にブラウザでTeamsを利用している場合のTeamsチームIDの確認方法を解説します。
1.ChromeやEdgeなどのブラウザで、Teamsにアクセスします。
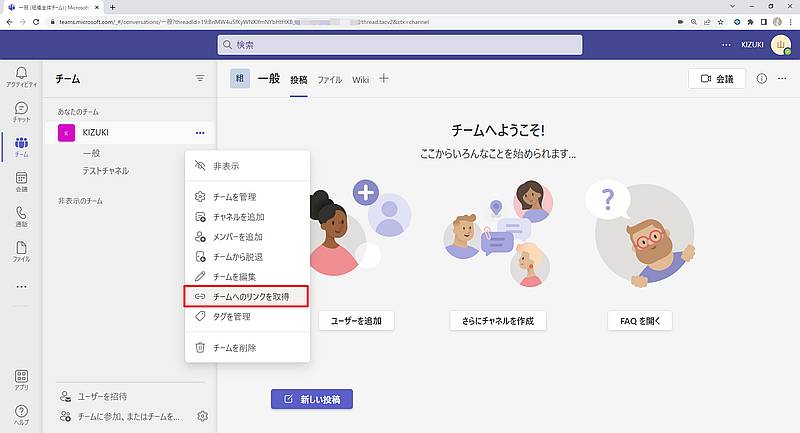
2.メニューから「チーム」を選択し、取得したいチームで右クリック「チームへのリンクを取得」を選択します。
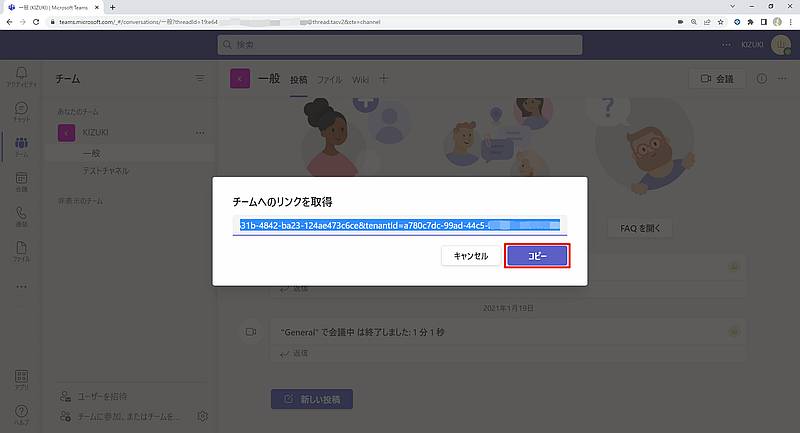
3.デスクトップアプリの場合と同様にチームへのリンクURLをメモ帳に貼り付け、「groupId」パラメータの文字列を取得します。
以上の手順でブラウザでのTeamsチームIDの取得が完了です。
基本的な取得方法はデスクトップアプリでもブラウザでも同じです。
ブラウザの場合、チームチャネルにアクセスすれば、チームIDがURL欄に表示されるのではと推測していましたが、URL欄はgroupIdは表示されない仕様となっていました。
まとめ・終わりに
今回、マイクロソフトのTeamsで、チームIDをブラウザ・アプリそれぞれ確認する方法を紹介しました。
Teamsを通常で利用している場合には、TeamsチームのIDを知りたいケースは殆どありません。
ただ、TeamsとPower Automateを連携し、チームの特定チャネルに投稿するなどしたい場合に、チームIDが必要になります。
チームIDを調べることができれば、エクセルやSharepointリストでチームIDをリスト管理しておき、Power Automateで各チームに処理を実行するといった利用も可能です。
チームIDを調べたい場合は、Teamsブラウザまたはデスクトップアプリで、TeamsチームへのリンクURLから「groupId」パラメータの文字列から取得しましょう。

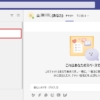

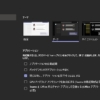
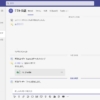
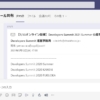
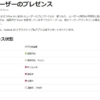
















ディスカッション
コメント一覧
まだ、コメントがありません