Macbookの日本語入力で漢字変換確定をエンターキー2回から1回にする設定方法
MacbookなどのMacOSでは、日本語入力して漢字を含んだ熟語に変換したい場合、エンタキーを2回押さないと確定しません。
このエンターキー2回押すのがやりにくい場合に、1回で日本語変換を確定させる設定方法を解説します。
MacOSで日本語変換確定はEnterキー2回必要
MacbookなどのMacOSでは、日本語入力で変換確定を行う際にエンターキーを2回押す必要があります。
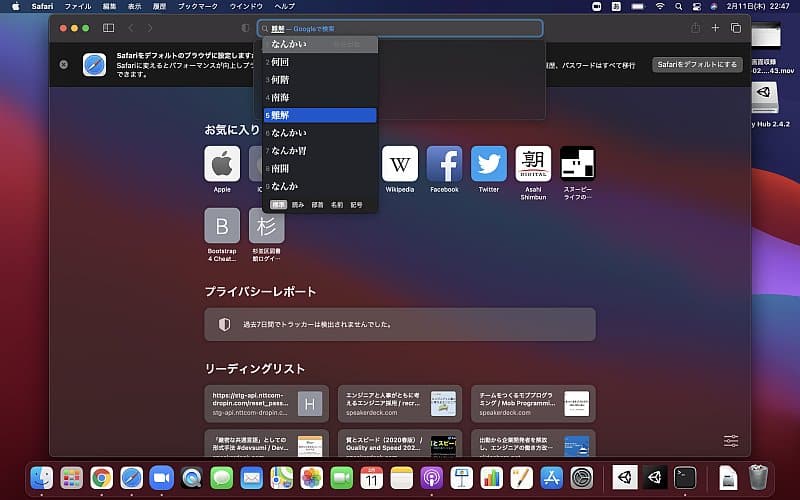
漢字などに変換する際に、スペースキーで変換候補を選んだあと、エンターキーを1回押すだけだと、変換が確定されません。
漢字変換後、Enterキー1回だけだと、変換が確定されず、次の文字を入力すると、変換したはずの文字がもとに戻ってしまいます。
WindowsOSと併用時は混乱しやすい
この仕様はMacの日本語変換の仕様なのですが、WindowsのPCとMacbookを併用している場合に混乱を招きやすいです。
WindowsOSでは、日本語入力の変換はEnterキー1回で確定するのに対し、MacOSでは2回必要です。
そのため、普段Windowsのパソコンで文書作成している人は、Macbookで日本語変換する際に、Enterキーを1回だけにしてしまいがちです。
MacOSのデフォルト設定ではEnterキー1回だけだと変換が確定していないため、変換が元に戻ってしまうケースが多くあります。
そこで、WindowsとMac併用者のために変換確定をエンターキー1回にする設定方法がMacには用意されています。
Macbookで変換確定をエンターキー1回にする設定方法
Macbookで日本語変換の確定をエンターキー2回から1回に変更する設定方法について解説します。
1.Macの下部に表示されるDock(ドック)からシステム環境設定を開き、「キーボード」を選択します。
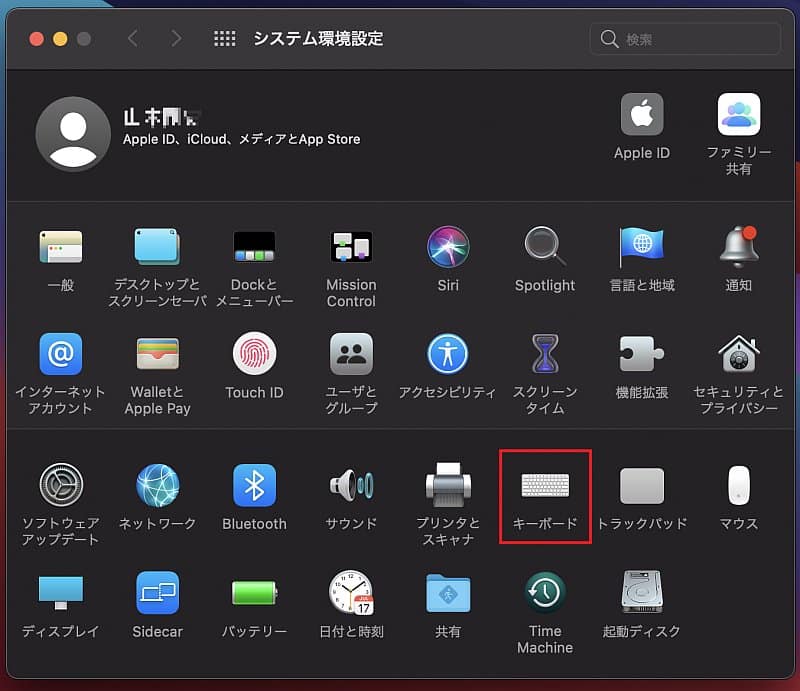
2.キーボードの画面のタブで「入力ソース」を選択し、「日本語-ローマ字入力」を選択します。
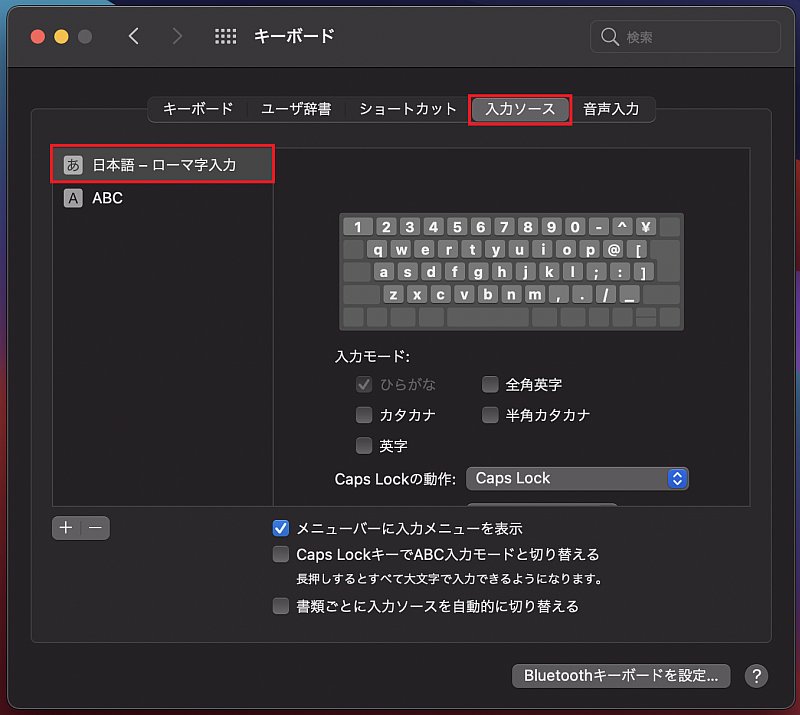
3.スクロールすると表示される「Windows風のキー操作」にチェックを入れ、ウィンドウを閉じます。
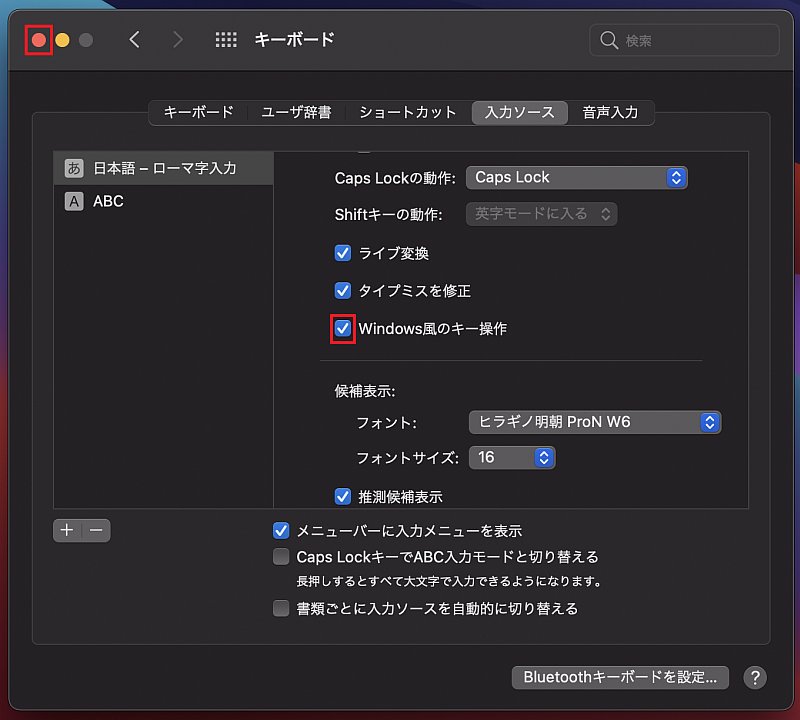
以上の3StepでMacOSの日本語入力の変換確定をエンターキー1回に切り替えることができます。
特に設定変更後にOSの再起動は不要で、日本語の文字入力で試してみると、文字変換がエンターキー1回が確定できるようになったのが確認できます。
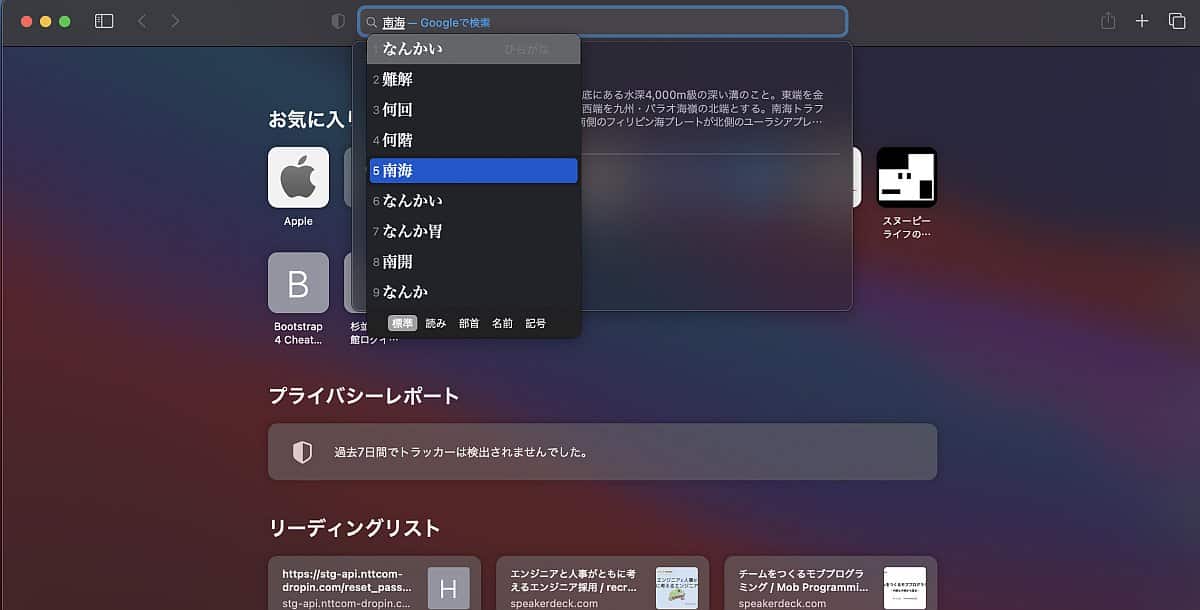
WindowsPCとMacbookを併用している人は必須で設定しておくべき項目です。
まとめ・終わりに
今回、Macbookで日本語入力して漢字に変換する際に、エンターキー2回押さないと確定しないのを1回で確定させる方法を紹介しました。
Windowsを普段使っている場合に、文字変換のキーボード入力の仕様の違いによって、混乱してしまいます。
この変換時の確定をエンターキー2回から1回に設定変更で切り替えることができます。
一度設定さえしてしまえば、以降はエンターキー1回で変換できるようになります。
WindowsとMacbookを併用している場合は必須で設定しておくことをオススメします。
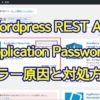

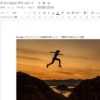

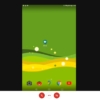
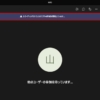
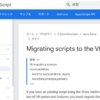
















ディスカッション
コメント一覧
これやって、ストレスなく入力できるようになりました!!!ありがとうございます!
Matmat様
コメントありがとうございます。
Macbookのキーボードのかな入力はWindowsに慣れているとストレスですよね。
ストレスなく入力できるようになってよかったです。
助かりました。
>ごろ様
コメントありがとうございます。
Macbookの日本語入力について、ご参考にいただけよかったです。