Query Explorer使い方まとめーGoogle AnalyticsのデータをAPIで抽出
グーグルアナリティクスは便利なWeb解析ツールですが、希望する指標とディメンションを組み合わせたレポートを表示できない場合があります。
そんな時にオススメなのが「Query Explorer」です。Query Explorerの使い方を、設定が難しいfilter設定を含め、解説したいと思います。
- 1. Query ExplorerとはGoogle AnalyticsのAPI検証ツール
- 2. API検証の他にGAのデータ抽出が便利
- 3. Query Explorerの使い方~抽出データのレポート方法
- 4. Query Explorerの指標(メトリクス)の日本語対応表
- 5. Query Explorerのディメンションの日本語対応表
- 6. Query Explorerのfilter(フィルター)設定方法
- 7. Query ExplorerとGoogle Analyticsの使い分け方法は?
- 8. まとめ・終わりに
Query ExplorerとはGoogle AnalyticsのAPI検証ツール
Query Explorerは、Google Analytics(GA)のAPIを使ったプログラムやツールの開発者向けツールです。
Query Explorer — Google Analytics Demos & Tools
Google Analyticsは、「Core Reporting API」という外部サービスやプログラムと連携できるAPIを提供しています。
しかし、プログラムやツールからAPIでGoogle Analyticsにリクエストした際に、上手く値が取れず、エラーすることがあります。
その場合、プログラムのコードが悪いのか、そもそもAPIのリクエスト内容が間違っているのか、切り分けが難しいです。
そこで登場するのがQuery Explorerです。
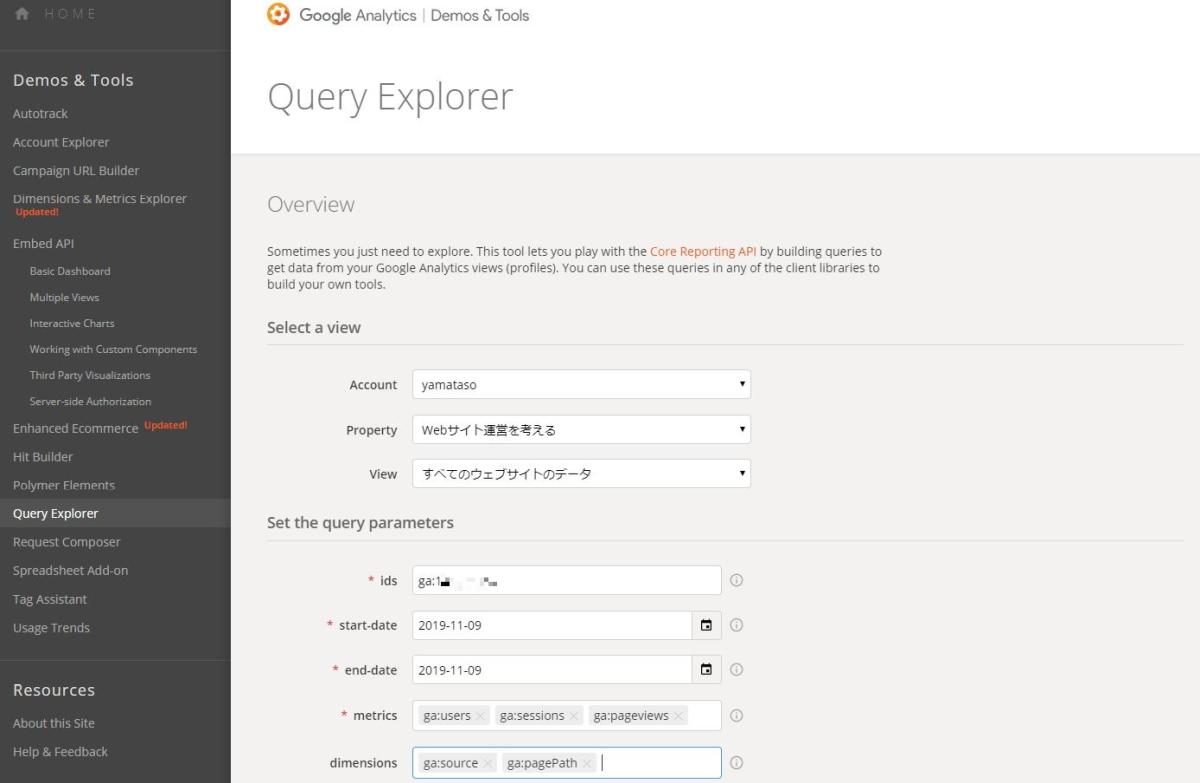
この開発者向けツールを使うことで、APIでリクエストする内容を事前に検証することができます。
API検証の他にGAのデータ抽出が便利
ただ、APIリクエストの検証で使うだけがQuery Explorerの使い方ではありません。
Google Analytics(GA)のレポート出力では難しい数値を出力することができます。
GAでも管理画面のメニュー「カスタム>カスタムレポート」から、指標とディメンションを組み合わせたレポートを出力できますが、以下のデメリットがあります。
- UI的に指標やディメンションがどのカテゴリにあるか探しにくい
- ディメンションの表示数は基本1つで、最大セカンダリディメンションの2つまでしか表示できない
- 修正のたびにレポート編集画面への遷移が発生し手間がかかる
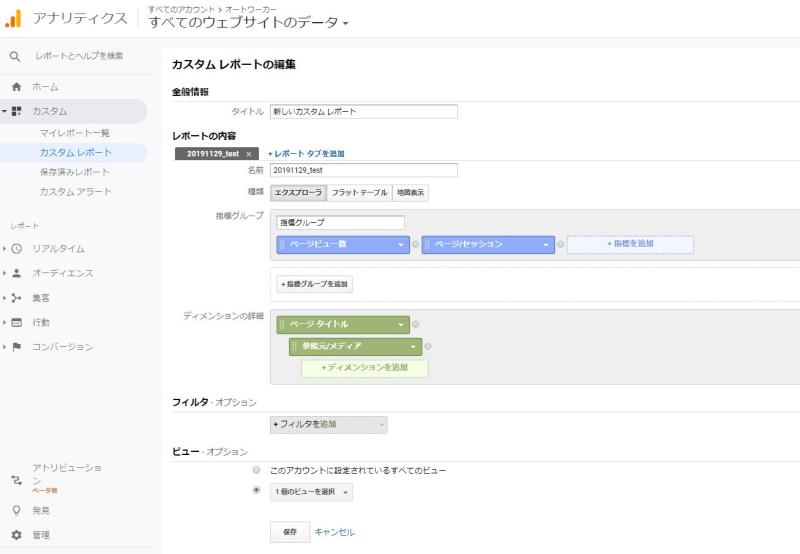
それに対し、Query ExplorerにはGAにはないメリットがあります。
- 慣れるとGAのUIよりも指標やディメンションを設定しやすい
- ディメンションは3個以上表示可能
- レポート出力画面でそのままレポートの修正可能
TSVファイルとしてエクセルやスプレッドシートで処理できる形式でエクスポートもできます。
スプレッドシートと組み合わせることで、Google Analyticsの機能では出せないクロス集計などをレポートすることができます。
Query Explorerの使い方~抽出データのレポート方法
Query Explorerを使ってGoogle Analyticsの指標とディメンションのレポートを出力する手順を解説したいと思います。
1.Query ExplorerのサイトにChromeでアクセスします。見たいGAのレポートを閲覧できるアカウントでログインしておきます。
2.「Select a view」のところで、出力したいGoogle Analyticsのアカウントとプロパティ、ビューを選択します。
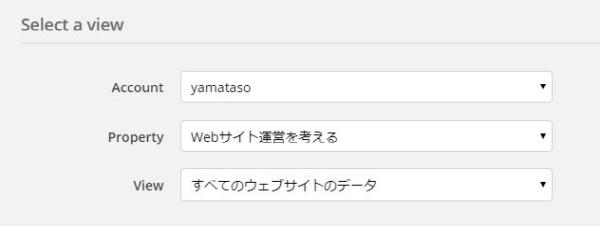
ここで入力するのは、Google Analyticsのビュー選択画面で表示されるものです。
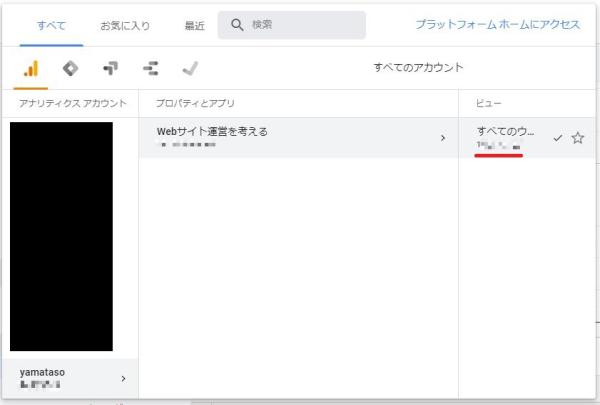
3.「Set the query parameters」に必要な値を入力していきます。
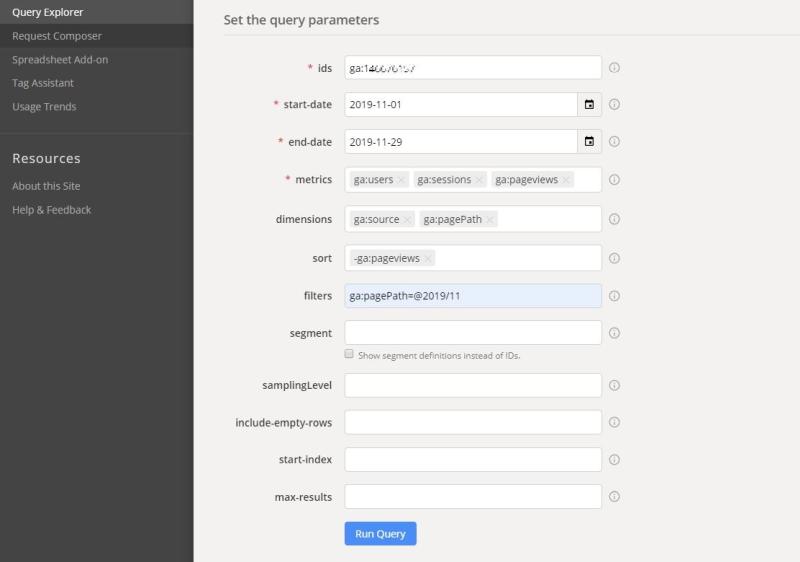
- *ids:2のアカウント・プロパティ・ビューを入れると自動入力(入力不要)
- *start-date:レポート開始日を入力(yyyy-mm-ddまたはyesterday,○daysAgo)
- *end-date:レポート開始日を入力(yyyy-mm-ddまたはyesterday,○daysAgo)
- *metrics:出力したいGoogle Analyticsの指標を入力(複数入力可)
- dimensions:表示したいGoogle Analyticsのディメンションを入力(複数入力可)
- sort:どの指標・ディメンションで昇順・降順で表にするか選択(複数入力可)
- filters:指標・ディメンションの条件を設定(複数、AND/OR可能)
- segment:ユーザーセグメントを選択
*は必須入力項目です。
他の項目は省略可能かつ設定する必要性が低いので割愛します。
4.入力が完了したら、「Run Query」ボタンをクリックすると、実行結果が表で出力されます。
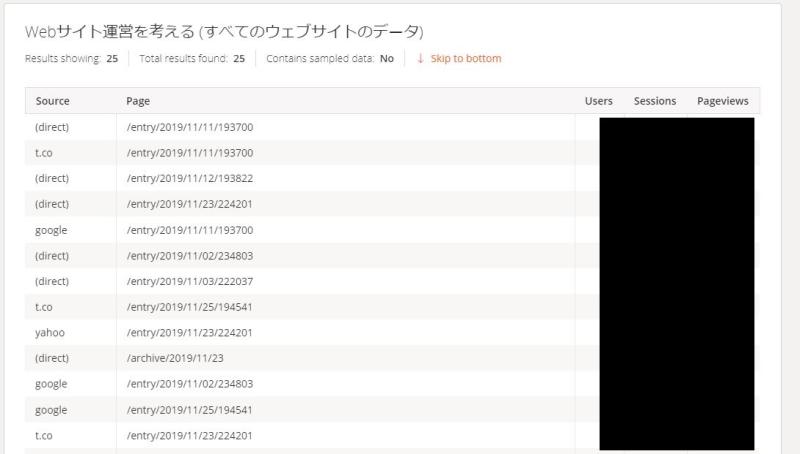
5.実行結果の表をスクロールしていくと表示される「Download Results as TSV」ボタンをクリックすると、TSVファイルがダウンロードできます。
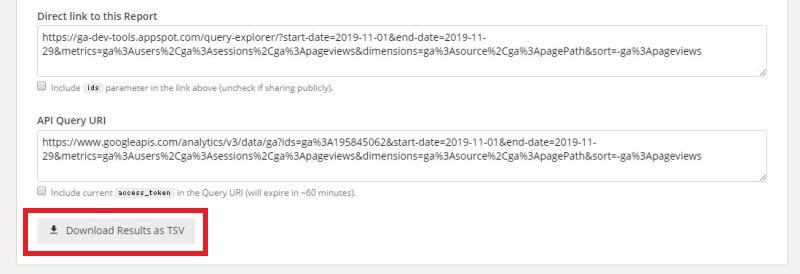
6.出力した実行結果TSVファイルをエクセルやGoogleのスプレッドシートで表示すると、表の整形やグラフ表示などが可能になります。
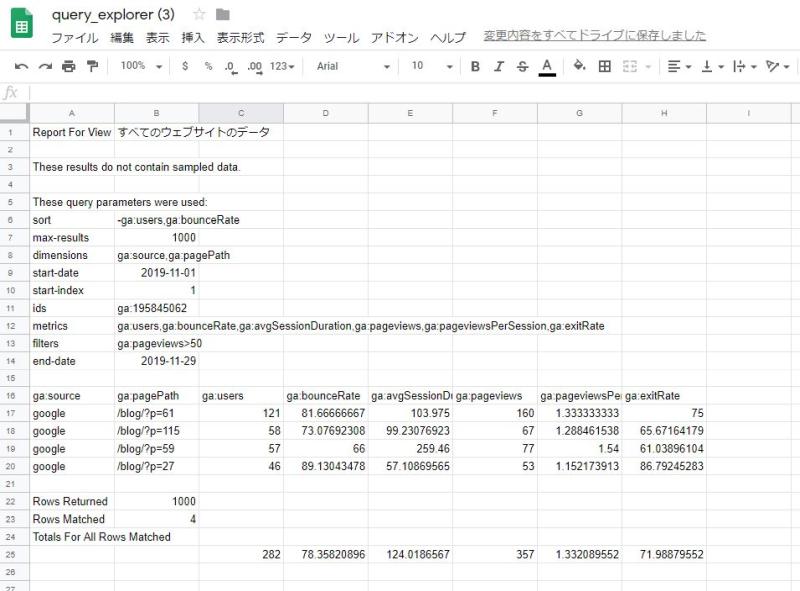
Query Explorerはデータ抽出ツールなので、Googleアナリティクスのように折れ線グラフや円グラフ、チャートなどの表示はできません。
そのため、抽出したデータをレポート活用するには、スプレッドシートでグラフ加工する必要があります。
ちなみにQuery Explorerは前回入力した設定項目を記録してくれています。
次回アクセス時には前回と同じレポートがすぐ出力できるようになっています。
Query Explorerの指標(メトリクス)の日本語対応表
Query Explorerの指標(メトリクス)は、APIリクエスト用に普段のGoogle Analyticsの指標では見慣れない英語表記になっています。
そこで、よく利用する指標についてそれぞれの対応表を用意しました。
| GoogleAnalytics上の日本語表記 | Query Explorerの表記 |
| ユーザー | ga:users |
| セッション | ga:sessions |
| ページビュー数 | ga:pageviews |
| ページ/セッション | ga:pageviewsPersession |
| 平均セッション時間 | ga:avgSessionDuration |
| 直帰率 | ga:bounceRate |
| 離脱率 | ga:exitRate |
表に記載した指標はGAでレポートする指標としてもよく用いられるので、各指標のスペルを覚えておくと、探しやすくなります。
「ga:」を取り除いた頭文字を入力すると、候補の指標が表示され、さらにスペルを打ち込むと候補の指標が絞り込まれていきます。
Query Explorerのディメンションの日本語対応表
Query Explorerのdimensionもmetricsと同様に、Google Analyticsのディメンションでは見慣れない英語表記になっています。
そこで、よく利用する指標についてそれぞれの対応表を用意しました。
| GoogleAnalytics上の日本語表記 | Query Explorerの表記 |
| ページ | ga:pagePath |
| ページタイトル | ga:pageTitle |
| 参照 | ga:source |
| メディア | ga:medium |
| 参照/メディア | ga:sourceMedium |
| デバイスカテゴリ | ga:deviceCategory |
| 時間帯 | ga:dateHour |
上記は、レポート出力する際に、多くの分析基準となる4つのカテゴリのディメンションです。
- コンテンツ
- 流入元
- デバイス
- 時間
その他にもこれでもかというぐらいディメンションが用意されています。
※少しずつ他のディメンションも追加していきたいと思います。
Query Explorerのfilter(フィルター)設定方法
Query Explorerの設定で難しいポイントなのがfilter(フィルター)設定です。
しかし、フィルター設定を使いこなすことで、様々な条件でのデータ抽出が可能になり、Query Explorerの利便性が向上します。
各filter条件の記述方法
filter条件には、等しい、含む、等しくない、正規表現一致、より大きい、より小さいといった様々な条件を設定することができます。
詳しい説明はQuery Explorerのページから遷移できるリファレンスガイドに記載されていますが、かなり分かりにくいです。
そこでQuery Explorerのフィルター条件の記述方法をサンプル例で紹介します。
次と等しい(完全一致):数値+文字列
例)参照元がgoogleに一致する
ga:source==google
等しくない(一致しない):数値+文字列
例)参照元がgoogleに一致しない
ga:source!=google
文字列が含まれる(部分一致):文字列
例)参照元にgoogleの文字列を含む
ga:source=@google
文字列が含まれない(部分不一致):文字列
例)参照元にgoogleの文字列を含まない
ga:source!@google
正規表現が含まれる(正規表現一致):文字列
例)参照元がgoogleから始まる
ga:source=~^google
正規表現が含まれない(正規表現除く):文字列
ga:source!~google
より大きい(以上):数値
例)PVが50よりも大きい(以上)
ga:pageviews>50(ga:pageviews>=50)
より小さい(以下):数値
例)PVが10よりも小さい(以下)
ga:pageviews<10(ga:pageviews<=10)
フィルター複数設定する場合の方法(AND,OR)
Query Explorerのフィルターは1つだけでなく、複数設定することが可能です。
フィルターを複数設定するにあたり、「AかつB」のAND条件と「AまたはB」のOR条件を設定できます。
AND条件のフィルター設定
条件式を半角文字のセミコロン「;」でつなげることでAND条件を指定することができます。
例)PVが10以上かつ50以下
ga:pageviews>=10;ga:pageviews<=50
さらにセミコロン;をつけることで2個以上のAND条件でデータをフィルタ可能です。
OR条件のフィルター設定
条件式を半角文字のカンマ「,」でつなげることでAND条件を指定することができます。
例)PVが50以上または、セッション数が10以上
ga:pageviews>=50,ga:sessions>=10
OR条件もAND同様にカンマ,をつけることで2個以上のAND条件でデータをフィルタ可能です。
ANDとOR条件の組み合わせも可能
フィルターのAND条件とOR条件は組み合わせることも可能です。
ga:source==google;ga:pageTitle=@○○,ga:pageTitle=@■■
上記のフィルター条件は「流入元がGoogleで、記事タイトルに○○または■■が含まれている記事」で合致するものを抽出します。
このようにAND条件とOR条件を上手に掛け合わせることで、抽出したい条件のみを取り出すことが可能です。
フィルター設定は表示項目としてディメンションに含めないことも可能
ちなみにフィルター条件で設定した項目は、その前のディメンションに設定しなくてもフィルターがかかります。
例えば、ページタイトル(ga:pageTitle)に「sikulix」という名称が含まれているというフィルター条件を設定します。
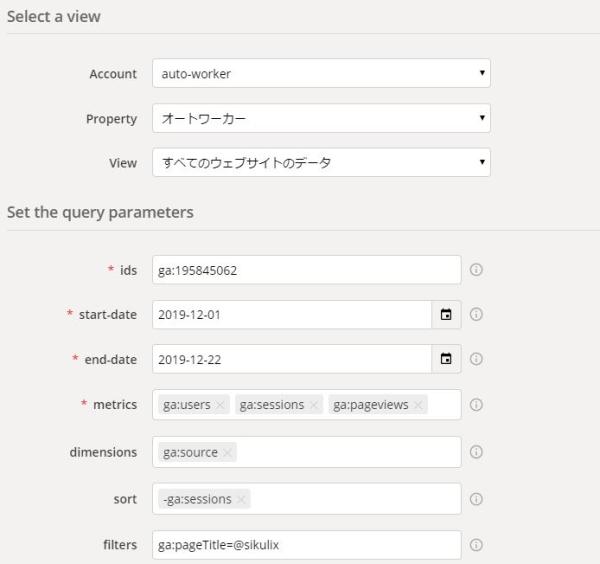
この時、dimensions(ディメンション)にga:pageTitleが含まれていなくてもデータ抽出が可能です。
その場合、sikuliが含まれている記事のみを対象にした指標の集計値を出力できます。
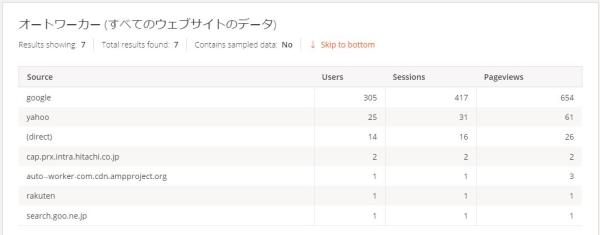
上記のようにディメンションは流入元ごとに、「sikulix」が記事タイトルに含まれた記事のUU数・SS数・PV数の集計値を出力しました。
このようにフィルター条件を使いこなすことで、自分でデータ加工せずに必要なデータを抽出できるようになります。
Query ExplorerとGoogle Analyticsの使い分け方法は?
レポート機能としてGoogle Analyticsとの使い分けとしては、以下の3つの場合、Query Explorerを使用するのがオススメです。
- レポートに表示したいディメンション数が3つ以上ある場合
- フィルタ条件を複数組み合わせたレポートを出力したい場合
- 実際にクロス集計可能か分からない指標・ディメンションの組み合わせを試す場合
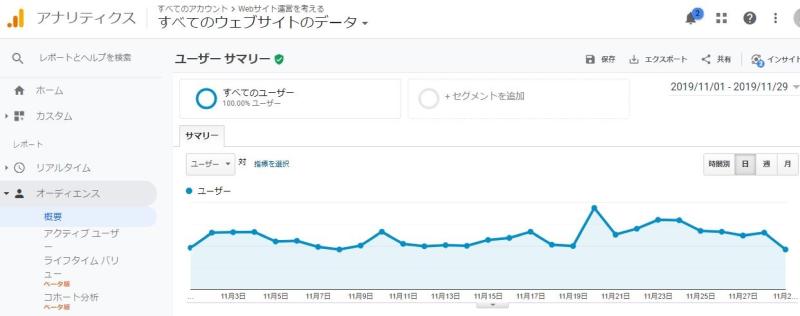
Google Analyticsは設定項目が多岐にわたり、すべての使い方をマスターするのは難しいです。
「もしかしたら、自分が分からないだけで、やりたい方法が設定できるかも」
と思ってしまいますが、Query Explorerで試してみれば、クロス集計可能かどうかGAで検証するよりもすぐに確認ができます。
まとめ・終わりに
Google Analyticsのデータを抽出できるツール「Query Explorer」の使い方を解説しました。
Query Explorerのほうがレポート表示を検証しやすくなっています。
ディメンションも3個以上表示可能なので、Google Analyticsでは見ることができない表データを出力することができます。
ただ、日本語での使い方をきちんと説明しているページが少ないため、今回、初めてQuery Explorerを使う人にもわかるよう、使う手順やフィルター設定などを詳細解説しました。
ぜひ、Query Explorerの使い方をマスターして、Webサイト・メディアのレポート作成に役立てて下さい。


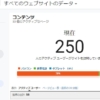
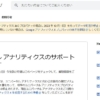
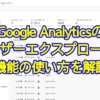



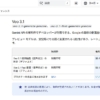




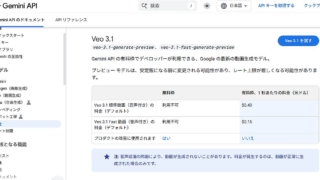
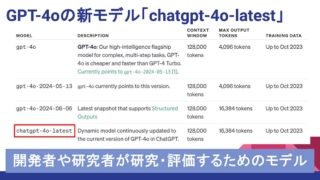
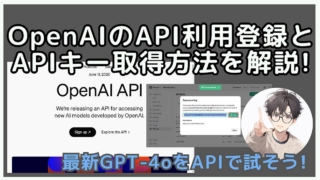

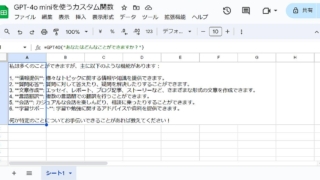


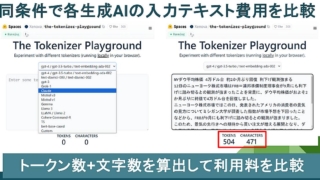
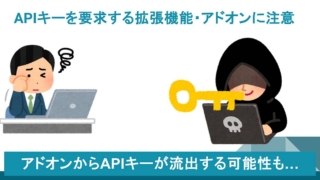

ディスカッション
コメント一覧
When I originally commented I clicked the “Notify me when new comments are added” checkbox and now each
time a comment is added I get four e-mails
with the same comment. Is there any way you can remove people
from that service? Many thanks!