エクセル2019でオートコンプリート(入力補完)の無効化手順!入力候補を非表示に
エクセル2019ではセルに1,2文字ほど打つと、入力候補を表示してくれるオートコンプリート機能が搭載されています。
しかし、このオートコンプリートの入力補完機能は、エクセルの入力作業で邪魔になることがあります。
そこで、エクセル2019でのオートコンプリート機能を無効化する手順を解説します。
オートコンプリート(入力補完)機能とは
オートコンプリートは、入力補完と呼ばれる機能です。
1,2文字入力するだけで、その入力文字から入力候補をソフトウエアが提案してくれます。
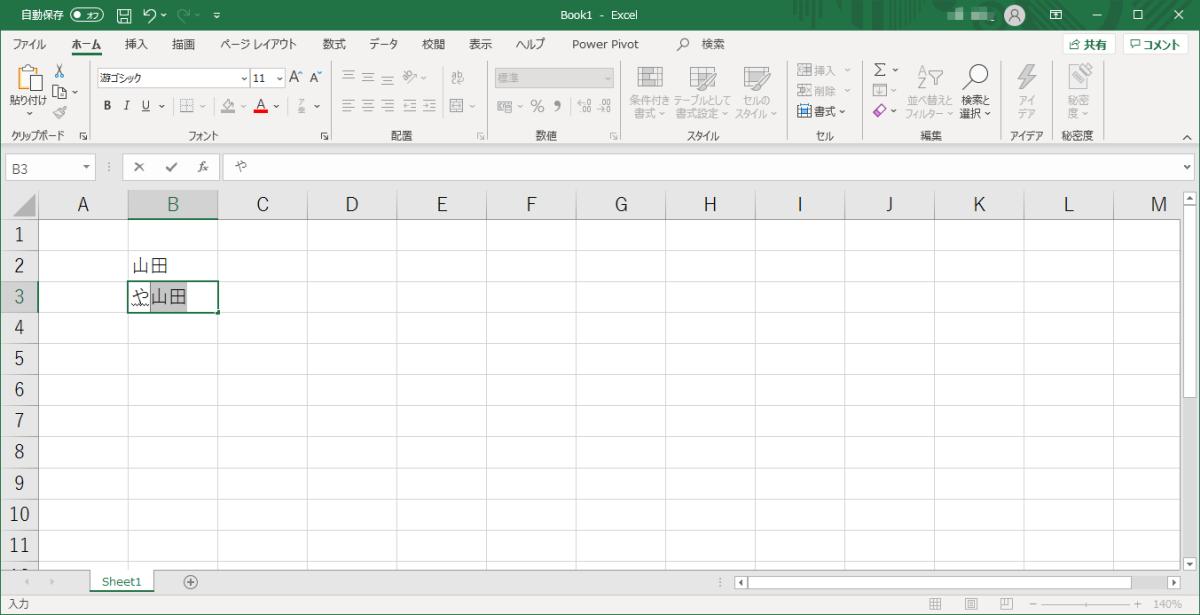
オートコンプリートはエクセル2019にも機能として実装されています。
その強みはエクセルファイル上でデータを入力すればするほど、入力候補を提示してくれるようになる点で、使うほど入力候補の精度が高まります。
エクセルで何度も同じ文字や単語を入力するケースでは、オートコンプリートで表示された入力候補を選択することで入力にかかる時間を減らし、作業効率化を図ることができます。
オートコンプリートはエクセル2019ではデフォルト有効
オートコンプリート機能はエクセル2019では、初期設定では有効になっています。
そのため、エクセル2019インストール後、特に対応不要でオートコンプリート機能が利用できます。
先程紹介した通り、使っているうちに入力候補が表示されるタイミングが早くなったり、よりいろいろな候補がオートコンプリートで表示されるようになります。
エクセルの入力候補表示が邪魔になることも
ただ、このオートコンプリートによる入力候補を表示する機能が邪魔になることがあります。
特にエクセルのセルに名前の入力する時には、一度入力した名前が何度も入力候補として表示されます。
入力候補に表示されても、次の文字を入力すると表示されなくなりますが、毎回表示されるので邪魔ですし、ちょっとしたマウスやキー操作で入力候補を誤選択してしまいます。
その結果オートコンプリートの入力補完によってエクセルの作業効率が低下するケースが起こることがあります。
オートコンプリートがおせっかいに感じる場合にはエクセルの設定でオートコンプリート機能を無効にするのがオススメです。
エクセル2019のオートコンプリート無効化方法
エクセル2019でオートコンプリート機能を無効にする手順を解説します。
1.エクセル2019を起動した状態で、「ファイル」タブを選択します。
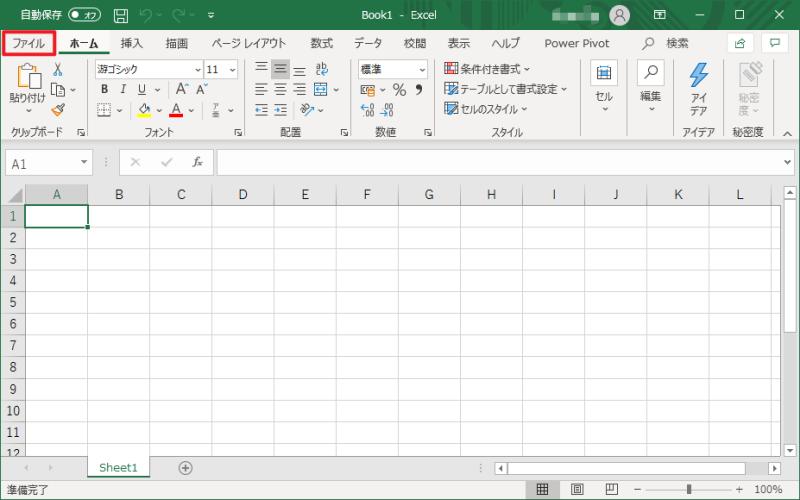
2.ファイルメニューの中から下部にある「オプション」を選択する。
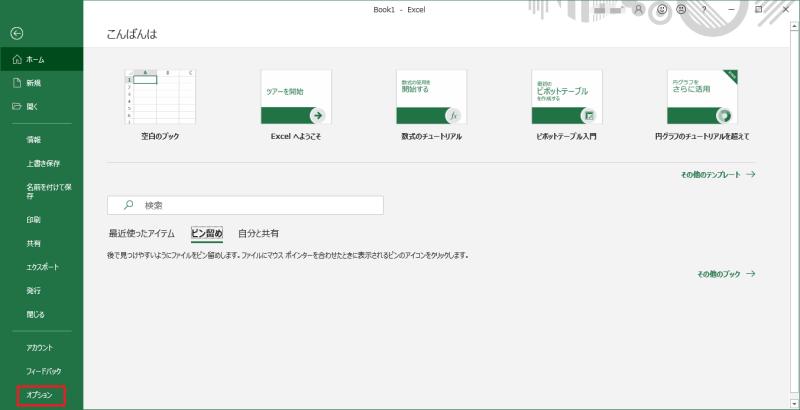
3.Excelのオプションの中から「詳細設定」を選択し、「オートコンプリートを使用する」のチェックを外し、OKボタンをクリックします。
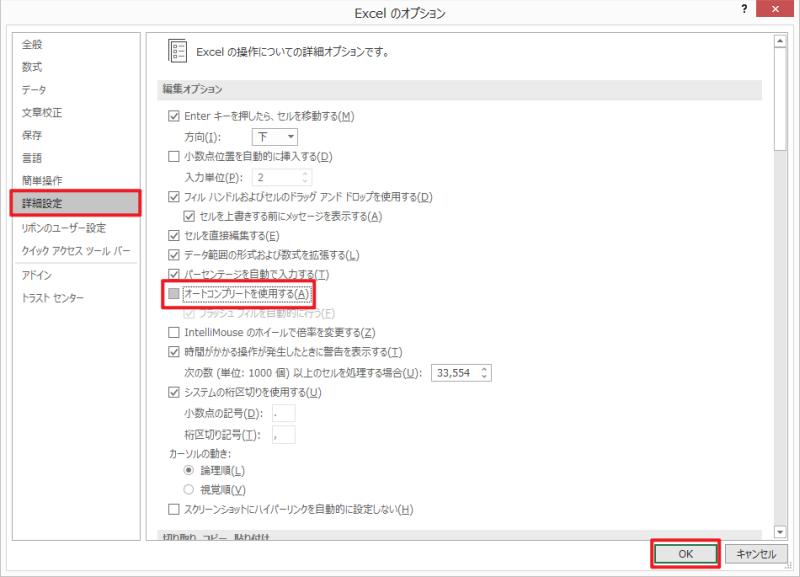
以上の3Stepでオートコンプリート機能の無効化は完了です。
エクセル2019のオートコンプリートを無効化したあと、再度同じように数文字入力しても、入力候補が表示されなくなります。
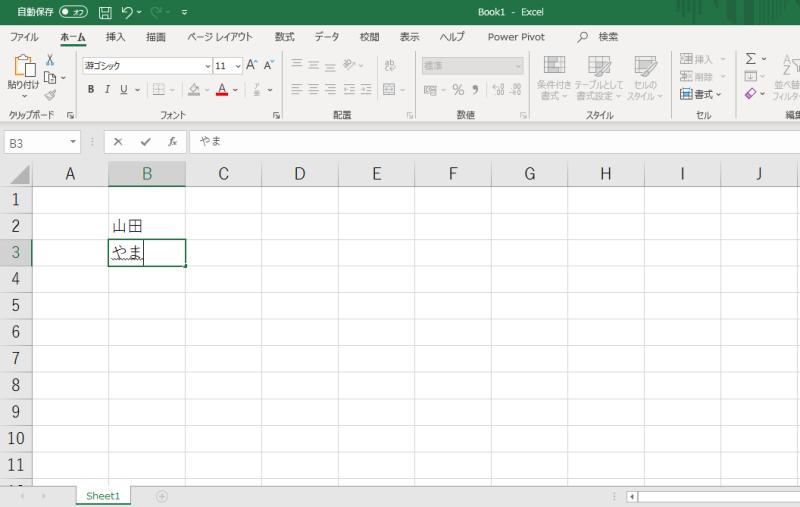
オートコンプリート自体は便利ですが、おせっかいな機能として邪魔になる場合もあるので、その時は無効化しましょう。
オートコンプリート機能を再度有効にしたい場合は?
なお、一度無効にしたオートコンプリートを再度有効にしたい場合は、同じ流れで設定を行い、先程チェックを外したチェックボックスを再度チェックを入れ直します。
それによってオートコンプリート機能を再び有効にすることができます。
エクセルの作業によってはオートコンプリート機能が便利に使えることもあるので、オートコンプリートのオンオフを使いこなすことが効率アップには大切です。
まとめ・終わりに
今回、エクセル2019での入力補完を行うオートコンプリート機能を無効にする方法を紹介しました。
オートコンプリートは数文字入力するだけで、入力候補となる文字を表示してくれる便利な機能です。
しかし、セルに文字を打ち込むと、オートコンプリート機能によって過去に入力した文言が何度も表示され、かえって作業効率が落ちるケースもあります。
そうした場合は今回解説したエクセル2019のオートコンプリート機能をオフにする手順で無効にしましょう。
入力するデータの性質に応じて、オートコンプリート機能の有効・無効を使い分けるとよりエクセルの作業を効率化できます。
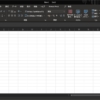
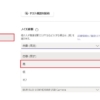

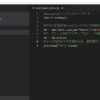
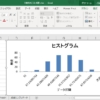
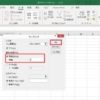
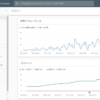
















ディスカッション
コメント一覧
まだ、コメントがありません